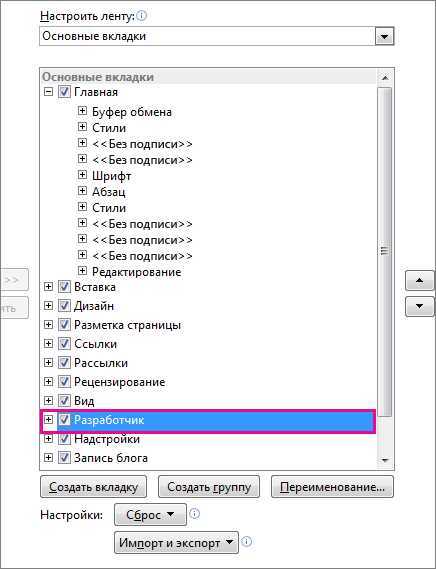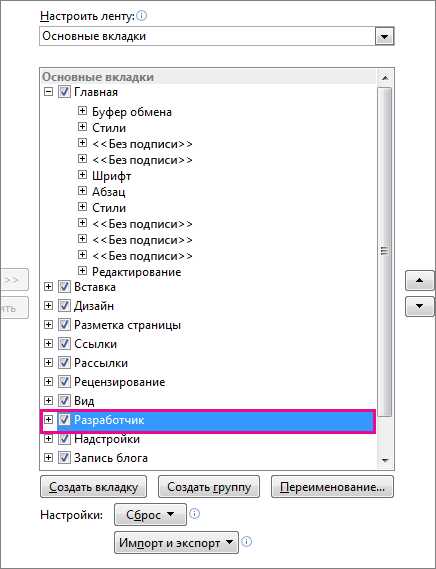
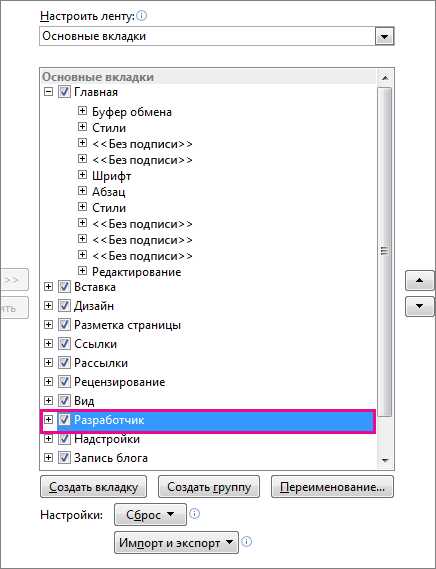
Microsoft Word — одна из самых популярных программ для создания документов. Она предоставляет множество функций и инструментов, с помощью которых можно создавать профессиональные и эстетически приятные документы. Одним из самых полезных и эффективных инструментов в Word являются шаблоны.
Шаблоны Word — это предустановленные документы, которые содержат определенные форматирование и расположение текста. Они позволяют пользователям создавать документы определенного типа, такие как резюме, приглашения, брошюры и многое другое, без необходимости создавать форматирование с нуля.
Применение шаблонов в Word — простой и удобный способ создания профессиональных документов. Пользователь может выбрать подходящий шаблон, затем заполнить его содержимым, добавив свой текст, изображения и другие элементы. Это позволяет сэкономить время и усилия при создании документов и придать им профессиональный вид.
Что такое шаблоны Microsoft Word?
Шаблоны Microsoft Word представляют собой предустановленные дизайнерские макеты, которые помогают пользователю создавать профессиональные документы с минимальными усилиями. Они содержат заранее настроенные форматирование, стили, шрифты и макеты страниц, позволяя создавать качественные и однородные документы согласно требованиям.
С помощью шаблонов пользователи могут быстро создавать документы различных типов, таких как письма, отчеты, резюме, брошюры и т.д. Они содержат предопределенные разделы и элементы документа, поэтому пользователю необходимо лишь внести свои данные и текст, сохраняя при этом согласованность форматирования и стилей.
Шаблоны Word также обеспечивают возможность создания профессиональных материалов с использованием графики, таблиц, списков и других элементов. Они позволяют легко организовывать информацию, добавлять изображения и обеспечивают единообразный и удобочитаемый внешний вид документа.
Все шаблоны Word предлагаются компанией Microsoft и могут быть легко найдены в приложении Word как через онлайн-каталог, так и с помощью встроенного поиска. Они представляют собой полезный инструмент для всех, кто хочет создавать профессиональные документы с минимальными усилиями и в короткие сроки.
Как найти и установить шаблоны Microsoft Word
Шаблоны Microsoft Word могут значительно облегчить создание профессиональных и красиво оформленных документов. Они предоставляют готовую структуру и дизайн, которые можно легко настроить и использовать для различных целей. Найдите и установите шаблоны в несколько простых шагов.
- Откройте Microsoft Word: Первым шагом является запуск программы Microsoft Word на вашем компьютере. Если у вас еще не установлена, вам необходимо установить Microsoft Office или получить доступ к онлайн-версии Word.
- Откройте вкладку «Файл» и выберите «Новый»: После запуска Word откройте вкладку «Файл» в верхнем левом углу экрана. Затем выберите «Новый» из списка опций.
- Используйте поиск шаблонов: В окне «Новый документ» вы увидите различные категории шаблонов, такие как «Безумно сытное», «Учебные заведения» и «Выпускной». Выберите нужную категорию или воспользуйтесь полем поиска в верхней части окна.
- Просмотрите доступные шаблоны: Когда вы выберете категорию или введете ключевое слово для поиска, Word покажет вам доступные шаблоны. Они будут отображаться в виде миниатюр со снимками экрана. Вы можете щелкнуть на шаблоне, чтобы увидеть больше информации о нем.
- Установите выбранный шаблон: После выбора нужного шаблона нажмите на кнопку «Создать» или «Загрузить», чтобы установить его в Word. После этого шаблон будет доступен для использования в ваших документах.
Теперь вы знаете, как найти и установить шаблоны Microsoft Word. Пользуйтесь этой возможностью для создания профессиональных документов без лишних усилий!
Поиск шаблонов в Microsoft Word
Microsoft Word предоставляет возможность использовать шаблоны для создания профессиональных документов. Поиск подходящих шаблонов может быть удобной и эффективной задачей.
Когда вы открываете Microsoft Word, у вас есть несколько способов найти нужный шаблон. Вы можете использовать поиск по ключевым словам, просматривать доступные категории или просматривать коллекцию предложенных шаблонов.
Поиск по ключевым словам является одним из наиболее эффективных способов найти нужный шаблон. Вы можете ввести ключевое слово, связанное с типом документа, который вам нужно создать, и Microsoft Word покажет вам все доступные шаблоны, содержащие это ключевое слово. Например, если вам нужен шаблон резюме, вы можете ввести «резюме» в поле поиска и увидеть все шаблоны, связанные с этим типом документа.
Если вы не знаете, какое ключевое слово использовать, вы можете просмотреть доступные категории шаблонов. Microsoft Word предлагает различные категории, такие как «Бизнес», «Образование», «События» и т.д. Вы можете выбрать категорию, которая наиболее близка к типу документа, который вы хотите создать, и просмотреть доступные шаблоны в этой категории.
Еще один способ найти подходящий шаблон — просмотреть коллекцию предложенных шаблонов. Microsoft Word предлагает несколько шаблонов, которые могут быть полезными для различных типов документов. Вы можете просмотреть эти предложенные шаблоны и выбрать то, что вам подходит.
Важно отметить, что шаблоны Microsoft Word предлагают различные дизайны, стили и форматирование, чтобы помочь вам создать профессионально выглядящий документ. Вы можете выбрать шаблон, который соответствует вашим потребностям и редактировать его, чтобы адаптировать его под вашу специфическую ситуацию.
Загрузка и установка шаблонов из Интернета
Для загрузки и установки шаблонов необходимо использовать встроенные функции Microsoft Word. Вы можете найти шаблоны на официальном сайте Microsoft или на других ресурсах, предлагающих разнообразные дизайны и стили. После выбора подходящего шаблона, вам нужно скачать его на компьютер и открыть в Microsoft Word.
После загрузки шаблона, вы можете внести необходимые изменения, чтобы он соответствовал вашим требованиям и потребностям. Вы можете редактировать текст, добавлять или удалять разделы, вставлять изображения и другие элементы. Шаблоны позволяют вам сосредоточиться на содержании документа, не тратя время на форматирование и оформление.
Загрузка и установка шаблонов из Интернета – это отличный способ улучшить внешний вид ваших документов и сэкономить время на оформлении. Попробуйте использовать шаблоны в Microsoft Word, чтобы создавать профессиональные и стильные документы без лишних усилий.
Создание документа на основе шаблона
Создание документа на основе шаблона в Microsoft Word позволяет быстро и удобно создавать профессиональные документы с предопределенной структурой и оформлением. Шаблоны представляют собой готовые документы, в которых уже определены основные элементы, такие как заголовки, таблицы, список и другие. Используя шаблон, вы можете сэкономить время и силы на создание каждого документа с нуля, а также обеспечить единообразие в оформлении своих документов.
Для создания документа на основе шаблона вам необходимо выбрать соответствующий шаблон из списка доступных в программе. После выбора шаблона, вы сможете внести необходимые изменения или добавить свои данные в предопределенные поля. Например, в шаблоне для резюме вы сможете заполнить свои контактные данные, опыт работы, образование и другую информацию. Используя шаблоны, вы можете упростить процесс создания документов и сделать его более структурированным и профессиональным.
Преимущества использования шаблонов в Microsoft Word:
- Экономия времени: использование готовых шаблонов позволяет сократить время, затрачиваемое на создание документа, так как большая часть работы уже выполнена;
- Профессиональный вид: шаблоны разработаны профессионалами, что гарантирует создание документа с качественным и согласованным оформлением;
- Простота использования: шаблоны имеют интуитивно понятный интерфейс и удобные инструменты для внесения изменений и добавления текста;
- Создание единообразных документов: использование шаблонов позволяет создавать документы в едином стиле и формате, что способствует созданию корпоративной идентичности;
- Гибкость и настраиваемость: шаблоны можно настраивать под свои нужды – добавлять новые поля, изменять оформление и структуру документа.
Создание документов на основе шаблонов в Microsoft Word является эффективным способом оптимизации рабочего процесса и обеспечения качественного оформления документов. Необходимо выбрать подходящий шаблон, внести необходимые изменения и заполнить информацию, после чего документ будет готов к использованию. Использование шаблонов позволяет создавать профессиональные документы как для деловых целей, так и в повседневной жизни.
Открытие шаблона в Microsoft Word
Microsoft Word предоставляет пользователям возможность использовать предварительно созданные шаблоны для создания профессиональных документов. Чтобы открыть шаблон в Microsoft Word, следуйте инструкциям ниже.
1. Запустите Microsoft Word на своем компьютере и откройте новый документ.
2. В верхней панели меню выберите пункт «Файл», расположенный слева от вкладки «Главная».
3. В выпадающем меню выберите пункт «Новый» для открытия окна создания нового документа.
4. В открывшемся окне выберите «Поиск шаблона» или «Шаблоны» в зависимости от версии Microsoft Word.
5. Введите ключевое слово или фразу, связанную с типом документа, который вы хотите создать. Например, если вам нужен шаблон для создания резюме, введите «резюме».
6. Нажмите кнопку «Поиск шаблона» или «Найти» для отображения списком доступных шаблонов, соответствующих вашему запросу.
7. Прокрутите список шаблонов и щелкните дважды по выбранному шаблону, чтобы открыть его.
8. В открытом шаблоне вы можете внести необходимые изменения, добавить свои данные и настройки, а затем сохранить его в качестве отдельного документа.
Открытие шаблона в Microsoft Word позволяет пользователям экономить время и создавать профессионально оформленные документы, а также вносить индивидуальные изменения в соответствии с их потребностями и требованиями.
Вопрос-ответ:
Как открыть шаблон в Microsoft Word?
Чтобы открыть шаблон в Microsoft Word, выберите вкладку «Файл» в верхнем меню программы. Далее нажмите на кнопку «Открыть». В открывшемся окне выберите файл шаблона с расширением «.dotx» или «.dot».
Возможно ли открыть шаблон без установленной программы Microsoft Word?
Открыть шаблон без установленной программы Microsoft Word невозможно, так как для работы с файлами в формате .docx или .dotx требуется специальное программное обеспечение, например, Microsoft Word или другой текстовый редактор, поддерживающий данные форматы.
Какие форматы шаблонов поддерживает Microsoft Word?
Microsoft Word поддерживает различные форматы шаблонов, включая .dotx (шаблоны документов Word), .dot (шаблоны документов Word 97-2003), .dotm (шаблоны с поддержкой макросов), а также .odt (шаблоны OpenDocument Text).
Можно ли использовать шаблон для создания нового документа в Microsoft Word?
Да, шаблон можно использовать для создания нового документа в Microsoft Word. Для этого откройте шаблон, внесите необходимые изменения и сохраните его как новый документ. Таким образом, вы сможете использовать шаблон для создания множества документов с одинаковым форматированием и структурой.
Можно ли настроить шаблон в Microsoft Word?
Да, можно настроить шаблон в Microsoft Word. После открытия шаблона вы можете внести изменения в его содержимое, форматирование и структуру. Также можно добавить или удалить элементы документа, настроить стили и шрифты, а также применить автоматические заполнения и макросы.
Как открыть шаблон в Microsoft Word?
Чтобы открыть шаблон в Microsoft Word, нужно сначала запустить программу. Далее откройте вкладку «Файл» и выберите «Открыть». В появившемся окне выберите папку, в которой находится нужный шаблон, а затем дважды щелкните на нем. Шаблон будет открыт в режиме редактирования.
Как открыть шаблон в Microsoft Word, чтобы применить его к документу?
Чтобы применить шаблон в Microsoft Word, сначала откройте программу. Затем выберите вкладку «Файл» и кликните на «Открыть». В появившемся окне выберите папку, в которой находится нужный шаблон, а затем дважды щелкните на нем. После открытия шаблона, выберите вкладку «Файл» снова и выберите «Сохранить как». Укажите название и формат файла для нового документа, в который будет применен шаблон, и сохраните его на вашем компьютере.