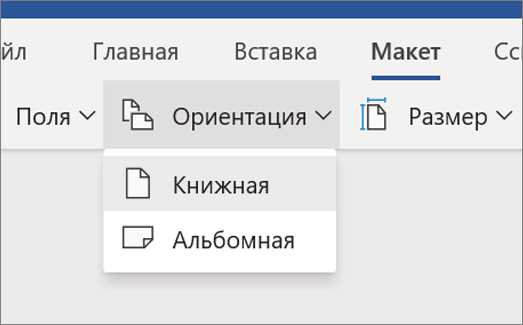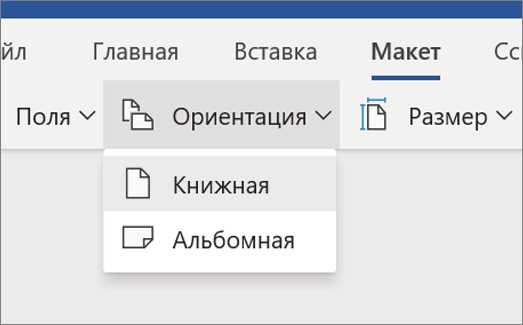
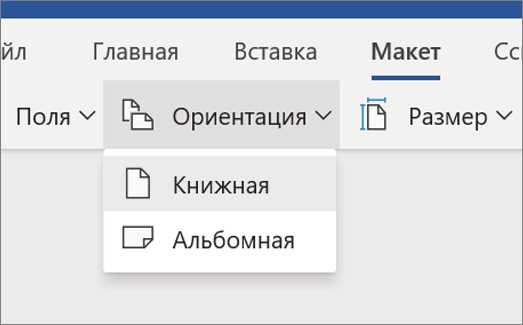
Microsoft Word – один из самых популярных текстовых редакторов, который предоставляет обширные функциональные возможности. Одной из таких функций является возможность создания разделов в документе, которая значительно облегчает работу с большими текстами. Создание разделов позволяет легко организовать документ, выделить отдельные части и внести изменения без нарушения общей структуры.
Каждый раздел в Microsoft Word имеет свои уникальные свойства и настройки, что позволяет пользователю создавать разделы с различными размерами шрифта, ориентацией страницы, оформлением и другими параметрами. Благодаря этой функции, пользователь может легко организовать разделы документа в соответствии с требованиями и предпочтениями, сделать его более читаемым и понятным.
Создание разделов особенно полезно при работе над длинными документами, такими как научные и исследовательские работы, дипломные или курсовые проекты. Разделение документа на разделы позволяет автору сосредоточиться на каждой части по отдельности, облегчает редактирование и форматирование содержимого, а также делает навигацию по документу более удобной.
Как использовать функцию создания разделов в Microsoft Word
Microsoft Word предоставляет возможность разделения документов на разделы, что позволяет эффективно организовать информацию. Функция создания разделов идеально подходит для работы с длинными документами или для создания структурированных отчетов и презентаций.
Чтобы воспользоваться функцией создания разделов в Microsoft Word, необходимо выполнить следующие шаги:
- Выберите вкладку «Разметка страницы». Для открытия вкладки «Разметка страницы» щелкните правой кнопкой мыши в любом месте на ленте инструментов и выберите «Разметка страницы». Вкладка «Разметка страницы» находится между вкладками «Вставка» и «Ссылки».
- Нажмите на кнопку «Разделы». Кнопка «Разделы» находится слева от кнопки «Отступы». После нажатия на кнопку «Разделы» откроется меню с различными вариантами разделения документа.
- Выберите вариант разделения документа. В меню «Разделы» выберите один из вариантов разделения документа, например «Следующая страница», «Непрерывный», «Новый столбец» или «Новый файл». Каждый вариант разделения обладает своими уникальными особенностями.
- Настройте разделение документа. По умолчанию разделение документа применяется к текущему разделу, но вы можете выбрать определенные разделы для разделения или объединения. Чтобы настроить разделение документа, выберите опцию «Настроить» в меню «Разделы». В открывшемся окне можно изменить параметры разделения, такие как начальную и конечную позиции разделения.
- Продолжайте работу с разделенным документом. После создания разделов можно продолжать работу с документом, добавлять и форматировать текст, вставлять изображения и создавать таблицы. Каждый раздел можно отредактировать независимо от других разделов, что облегчает управление информацией в документе.
Как открыть Microsoft Word и создать новый документ
Для начала работы с Microsoft Word и создания нового документа, вам необходимо выполнить следующие шаги:
- Запустите программу Microsoft Word. Для этого можно найти ярлык на рабочем столе или в меню «Пуск».
- После запуска программы, вы увидите главное окно Microsoft Word.
- Чтобы создать новый документ, вы можете выбрать один из следующих методов:
- Нажмите на кнопку «Новый документ» на панели инструментов или используйте комбинацию клавиш Ctrl+N.
- Выберите пункт меню «Файл» и в дополнительном меню выберите «Создать новый документ».
- Щелкните правой кнопкой мыши на свободной области рабочего пространства и выберите пункт «Создать новый документ».
- После выполнения этих действий, новый пустой документ будет создан и открыт в главном окне Microsoft Word.
Теперь вы можете начать работу с новым документом и вносить необходимые изменения или добавлять текст, изображения и другие элементы. Удачной работы с Microsoft Word!
Управление стилями документа в Microsoft Word
На вкладке «Стили» вы найдете широкий набор предустановленных стилей, которые можно применить к различным частям документа, таким как заголовки, подзаголовки, абзацы и многое другое. Каждый стиль имеет уникальное имя и определяет форматирование текста, такое как шрифт, размер и выравнивание.
Вы можете применить стили к тексту, выделяя его и выбирая нужный стиль из списка, расположенного на вкладке «Стили». Также вы можете настроить собственные стили, чтобы соответствовать вашим индивидуальным предпочтениям и требованиям форматирования.
Выбор стиля раздела
При создании документа в Microsoft Word очень важно выбрать подходящий стиль раздела, который соответствует вашим потребностям и задачам. Стиль раздела определяет внешний вид и форматирование текста в рамках данного раздела.
Один из самых популярных стилей разделов в Word — «Заголовок 1». Этот стиль обычно используется для основных заголовков документа и выделяется крупным шрифтом с жирным начертанием. Он придает документу солидность и визуально разделяет разделы. Для менее важных разделов можно выбирать стиль «Заголовок 2» или «Заголовок 3», которые имеют меньший размер шрифта и могут быть выделены полужирным шрифтом.
Если вы хотите создать нумерованный список в рамках раздела, полезно выбрать стиль «Список 1». Этот стиль автоматически нумерует пункты списка и выравнивает их по левому краю страницы. Если вам необходимо создать маркированный список, вы можете выбрать стиль «Список 2». Он также выравнивает пункты по левому краю и использует маркеры вместо номеров.
Если вам нужно выделить какую-то часть текста в рамках раздела, вы можете использовать стиль «Выделенный». Он изменяет цвет фона и шрифта, чтобы выделенный текст привлекал внимание читателя. Этот стиль особенно полезен для выделения ключевых понятий или важной информации в документе.
Правильный выбор стиля раздела поможет вам создать структурированный и профессионально оформленный документ в Microsoft Word. Таким образом, перед началом работы над документом, рекомендуется внимательно подумать о стиле разделов и выбрать тот, который лучше всего подходит для вашего текста.
5 способов использовать функцию создания разделов в Microsoft Word
1. Организация информации
Введите заголовок раздела помогает вам организовать информацию в вашем документе. Вы можете использовать разделы для группировки связанных тем и создания логической структуры. Это упрощает навигацию по документу и помогает читателям быстро найти нужные им разделы.
2. Создание оглавления
Введите заголовок раздела позволяет автоматически создать оглавление для вашего документа. Просто вставьте теги заголовков разделов перед каждым разделом, а затем выберите функцию «Создать оглавление» в меню «Вставка». Word автоматически создаст оглавление на основе ваших заголовков разделов и обновит его при необходимости.
3. Нумерация и маркирование
Введите заголовок раздела также позволяет нумеровать и маркировать разделы вашего документа. Вы можете использовать функцию нумерации и маркирования, чтобы автоматически нумеровать разделы или создать маркированный список внутри раздела. Это делает ваш документ более структурированным и упорядоченным.
4. Скрытие и отображение содержимого
Введите заголовок раздела позволяет скрыть и отобразить содержимое раздела. Если вам нужно скрыть определенные разделы вашего документа или, наоборот, показать только определенные разделы, вы можете использовать функцию скрытия и отображения разделов. Это особенно полезно, если вы работаете над большим документом с множеством разделов и хотите сфокусироваться только на определенных частях.
5. Создание таблицы содержания
Введите заголовок раздела позволяет создавать таблицу содержания для вашего документа. Нажмите правой кнопкой мыши на любое место вашего документа, выберите «Ссылки» и «Вставить таблицу содержания». Word создаст таблицу содержания на основе ваших заголовков разделов и автоматически обновит ее при необходимости.
Применение нужного стиля к заголовку
Применение стиля к заголовку осуществляется с помощью функции «Стили» во вкладке «Оформление» на панели инструментов Word. После выбора нужного заголовка, стиль автоматически применяется ко всей выбранной части текста, отделяя его от остального контента и создавая структуру документа.
Когда стиль применяется к заголовку, он может быть форматирован с помощью различных параметров, таких как размер шрифта, жирность, курсивность или подчеркивание. Это позволяет создать эффектный и профессиональный вид текста, который будет легко читаться и визуально привлекательным.
Помимо визуальных преимуществ, применение стиля к заголовку также облегчает навигацию по документу. Используя функцию «Создание разделов» (create-sections), можно быстро перемещаться между различными заголовками, что очень удобно при работе с большими текстовыми файлами.
- Применение стиля к заголовку обеспечивает визуальную структуру документа
- Форматирование стиля позволяет создать профессиональный вид текста
- Навигация по документу становится удобной с использованием функции создания разделов
В итоге, применение стиля к заголовку является важным шагом при создании и форматировании текстовых документов в Microsoft Word. Это помогает упорядочить контент и обеспечивает четкую структуру документа для удобства чтения и навигации.
Повторите процесс для каждого раздела
После того, как вы создали свой первый раздел в Microsoft Word, вы можете перейти к созданию остальных разделов вашего документа. Для этого повторите процесс, который вы провели для первого раздела.
Вам нужно создать новую секцию, чтобы разделить ваш документ на несколько частей. Это особенно полезно, когда вы хотите иметь разный формат страниц, различные заголовки или нумерацию страниц в разных разделах.
Чтобы создать новую секцию, выберите последнюю строку в вашем документе, и перейдите на вкладку «Макет страницы» в верхней панели меню. Здесь вы найдете кнопку «Разделы». При нажатии на эту кнопку откроется меню с различными вариантами создания нового раздела.
Выберите нужный вариант, который соответствует вашим требованиям. Вы можете выбрать «Следующая страница» для создания нового раздела на новой странице, «Продолжить с предыдущей страницы», чтобы использовать тот же формат страницы, что и предыдущий раздел, или другие варианты в зависимости от ваших потребностей.
После выбора варианта создания раздела, вы увидите, что ваш документ разделится на две части. Теперь вы можете изменить формат страниц, добавить заголовки и другие элементы в каждом разделе независимо от других разделов в документе.
- Продолжайте повторять этот процесс для каждого раздела, которые вам нужно создать в вашем документе.
- Не забудьте настроить каждый раздел в соответствии с вашими потребностями, используя доступные варианты форматирования и макета страниц.
Вопрос-ответ:
Какие разделы вообще имеются в процессе?
В процессе обычно указываются разделы, в которые разбита работа или деятельность. Например, в проекте разделы могут быть посвящены разным аспектам проекта, таким как планирование, выполнение, контроль и т. д.
Зачем нужно повторять процесс для каждого раздела?
Повторение процесса для каждого раздела позволяет детально разбить и организовать работу, учитывая особенности каждого раздела. Это способствует более эффективному контролю и сокращает возможность ошибок.
Как выбрать разделы для повторения процесса?
Выбор разделов для повторения процесса зависит от конкретной задачи или деятельности. Часто разделы определяются на основе логической структуры или приоритетов проекта.
Как организовать повторение процесса для каждого раздела?
Организация повторения процесса для каждого раздела включает в себя определение целей и задач каждого раздела, установление последовательности действий, выделение ресурсов и разработку контрольных точек.
Какие преимущества дает повторение процесса для каждого раздела?
Повторение процесса для каждого раздела позволяет более детально проработать каждый аспект работы, улучшить качество результатов, управлять рисками и обеспечить более эффективное использование ресурсов.
Повторите процесс для каждого раздела. Что это означает?
Вы должны повторить процесс, который был описан, для каждого из разделов, о которых речь идет. Это означает, что каждый раздел должен быть изучен и анализирован отдельно, с использованием тех же шагов и методик. Такой подход позволяет более глубоко и полно изучить каждый раздел и получить максимальную информацию из него.