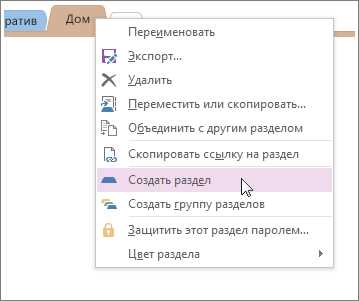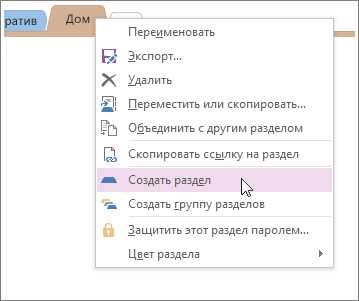
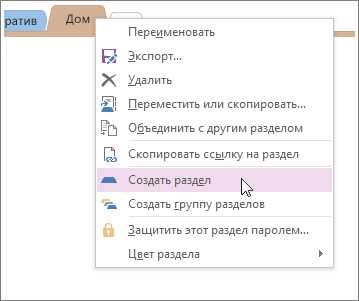
Mіcrosoft Wоrd – етo один з найпопулярніших текстових редагувальників у світі. Він має безліч функцій та опцій, які дозволяють налаштовувати документи оформити їх вимогам. Один із важливих аспектів оформлення документа — це структура, яка здатна розглядати кожен його розділ окремо.
Незалежно від того, чи пишете Ви довгий документ або статтю короткої замітки, використання розділів може значно полегшити оформлення Вашого документа та дозволити більше контролювати його вигляд. Розділи в Word використовуються для розділення документа на секції, що мають різний формат, наприклад, різні розміри сторінок або відмежування одного розділу від іншого.
У цій статті ми розглянемо, як створювати розділи в Microsoft Word. Ми покажемо Вам різні методи, які допоможуть Вам легко створити розділи в документі та задати їх форматування за Вашим бажанням. Після прочитання цієї статті Ви зможете легко створити та управляти розділами у своїх документах, тим самим покращуючи їх оформлення та вигляд.
Как успешно создавать разделы в Microsoft Word: полезные советы
Создание разделов в Microsoft Word может оказаться непростой задачей, особенно для новичков. Однако, с помощью некоторых полезных советов, вы сможете успешно создавать разделы и организовывать свой документ так, чтобы он выглядел профессионально и логично.
1. Используйте разделы, чтобы организовать информацию
Разделы позволяют вам разделить документ на логически связанные части и упорядочить информацию. Важно определить, какие разделы нужны для вашего документа и какой порядок будет наиболее удобным для чтения.
2. Вставляйте разделы с помощью функции «Разрыв раздела»
Для вставки раздела в Microsoft Word вы можете использовать функцию «Разрыв раздела». Это позволяет создавать новый раздел и применять к нему различные настройки, такие как разный ориентация страниц, разные поля и разное форматирование.
3. Изменяйте параметры раздела в свойствах раздела
После вставки раздела, вы можете изменить его параметры, такие как ориентация страницы, поля, форматирование, номер страницы и другие свойства. Это позволяет настроить каждый раздел по вашему усмотрению и в соответствии с требованиями документа.
- 4. Используйте заголовки и подзаголовки для каждого раздела
Для более наглядной организации документа вы можете использовать заголовки и подзаголовки для каждого раздела. Это поможет читателю легче ориентироваться в тексте и быстро найти нужную информацию.
- 5. Используйте нумерованные и маркированные списки для списка разделов
Если ваш документ содержит список разделов, лучше использовать нумерованные или маркированные списки. Это сделает текст более структурированным и поможет быстро перейти к нужному разделу.
| 6. Используйте границы и заливку для разделов |
Для выделения разделов и создания визуальной структуры документа вы можете добавить границы и заливку к разделам. Это поможет читателю быстро просмотреть документ и увидеть его структуру.
Следуя этим полезным советам, вы сможете легко и успешно создавать разделы в Microsoft Word, делая свои документы более организованными и профессиональными. Важно помнить, что хорошая организация текста облегчает чтение и понимание информации.
Откройте файл в Microsoft Word
Прежде всего, необходимо открыть свой документ в Microsoft Word, чтобы начать работать с ним. Для этого откройте приложение Microsoft Word на вашем компьютере или ноутбуке.
После запуска приложения, вам нужно будет найти и выбрать файл, который вы хотите открыть. Вы можете сделать это, щелкнув по значку «Открыть файл» или выбрав соответствующую команду из меню «Файл». После этого откроется окно диалога, где вы сможете выбрать файл с вашим документом.
Когда вы найдете нужный файл, выделите его и нажмите кнопку «Открыть». После этого Microsoft Word загрузит ваш документ в редактор и вы будете готовы приступить к работе над ним.
Выберите необходимый раздел
При работе с документами в Microsoft Word может возникнуть необходимость создать разделы для удобства чтения и оформления текста. Разделы позволяют структурировать документ, выделять важные части текста или добавлять различные разделы, такие как введение, главы или заключение.
Создание разделов в Word является простым процессом. Для начала выберите место в документе, где вы хотите создать новый раздел. Если вы хотите создать раздел в начале документа, то необходимо поставить курсор перед первым символом вступительного абзаца или заголовка. Если вы хотите создать раздел в середине или конце документа, переместите курсор к нужному месту.
Затем перейдите на вкладку «Разметка страницы» в меню Word. В этом разделе вы найдете различные инструменты для создания разделов, такие как «Разрывы разделов», «Заголовки разделов» и «Нумерация страниц». Щелкните на нужной вам опции для создания раздела в выбранном месте документа.
После создания раздела вы можете настроить его параметры, такие как размер шрифта, цвет текста или выравнивание. Вы также можете добавить разделительные линии между разделами для более явного разделения текста. Благодаря возможностям форматирования и оформления Word, вы можете создать профессионально выглядящий документ с несколькими разделами.
Теперь, когда вы знаете, как выбрать нужный раздел в документе Microsoft Word, вы можете смело приступать к созданию структурированных и организованных документов. Используйте разделы для упорядочивания информации, обозначения глав или разделов, а также для улучшения общего визуального впечатления от документа.
Настройка стиля раздела для более эффективного использования Microsoft Word
Когда вы создаете разделы в документе, вы можете настроить их стиль, чтобы выделить важные секции и обеспечить логическую структуру. Например, вы можете использовать другой шрифт, размер или цвет текста для каждого раздела, чтобы сделать его более заметным. Вы также можете использовать различные стили заголовков для каждого раздела, чтобы упростить навигацию и поиск информации в документе.
- Шрифт и размер текста: Вы можете выбрать различные шрифты и размеры текста для каждого раздела в документе. Например, вы можете использовать Bold или Italic шрифты, чтобы выделить ключевые слова или фразы в разделах. Также вы можете изменить размер текста, чтобы сделать его более заметным или менее заметным в зависимости от важности раздела.
- Цвет текста: Изменение цвета текста для каждого раздела может помочь визуально выделить различные секции в документе. Вы можете использовать яркие цвета для ключевых разделов или цвета, соответствующие корпоративному стилю вашей организации.
- Стиль заголовка: Использование различных стилей заголовков для каждого раздела может помочь упростить навигацию и поиск информации в документе. Например, вы можете использовать заголовок первого уровня для главных разделов, а заголовки второго уровня для подразделов. Это позволит читателям быстро ориентироваться и находить необходимую информацию.
В целом, настройка стиля раздела в Microsoft Word помогает в создании документов, которые выглядят профессионально и удобны для чтения. Вы можете использовать разнообразные элементы форматирования, такие как шрифты, размеры, цвета и стили заголовков, чтобы создать структурированный и привлекательный документ.
Создание нового раздела в Microsoft Word
Чтобы создать новый раздел в Microsoft Word, вам необходимо выполнить следующие шаги:
Шаг 1: Открыть документ


Откройте документ, в котором вы хотите создать новый раздел, используя программу Microsoft Word.
Шаг 2: Выбрать место для раздела
Переместитесь к месту, где вы хотите разделить документ на две части и создать новый раздел.
Шаг 3: Выбрать команду «Раздел»
Наведите курсор на вкладку «Вставка» в верхней части экрана и выберите команду «Раздел» в разделе «Страницы».
Шаг 4: Установить параметры раздела
В открывшемся меню выберите необходимые параметры для вашего нового раздела, такие как ориентация страницы, тип раздела и макет раздела.
Шаг 5: Подтвердить создание раздела
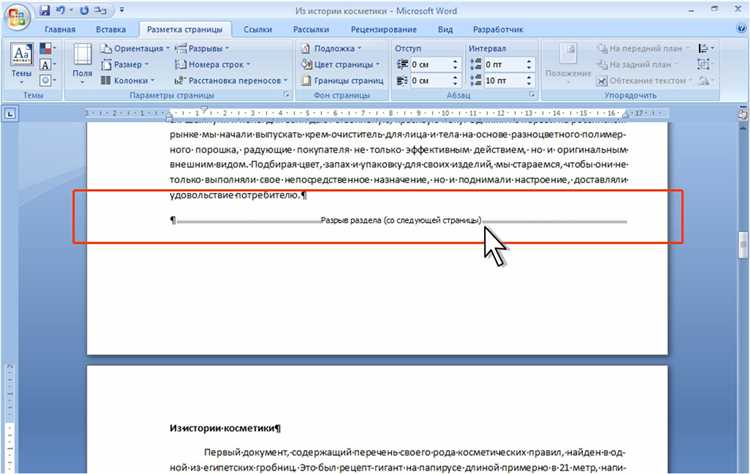
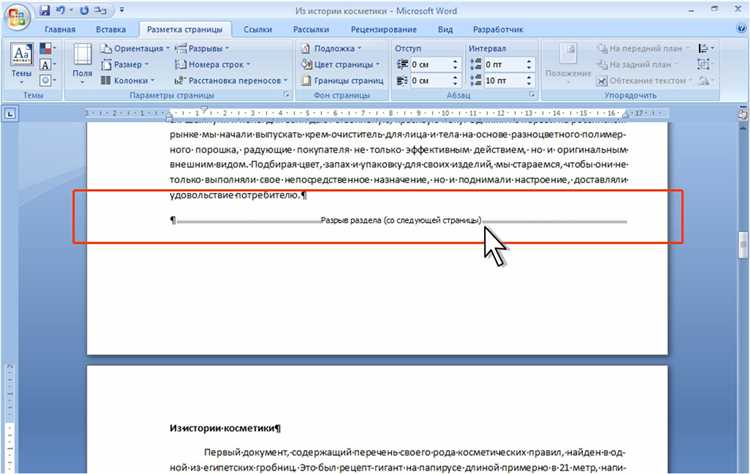
Нажмите кнопку «ОК», чтобы подтвердить создание нового раздела в вашем документе.
Поздравляю! Теперь у вас есть новый раздел в Microsoft Word. Вы можете использовать этот раздел для создания отдельных разделов, страниц или глав в вашем документе.
Вставка раздела
Для вставки раздела в Microsoft Word нужно перейти на вкладку «Разметка страницы» в верхней панели инструментов. Затем нужно выбрать опцию «Раздел».
После этого появится диалоговое окно с параметрами раздела, где можно настроить его основные параметры, такие как: начало и конец раздела, различные варианты разметки страниц, колонтитулы и другие. Также можно задать разделу уникальное имя для удобства ориентирования в документе.
Вставка раздела позволяет создавать структуру документа, разбивая его на логические блоки и управляя форматированием каждого блока отдельно. Это особенно полезно при создании больших текстовых документов, таких как научные работы, отчеты или бизнес-планы.
Редактирование раздела
Редактирование раздела в Microsoft Word позволяет внести изменения в оформление, структуру и содержание раздела документа. Для этого необходимо перейти в режим редактирования раздела, выбрав нужный раздел и активируя соответствующий режим.
В режиме редактирования раздела пользователь может изменять шрифт, размер и стиль текста, добавлять и удалять абзацы, вставлять и редактировать таблицы, изображения и другие элементы. Также можно настраивать верхние и нижние поля раздела, устанавливать ориентацию страницы, добавлять и редактировать колонтитулы и подвалы.
Для более удобного редактирования раздела можно использовать функцию «Режим чтения», которая позволяет скрыть все остальные разделы документа и сосредоточиться только на текущем разделе. Это особенно полезно при работе с большими документами, где разделы содержат много текста и элементов форматирования.
Изменение структуры раздела
При редактировании раздела можно изменять его структуру, добавлять и удалять заголовки разных уровней, создавать списки и другие структурные элементы. При этом необходимо учитывать, что изменение структуры раздела может повлиять на оформление и нумерацию разделов в документе.
Для изменения структуры раздела следует использовать соответствующие инструменты и функции Microsoft Word, такие как настройка стилей, добавление заголовков и многоуровневых списков. Это позволит создать четкую и логическую структуру раздела, упростить навигацию по документу и повысить его удобочитаемость.
Форматирование текста и элементов
При редактировании раздела можно изменять форматирование текста и элементов, чтобы сделать документ более читабельным и привлекательным. Для этого можно использовать различные инструменты Microsoft Word, такие как изменение шрифта, выравнивание текста, вставка изображений, создание гиперссылок и другие.
Важно помнить, что при форматировании текста и элементов необходимо сохранять единообразие стиля и оформления документа, чтобы создать привлекательный и профессиональный вид. Для этого можно использовать готовые шаблоны и стили, а также следить за правильным использованием цветов, отступов и других элементов дизайна документа.
Вопрос-ответ:
Какими функциями можно редактировать раздел?
Возможности редактирования раздела зависят от используемой платформы или программы. Обычно доступны функции добавления, удаления и перемещения блоков, изменения текста, шрифта, цвета и стиля, добавления изображений и видео, создания ссылок и многие другие.
Как можно добавить блок текста в раздел?
Чтобы добавить блок текста в раздел, необходимо выбрать соответствующую функцию в редакторе раздела. Затем следует указать место, куда нужно вставить блок текста, и ввести или вставить сам текст.
Как изменить порядок блоков в разделе?
Для изменения порядка блоков в разделе можно использовать функцию перемещения блоков. Обычно она позволяет перетягивать блоки мышью или указывать новое место в списке блоков.
Как удалить блок из раздела?
Чтобы удалить блок из раздела, нужно выбрать функцию удаления блока в редакторе раздела. Затем следует указать блок, который нужно удалить, и подтвердить удаление.
Как изменить стиль текста в разделе?
Для изменения стиля текста в разделе нужно выделить текст, который нужно отформатировать, и выбрать нужные функции в редакторе раздела. Обычно доступны функции изменения размера шрифта, изменения цвета и фона, выделения жирным или курсивом и другие.