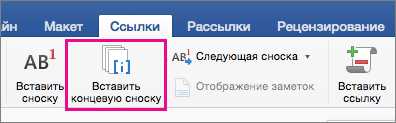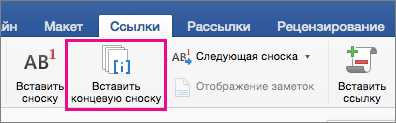
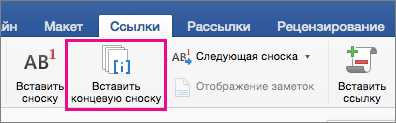
Вставка сносок в документ Word — это неотъемлемая часть создания академических и научных работ. Сноски предоставляют возможность добавить комментарии, ссылки и дополнительную информацию без перегружения основного текста. Однако, не всем пользователям известны все трюки и советы, которые помогут сделать работу с сносками еще более эффективной.
Один из главных советов – использование автоматической генерации сносок. Word предлагает функцию, которая автоматически нумерует сноски и добавляет вставные ссылки. Таким образом, вы можете сосредоточиться на написании текста, не отвлекаясь на форматирование и нумерацию сносок. Эта функция также позволяет легко перемещаться по сноскам и быстро найти нужную информацию.
Еще один полезный трюк заключается в использовании персонализированных сносок. То есть, вы можете создать свой собственный формат сносок, соответствующий требованиям вашего института или издателя. Это позволит вам сохранить единообразие и профессиональный вид вашего документа, а также сэкономить время на форматирование сносок в каждом новом документе.
Кроме того, Word предлагает несколько полезных опций для улучшения отображение сносок. Вы можете настроить стиль и размер текста сносок, выбрать цвет вставных ссылок и управлять отступами сносок. Это особенно важно, если вы планируете распечатать документ или экспортировать его в другой формат, чтобы убедиться, что сноски четко видны и читаемы.
Вставка сносок в Word может показаться сложной задачей, особенно для новичков. Однако, со знанием некоторых трюков и советов, вы сможете эффективно использовать сноски в своих документах, делая их более удобными для чтения и понимания. И не забывайте, что сноска — это не просто комментарий, это частный случай ссылки на информацию, которая помогает читателю более глубоко разобраться в теме вашей работы.
Трюки и советы по вставке сносок в Word
Вот несколько трюков и советов, которые помогут вам улучшить процесс вставки сносок в Word и сделать его более эффективным:
- Используйте сочетания клавиш: Чтобы быстро вставить сноску, можно воспользоваться сочетанием клавиш Alt+Ctrl+F. Это откроет окно для ввода текста сноски, где вы сможете ввести необходимую информацию.
- Настройте формат сноски: Word предоставляет возможность настройки внешнего вида сноски, включая шрифт, размер, отступы и даже разделительные линии. Настройте эти параметры в соответствии со своими требованиями и предпочтениями.
- Используйте нумерацию: Если вам нужно вставить несколько сносок в документ, рекомендуется использовать нумерацию. Word автоматически пронумерует сноски и создаст ссылку на них в основном тексте.
- Проверьте полноту и точность сносок: Перед завершением работы с документом убедитесь, что все сноски полны и точны. Проверьте, что информация в сносках соответствует оригинальным источникам, и что они приведены в нужном формате.
- Не перегружайте документ слишком большим количеством сносок: Сноски должны быть использованы только тогда, когда это действительно необходимо. Их чрезмерное использование может привести к тому, что документ станет перегруженным и трудночитаемым.
Вставка сносок в Word может занять некоторое время, но, следуя этим трюкам и советам, вы сможете сделать этот процесс более эффективным и улучшить визуальный вид документа. И не забывайте, что самое важное — это предоставить читателю достоверную и полезную информацию.
Что такое сноски в Word и почему они важны?
Одной из основных причин использования сносок является возможность сохранить читабельность и легкость чтения основного текста. Вместо вставки длинных и подробных объяснений непосредственно в основной текст, сноски позволяют переместить эти дополнительные сведения вниз страницы документа.
В дополнение к этому, сноски идеально подходят для указания источников. Они позволяют читателям быстро найти более подробную информацию или проверить цитаты, указанные в тексте. Благодаря используемой автоматической нумерации сносок, каждая сноска получает уникальный номер, а все ссылки автоматически добавляются в специальный список библиографии.
- Организационная структура: Сноски позволяют логически разделить основной текст и дополнительные сведения, гарантируя читаемость и понятность документа.
- Проверяемость источников: С пользовательскими сносками легко проверить, откуда была получена информация, и быстро найти более подробные сведения.
- Удобство чтения: Благодаря сноскам текст становится менее загруженным информацией, что делает его более легким для чтения и понимания.
- Точность и прозрачность: Вставка сносок позволяет авторам документа быть более точными и четкими в своих объяснениях, предоставляя дополнительные сведения без утяжеления основного текста.
В целом, использование сносок в Word является одним из способов сделать ваш документ более информативным, достоверным и удобным для чтения. Сноски предоставляют возможность подробнее объяснить, идентифицировать источники и улучшить визуальное восприятие текста.
Как вставить сноску в Word?
- Выберите место в тексте, где вы хотите вставить сноску. Обычно это место, где вы ссылаетесь на определенную информацию.
- Откройте закладку «Ссылки» в верхней панели инструментов Word и выберите кнопку «Вставить сноску» или используйте сочетание клавиш «Ctrl+Alt+F».
- После нажатия на кнопку «Вставить сноску» Word автоматически вставит номер сноски в тексте и перейдет на создание сносковой записи внизу страницы.
- Введите текст сноски, содержащий объяснение или комментарий к выбранному месту в тексте.
- Повторяйте шаги 1-4, чтобы вставить дополнительные сноски в документ.
- При необходимости отформатируйте сноску, используя различные параметры, доступные в настройках сносок Word.
Теперь вы знаете, как вставить сноску в Word. Не забывайте обновлять сноски, если вносите изменения в текст или добавляете новые сноски. Это поможет сохранить ваш документ информативным и удобочитаемым.
Изменение форматирования сноски в Word
В Word есть возможность настроить форматирование сносок в соответствии с требуемыми стандартами или предпочтениями. Для изменения формата сносок необходимо выполнить следующие действия:
- Выделите сноску, которую нужно отформатировать.
- Щелкните правой кнопкой мыши на выделенной сноске и выберите пункт «Формат сносок» или «Свойства сноскок».
- В открывшемся окне «Свойства сносок» можно настроить различные параметры форматирования, такие как: шрифт, размер шрифта, цвет шрифта, выравнивание текста и другие.
- После проведения всех настроек, нажмите кнопку «ОК», чтобы сохранить изменения.
После выполнения указанных действий, форматирование выбранной сноски будет изменено в соответствии с заданными параметрами. Изменение форматирования сносок может значительно повысить удобство чтения и восприятия информации в документе Word.
Пример изменения форматирования сноски в Word:
| # | Сноска без изменения форматирования | Сноска с измененным форматированием |
|---|---|---|
| 1. | Ссылка на источник1 | Ссылка на источник1 |
| 2. | Ссылка на источник2 | Ссылка на источник2 |
| 3. | Ссылка на источник3 | Ссылка на источник3 |
Как видно из приведенного примера, изменение форматирования сносок позволяет выделить их или дополнительно выделить определенную информацию внутри сносок. Применение различных стилей форматирования может помочь создать более структурированный и профессионально оформленный документ Word.
Как установить связь между сносками и текстом в Word?
В Word есть возможность вставить сноски для подробного объяснения некоторых терминов или ссылок на источники информации. Чтобы установить связь между сносками и основным текстом, нужно следовать нескольким шагам.
Во-первых, необходимо выбрать место в тексте, где требуется вставить сноску. Это может быть термин, описание, ссылка и прочее. Подчеркните или выделите этот текст.
Затем выберите вкладку «Ссылки» в меню Word и найдите группу «Сноски». Нажмите на кнопку «Вставить сноску» и выберите один из вариантов формата сноски из выпадающего списка.
После этого Word автоматически вставит номер сноски в основной текст в нужном месте. Найдите нижнюю часть страницы, где находится сноска, и введите объясняющий или ссылочный текст в соответствующее поле.
Связь между сноской и основным текстом будет автоматически установлена. Чтобы вернуться к основному тексту, достаточно щелкнуть на номер сноски или на сам текст внизу страницы.
Как изменить или переместить сноску в Word?
1. Удаление сноски:
- Найдите сноску в тексте, это может быть подстрочная ссылка либо номер сноски в квадратных скобках.
- Выделите сноску или номер сноски.
- Нажмите правую кнопку мыши и выберите опцию «Удалить сноску».
2. Перемещение сноски:
- Найдите сноску, которую нужно переместить.
- Выделите сноску или номер сноски.
- Нажмите правую кнопку мыши и выберите опцию «Вырезать».
- Перейдите к месту, где хотите вставить сноску.
- Нажмите правую кнопку мыши и выберите опцию «Вставить».
Это простые и эффективные способы удаления или перемещения сносок в Word. Используйте их по своему усмотрению, чтобы точно настроить разметку вашего документа.