

Создание научных и академических документов может потребовать вставки сносок и ссылок для обеспечения точности и надежности информации. В Microsoft Word есть удобные инструменты, которые позволяют связать сноски с текстом в документе.
Сноски представляют собой специальные отметки, которые указывают на дополнительные комментарии или пояснения к определенному участку текста. Они помогают разъяснить термины, дать дополнительную информацию, а также ссылаться на источники или комментировать авторские замечания.
Чтобы вставить сноски в Microsoft Word, нужно выполнить несколько простых шагов. Сначала выделите текст, к которому хотите добавить сноску, затем выберите соответствующую опцию из меню «Вставка». После этого можно вводить текст сноски, который будет автоматически пронумерован и помещен вниз страницы.
Кроме сносок, в Word также можно добавить ссылки на другие участки текста, документы или веб-страницы. Это удобно при создании содержания, перекрестных ссылок или цитирования источников. Для этого нужно выделить текст, к которому хотите добавить ссылку, и выбрать соответствующую опцию из меню. Затем можно указать место назначения ссылки, например, адрес веб-страницы или название документа.
Определение сносок в Microsoft Word
Для вставки сносок в Microsoft Word можно использовать команду «Вставить сноску» в меню «Ссылки». При использовании этой команды будет создана нумерованная аннотация с указанием номера сноски и соответствующего текста внизу страницы или в конце документа.
Сноски могут быть полезными при написании научных или исследовательских работ, а также при цитировании источников. Они позволяют читателям легко получать доступ к дополнительной информации, не перегружая основной текст.
Преимущества использования сносок в Microsoft Word:
- Облегчение чтения и понимания текста;
- Указание на источники информации;
- Удобное цитирование и ссылка на другие документы;
- Добавление комментариев и пояснений;
- Улучшение качества и точности документа.
При создании документа в Microsoft Word следует использовать сноски там, где это необходимо, чтобы предоставить надежные источники информации и обеспечить удобство чтения и понимания текста для читателей.
Что такое сноски?
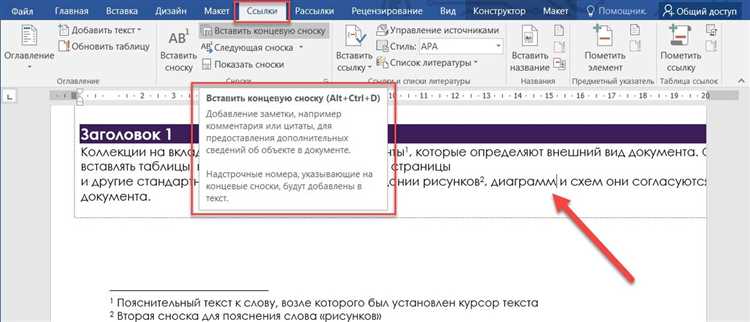
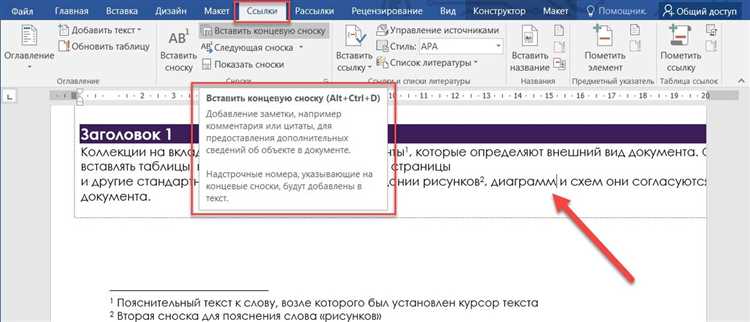
Сноски используются для различных целей. Они могут включать дополнительные пояснения, определения терминов, иллюстрировать примеры, цитировать источники или ссылаться на другие части документа. С помощью сносок автор может предоставить более подробную информацию без перегружения основного текста.
Выделяя информацию в сносках, автор может предложить читателю дополнительные материалы для изучения или углубления вопроса. Важно правильно связать сноски с основным текстом, чтобы читатели могли легко найти их и посмотреть на дополнительные пояснения или информацию.
Сноски часто используются в академических работах и научных статьях, где точность и достоверность информации крайне важны. Они также могут быть полезны в любом тексте, где потребуется дополнительная информация или объяснения для улучшения понимания читателя.
Использование сносок существенно облегчает работу с документом, делает его более структурированным и позволяет читателям быстро находить необходимую информацию. Они помогают авторам предоставить более полную картину и раскрыть все аспекты темы, делая документ более качественным и информативным.
Как создать сноски в Microsoft Word


1. Выделите текст, к которому вы хотите добавить сноску
Перед созданием сноски необходимо выделить текст, к которому будет сделано примечание. Это может быть отдельное слово, фраза или даже абзац.
2. Найдите команду «Вставка сноски»
Для создания сносок в Microsoft Word найдите команду «Вставка сноски» в верхней панели инструментов или в меню программы. Часто эта команда представлена значком сноски или словом «сноска».
3. Вставьте сноску
После того, как вы нашли команду «Вставка сноски», нажмите на нее. Программа автоматически вставит номер сноски в тексте, а внизу страницы создаст область для сносок.
4. Напишите текст сноски
Теперь вы можете написать текст сноски. Это может быть дополнительная информация, объяснение или ссылка на другой источник. Введите этот текст в область сносок, которая была создана внизу страницы.
5. Возвращение к основному тексту
После того, как вы написали текст сноски, вернитесь к основному тексту, где была выделена часть, к которой добавлена сноска. В этом месте будет указан номер сноски.
Вот и все! Теперь вы знаете, как создать сноски в Microsoft Word. Это полезная функция, которая позволяет более детально раскрыть информацию в вашем тексте и делает его более удобным для чтения и понимания.
Открытие вкладки «Ссылки»
Открытие вкладки «Ссылки» позволяет пользователю создавать сноски и ставить ссылки на них в самом тексте. Это особенно полезно при написании исследовательских или научных статей, где часто требуется указывать источники или делать сноски на специфическую информацию.
Вкладка «Ссылки» в Microsoft Word предоставляет широкий набор инструментов для управления сносками. В ней можно создавать, редактировать и удалить сноски, а также устанавливать их местоположение и форматирование по своему усмотрению. Также вкладка «Ссылки» позволяет создавать ссылки на другие разделы документа, создавать гиперссылки на внешние ресурсы, а также устанавливать закладки для быстрого доступа к нужным участкам текста.
Открытие вкладки «Ссылки» может быть осуществлено двумя способами. Первый способ заключается в нажатии на соответствующую вкладку в верхнем меню программы. Второй способ — использование сочетания клавиш Ctrl + K, которое при открытой программе Word автоматически переводит пользователя на вкладку «Ссылки». Таким образом, пользователю становятся доступны всевозможные функции, связанные со связыванием сносок и текста в документе.
Выбор опции «Вставить сноску»
Для того чтобы вставить сноску, необходимо выбрать опцию «Вставить сноску» из меню программы. Позволяет установить ссылку, которая будет связана с определенным местом в тексте. Вставка сноски удобна, когда нужно привести дополнительную информацию, определить источник или дать пояснение к заданному слову или фразе.
После выбора опции «Вставить сноску» откроется специальное окно, в котором можно ввести текст или вставить готовый фрагмент, который будет являться сноской. При вставке сноски ей будет автоматически присвоен порядковый номер, который будет отображаться в тексте и подстрочно указывать на сноску.
Когда сноска вставлена, можно перейти к тексту, к которому она относится, и добавить ссылку на сноску. Это делается путем выделения нужного слова или фразы, нажатия правой кнопки мыши и выбора опции «Вставить ссылку на сноску». Теперь при нажатии на эту ссылку, читатель сможет перейти к сноске и прочитать дополнительную информацию.
Редактирование сносок в Microsoft Word
Сноски в Microsoft Word представляют собой ссылки, помещаемые в тексте документа для обозначения источников информации, пояснений или комментариев. Иногда возникает необходимость отредактировать уже вставленные сноски, чтобы документ был более информативным и читабельным. В программе Microsoft Word имеются инструменты, которые позволяют производить редактирование сносок без особых усилий.
Для начала редактирования сноски в Microsoft Word необходимо выделить ее номер или саму ссылку в тексте. После этого можно воспользоваться функцией «Редактировать сноски», которая доступна в меню «Вставка». После выбора нужной функции откроется окно редактирования, где можно изменить текст сноски, добавить новые сведения или удалить их.
При редактировании сноски в Microsoft Word можно использовать такие возможности, как изменение форматирования текста, добавление гиперссылок, вставка изображений или таблиц. Также можно изменить порядок отображения сносок в документе, задавая им желаемую последовательность. Необходимо только помнить, что изменение сносок влияет на всю структуру документа, поэтому редактирование следует производить осторожно и внимательно.
Редактирование сносок в Microsoft Word может быть полезным в различных случаях. Например, при подготовке научных исследований, статей или академических работ. Также редактирование сносок может быть полезно при написании отчетов или презентаций, где требуется ясное и точное указание источников информации.
Изменение формата сноски
При работе с сносками в Microsoft Word, можно использовать различные способы изменения их формата для улучшения оформления текста и его структуры.
Один из способов изменить формат сноски — это изменить номерацию. Вместо стандартного числового представления, можно использовать буквенное или римское обозначение. Это позволяет придать дополнительную ясность структуре текста и упростить его восприятие.
Кроме того, можно изменить внешний вид текста сноски. Для этого можно изменить шрифт, его размер и стиль. Например, можно выделить сноски жирным шрифтом, чтобы они привлекали больше внимания читателя. Также можно изменить цвет текста сноски, чтобы он отличался от основного текста и был легко различим.
Для форматирования сносок можно использовать также различные элементы оформления, такие как жирный или курсивный шрифт. Это позволяет выделять отдельные слова или фразы в сносках и делать их более выразительными.
Кроме того, можно изменить расположение сносок на странице. Вместо стандартного нижнего положения сносок, их можно разместить вверху страницы или сбоку от основного текста. Это позволяет более гибко организовывать информацию и облегчает чтение и анализ текста.
Таким образом, изменение формата сноски в Microsoft Word позволяет улучшить оформление и структуру текста, сделать его более понятным и удобочитаемым. Важно выбирать формат сноски, который наилучшим образом соответствует целям и требованиям текста, и делать его форматирование соответствующим образом.
Вопрос-ответ:
Как изменить формат сноски?
Чтобы изменить формат сноски, нужно воспользоваться тегами
Какие преимущества имеет формат сноски?
Использование формата сноски имеет несколько преимуществ. Во-первых, такой формат позволяет легко читать и понимать ответы на вопросы пользователя. Во-вторых, сноски можно использовать для организации информации по категориям или темам. В-третьих, благодаря тегам
Какие еще теги можно использовать в формате сноски?
Помимо тегов
Можно ли использовать формат сноски в других языках разметки?
Да, с помощью соответствующих инструментов и языков разметки, формат сноски можно использовать и на других платформах. Например, в Markdown можно создавать сноски с помощью символов [*] и [^]. Это удобно, если нужно перенести или сконвертировать текст с сносками в другой формат.
Можно ли добавлять дополнительные стили или атрибуты к формату сноски?
Да, можно добавлять дополнительные CSS-стили или атрибуты к формату сноски, чтобы изменить ее внешний вид или добавить дополнительные функциональные возможности. Например, можно изменить цвет фона или шрифта, добавить анимацию или всплывающие подсказки. Стили и атрибуты различаются в зависимости от используемого языка разметки и платформы, на которой будет отображаться сноска.
Как изменить формат сноски?
Для изменения формата сноски следует использовать теги «
Какой формат имеют сноски с использованием тегов ««, «» и ««?
Сноски с использованием тегов «

