

Многие пользователи программы Microsoft Word сталкиваются с необходимостью удаления строк или столбцов в таблице без потери уже примененного условного форматирования. Это может быть не так просто, особенно если таблица содержит множество данных и различные стили. В таких ситуациях применение стандартных способов удаления может привести к нарушению форматирования и занять много времени на его восстановление.
Однако, существует несколько способов, которые позволяют удалить строки или столбцы в таблице Word, сохраняя в то же время условное форматирование без проблем. Один из таких способов — использование функции «Вырезать» и «Вставить специальные» в меню редактирования. При этом вырезанные строки или столбцы будут сохранены в буфере обмена, а затем их можно вставить в нужное место таблицы.
Другой способ — использовать функцию «Удаление» в меню «Табличные инструменты». Она позволяет выбрать строки или столбцы, которые нужно удалить, и удалить их с сохранением форматирования. При этом также можно выбрать, что делать с ячейками, которые находятся справа или снизу от удаленных строк или столбцов — оставить их пустыми или сдвинуть влево или вверх.
Как удалить строки или столбцы с сохранением условного форматирования в Word
При работе с документами в Word часто возникает необходимость удалить строки или столбцы в таблице, но при этом сохранить предварительно заданное условное форматирование. Для выполнения такой операции, есть несколько простых шагов, которые позволят вам успешно удалить ненужные строки или столбцы, не нарушая предыдущие настройки.
1. Выделите нужные строки или столбцы для удаления. Можно выделить несколько строк или столбцов, удерживая клавишу Ctrl и выделяя нужные ячейки мышью.
2. Щелкните правой кнопкой мыши на выделенной области и выберите опцию «Вырезать» в контекстном меню.
3. Вставьте удаленные строки или столбцы обратно на своё место. Для этого щелкните правой кнопкой мыши на ячейке, которая должна стать первой восстановленной строкой или столбцом, и выберите опцию «Вставить» в контекстном меню.
Таким образом, путем применения этих простых шагов в Word, вы сможете удалить ненужные строки или столбцы в таблице, сохраняя при этом ранее установленное условное форматирование. Это позволяет эффективно изменять структуру и содержание ваших таблиц, не повреждая предыдущие настройки и внешний вид документа.
Открытие документа в Word
Первым шагом является запуск приложения Microsoft Word на компьютере. После того как Word открылся, пользователь может выбрать способ открытия документа. Один из вариантов — кликнуть на кнопку «Открыть» в верхней панели инструментов. Это позволит пользователю просмотреть доступные документы и выбрать нужный.
Если же документ находится на компьютере и не отображается в списке доступных файлов, можно воспользоваться опцией «Поиск». В этом случае пользователь должен ввести название документа в строку поиска и нажать на кнопку «Поиск». Word выполнит поиск по всему компьютеру и покажет результаты.
Следующим этапом является само открытие документа. Пользователь должен выбрать нужный файл и кликнуть на него дважды. Word загрузит документ и откроет его в окне программы. После этого пользователь получает возможность работать с содержимым документа: редактировать текст, форматировать его, добавлять изображения и многое другое.
Как только работа с документом завершена, пользователь может сохранить изменения и закрыть документ, либо оставить его открытым для дальнейшей работы. Закрытие документа в Word происходит путем клика на крестик в правом верхнем углу окна программы или выбора опции «Закрыть» в меню приложения.
Выделение блока строк или столбцов для удаления
В процессе форматирования и редактирования документов в Word часто возникает потребность удалить определенные строки или столбцы. Однако при этом нужно сохранить условное форматирование, чтобы документ оставался организованным и легко читаемым.
Для выделения блока строк или столбцов для удаления в Word можно воспользоваться несколькими методами. Один из них — использование функции выделения с помощью клавиш Shift или Ctrl.
- Выделение строк: Чтобы выделить несколько строк для удаления, можно нажать и удерживать клавишу Shift, а затем кликнуть на первую и последнюю строку из нужного блока. Все строки между ними будут автоматически выделены и готовы к удалению.
- Выделение столбцов: Для выделения столбцов достаточно удерживать клавишу Ctrl и кликать на заголовки нужных столбцов. При этом можно выбирать столбцы не последовательно, а в любом порядке.
Если нужно удалить только одну строку или столбец, можно просто кликнуть на заголовок строки или столбца правой кнопкой мыши и выбрать пункт «Удалить» в контекстном меню.
Важно учитывать, что при удалении строк или столбцов с условным форматированием Word может предложить удалить также связанные данные, если они есть. Поэтому перед удалением рекомендуется сохранить копию документа или сделать резервное копирование, чтобы избежать потери данных.
Копирование условного форматирования
Для копирования условного форматирования в Word сначала необходимо выделить ячейку, строку или столбец, которые содержат желаемое форматирование. Затем можно воспользоваться командой «Копировать форматирование» либо использовать сочетание клавиш Ctrl+C. После этого выделите ту ячейку, строку или столбец, к которым нужно применить скопированное форматирование, и используйте команду «Вставить форматирование» или сочетание клавиш Ctrl+V.
Также возможно копирование условного форматирования на несколько элементов одновременно. Для этого необходимо выделить несколько ячеек, строк или столбцов с уже заданным форматированием, а затем воспользоваться командой «Копировать форматирование». После этого выделите другие ячейки, строки или столбцы, к которым необходимо применить скопированное форматирование, и использовать команду «Вставить форматирование».
Копирование условного форматирования может быть полезным во многих ситуациях, особенно когда необходимо быстро применить согласованный дизайн к большому количеству данных. С помощью данной функции можно существенно сократить время, затрачиваемое на ручное настройку форматирования в Word и повысить продуктивность работы с документами.
Удаление выделенных строк или столбцов
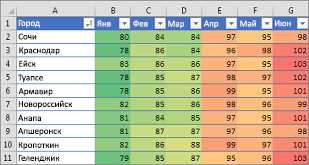
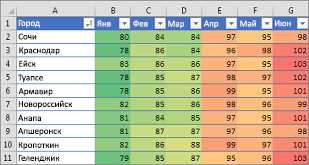
Для удаления выделенных строк или столбцов в Word необходимо воспользоваться соответствующей функцией программы. Например, если нужно удалить несколько строк таблицы, можно выделить эти строки, щелкнув на порядковых номерах строк и затем выбрать опцию «Удалить строки» в контекстном меню. Аналогично, при удалении столбцов, необходимо выделить соответствующие заголовки столбцов и выбрать опцию «Удалить столбцы».
Важно отметить, что при удалении строк или столбцов Word автоматически сохраняет условное форматирование таблицы. Это означает, что форматирование, примененное к остальным строкам или столбцам, будет сохранено и применено к оставшейся части таблицы после удаления выбранных элементов. Таким образом, удаление выделенных строк или столбцов не вызывает изменений в форматировании таблицы в целом.
Вставка условного форматирования обратно
Удаление строк или столбцов с сохранением условного форматирования в Word может потребовать последующей вставки этого форматирования обратно. Для этого необходимо следовать определенным шагам и использовать соответствующие инструменты в программе.
При удалении строк или столбцов в Word, связанного с условным форматированием, форматирование может быть потеряно, и это может привести к изменению внешнего вида и структуры документа. Однако, с использованием функции вставки условного форматирования обратно, можно вернуть прежний вид документа.
Сначала необходимо выделить ячейки, строки или столбцы, в которые требуется вставить условное форматирование. Затем перейдите во вкладку «Главная» и выберите опцию «Вставить» в разделе «Копирование» на панели инструментов Word.
В открывшемся меню выберите «Специальный настройки форматирования» или «Форматирование через стандартные шаблоны». Затем укажите источник, из которого нужно вставить условное форматирование, и нажмите «ОК».
После этого условное форматирование будет вставлено обратно в выбранные ячейки, строки или столбцы, и документ восстановит свой прежний вид и структуру. Следует учитывать, что при вставке условного форматирования обратно, возможны некоторые изменения в настройках форматирования, поэтому стоит проверить внешний вид документа после вставки.
Удаление и вставка условного форматирования в Word являются важными процессами при редактировании документов с использованием таблиц и специального форматирования. Следование указанным шагам поможет сохранить форматирование и восстановить внешний вид документа после внесения изменений.
Проверка полученного результата
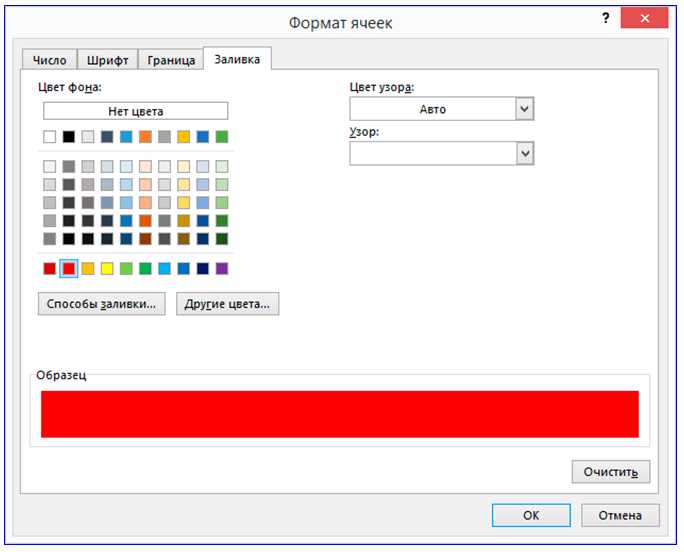
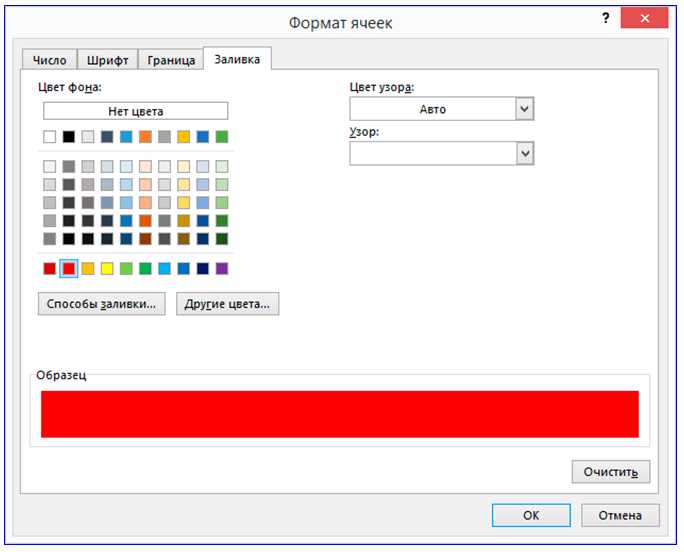
После выполнения процесса удаления строк или столбцов с сохранением условного форматирования в Word, стоит выполнить проверку результатов, чтобы убедиться, что все было выполнено корректно и никакие ошибки не возникли.
Во-первых, необходимо просмотреть таблицу или документ, в котором производилось удаление строк или столбцов. Убедитесь, что все оставшиеся строки и столбцы ведут себя по-прежнему, сохраняя свою структуру и форматирование.
Также рекомендуется проверить условное форматирование в таблице или документе. Убедитесь, что все условные форматы, такие как выделение цветом или шрифтом, продолжают работать правильно после удаления строк или столбцов. Оцените, что форматирование остается на своих местах и не смещается из-за изменений в структуре документа.
Если обнаружены какие-либо проблемы или изменения, которые не должны были произойти, рекомендуется отменить или повторить процесс удаления строк или столбцов. Если результат проверки является удовлетворительным, можно считать, что удаление строк или столбцов с сохранением условного форматирования в Word выполнено успешно.
Вопрос-ответ:
Что такое проверка результата?
Проверка результата — это процесс анализа и оценки достигнутых результатов в результате выполнения задачи, проекта или деятельности. В ходе проверки результатов выявляются соответствие полученных результатов поставленным целям и ожиданиям, а также причины отклонений, если они имеются.
Зачем нужна проверка результата?
Проверка результата позволяет оценить эффективность своей деятельности, выявить ошибки и недочеты, а также определить уровень достижения поставленных целей. Это позволяет производить корректировку дальнейших действий и улучшать свою эффективность.
Как провести проверку результата?
Для проведения проверки результата необходимо сравнить фактические данные и показатели с требуемыми целевыми значениями. Если результаты соответствуют ожиданиям и целям, можно считать задачу выполненной успешно. В случае отклонений следует определить причины и разработать план действий по их устранению.
Какие методы используются при проверке результата?
При проверке результата могут быть использованы различные методы и инструменты, включая анализ статистических данных, проведение опросов и интервью, составление сравнительных таблиц и графиков, использование экспертных оценок и т.д. Выбор метода зависит от особенностей задачи и доступных ресурсов.
Какими преимуществами обладает проверка результата?
Проверка результата позволяет улучшить эффективность работы и достигать поставленных целей. Она помогает выявить и устранить ошибки, повысить качество работы, снизить риски, а также обеспечить прозрачность и ответственность в деятельности. Также проверка результата позволяет получить обратную связь и сделать необходимые корректировки в работе.
Как провести проверку результата?
Для проведения проверки результата необходимо сравнить полученный результат с ожидаемым. Для этого нужно заранее определить, какие значения или условия должны быть выполнены, чтобы результат считался правильным. Затем, после выполнения необходимых действий или вычислений, можно сравнить полученный результат с ожидаемым и проверить, совпадают ли они. Если результаты совпадают, то проверка результата успешна, если нет — необходимо проанализировать причины и устранить ошибки в вычислениях или действиях.

