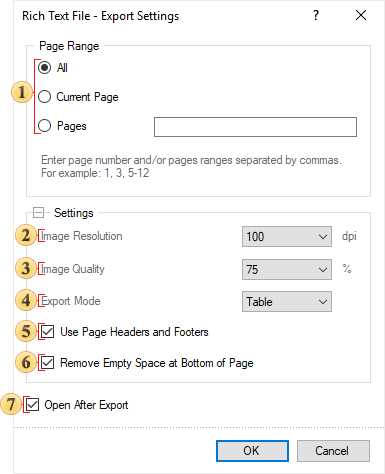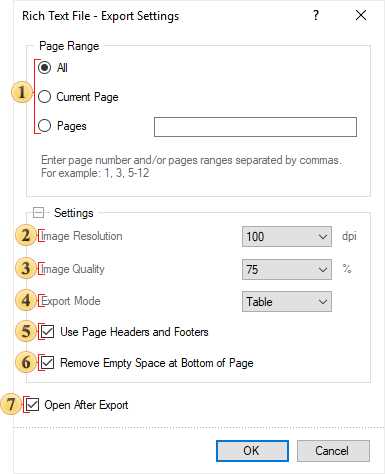
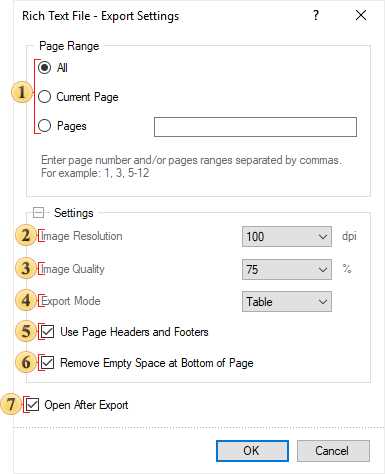
Microsoft Word — один из самых популярных текстовых редакторов, который также позволяет вставлять и редактировать изображения. Но как настроить качество изображения в Word, чтобы оно выглядело более четким и профессиональным?
Существует несколько способов улучшить качество изображения в Microsoft Word. Во-первых, можно изменить его разрешение. Высокое разрешение обеспечит более четкий и детализированный вид изображения. Для этого необходимо выбрать изображение и нажать правой кнопкой мыши, затем выбрать «Формат изображения» и вкладку «Разрешение». Здесь можно изменить значение разрешения в пикселях на более высокое.
Второй способ — использовать функцию «Исправление изображений» в Word. Эта функция позволяет автоматически улучшить качество и цвета изображения. Для этого нужно выбрать изображение, затем перейти на вкладку «Формат» и выбрать «Исправление изображений». Здесь можно настроить яркость, контрастность, резкость и другие параметры изображения.
Также стоит обратить внимание на формат файла изображения, который вы используете. Некоторые форматы, такие как JPEG, могут сжимать изображения и терять качество. Рекомендуется использовать форматы с потерями, такие как PNG или TIFF, чтобы сохранить максимальное качество изображения при вставке его в Word.
Следуя этим советам, вы сможете улучшить качество изображения в Microsoft Word и сделать ваш документ более профессиональным и привлекательным.
Настройка качества изображения в Microsoft Word
Microsoft Word предоставляет возможность настраивать качество изображений, добавляемых в документ. Это особенно важно при работе с большими исходными файлами, которые могут занимать много места и замедлять процесс работы. Для оптимизации качества изображений в Word следует использовать несколько методов.
Первым шагом является изменение формата файла. Часто изображения в документе сохраняются в формате BMP или TIFF, что приводит к большому размеру файла. Рекомендуется использовать формат JPEG или PNG, который позволяет сохранить качество изображения при меньшем размере файла. Для этого необходимо выбрать изображение в документе, перейти на вкладку «Изображение» и выбрать команду «Формат». Затем нужно выбрать формат из списка доступных.
Другим важным способом настройки качества изображения является изменение компрессии. При вставке изображения в Word по умолчанию используется сжатие, чтобы уменьшить размер файла. Однако это может привести к потере качества. Чтобы изменить уровень сжатия, необходимо выбрать изображение, перейти на вкладку «Свертка» и выбрать нужный уровень сжатия из списка.
Помимо изменения формата файла и компрессии, также можно изменить размер изображения в Word. Для этого выберите изображение, перейдите на вкладку «Изображение» и выберите «Масштаб». Затем укажите нужные параметры или выберите один из предустановленных вариантов.
Таким образом, настройка качества изображения в Microsoft Word позволяет оптимизировать размер файла и сохранить необходимое качество изображения в документе.
Откройте документ в Microsoft Word
Для начала работы с изображениями в Microsoft Word, откройте документ, в котором вы хотите настроить качество изображения. Для этого запустите программу Microsoft Word и выберите нужный документ из списка открытых файлов или откройте новый документ.
Если у вас уже есть открытый документ, но вы хотите добавить изображение, перейдите на нужную страницу или место в документе, где вы хотите разместить изображение. Для этого вы можете использовать функции поиска или прокрутки документа.
Настройка качества изображения в Microsoft Word
Для того чтобы настроить качество изображения в Microsoft Word, необходимо выполнить следующие действия:
- Найдите изображение, которое нужно отредактировать. Для этого просмотрите документ и обратите внимание на места, где расположены изображения.
- После того как вы нашли нужное изображение, щелкните на нем левой кнопкой мыши, чтобы выделить его. Можно также выбрать изображение, удерживая кнопку Shift и перемещая указатель мыши.
- Когда изображение выбрано, в верхней части окна Microsoft Word появится вкладка «Рисование». Нажмите на эту вкладку, чтобы открыть дополнительные настройки для редактирования изображения.
- На вкладке «Рисование» вы найдете различные инструменты и настройки для работы с изображением. Для настройки качества изображения выберите опцию «Формат изображения», которая находится в разделе «Инструменты изображения».
- Появится боковое меню «Формат изображения». Здесь вы можете настроить различные параметры изображения, включая его качество. Для этого перейдите на вкладку «Качество», которая находится в этом меню.
- На вкладке «Качество» у вас будет возможность выбрать желаемое качество изображения. Доступны такие опции, как «Стандартное», «Высокое» и «Печать». Выберите настройку, которая лучше всего соответствует вашим требованиям к изображению.
- После выбора настройки качества изображения, закройте боковое меню «Формат изображения», нажав на кнопку «Закрыть». Ваши настройки будут автоматически применены к изображению в документе.
Теперь вы знаете, как настроить качество изображения в Microsoft Word. Используйте эти инструкции, чтобы получить желаемый результат и сделать ваши документы более профессиональными.
Выберите вкладку «Формат»
Когда вы работаете с изображениями в Microsoft Word и хотите настроить их качество, вам потребуется выбрать вкладку «Формат». Эта вкладка находится в верхней части программы, в разделе «Рисунки инструменты». Нажмите на эту вкладку, чтобы открыть дополнительные настройки и инструменты для работы с изображениями.
После выбора вкладки «Формат» вы увидите различные разделы и опции, которые помогут вам настроить качество изображения. Например, в разделе «Коррекция» вы можете изменить яркость, контрастность и насыщенность изображения. В разделе «Размер» вы можете изменить размер изображения, чтобы оно лучше соответствовало вашим потребностям.
Выбор вкладки «Формат» позволяет вам также добавить эффекты к изображению, такие как тени, отражения и обрамления. Вы можете настроить прозрачность изображения или применить стили оформления, чтобы сделать его более эстетически привлекательным. Применение этих эффектов и стилей поможет улучшить общее качество и визуальное воздействие изображения в документе Word.
Измените качество изображения в соответствии с вашими потребностями
Когда речь идет о работе с изображениями в Microsoft Word, важно иметь возможность настроить качество изображения в соответствии с вашими потребностями. Оптимизация качества изображения может оказаться полезной, например, чтобы получить наилучший результат печати или сделать файл размером меньше для передачи по электронной почте.
Чтобы изменить качество изображения, вы можете воспользоваться функцией обрезки или изменения размера изображения в Microsoft Word. Если вам нужно улучшить качество изображения, вам следует выбрать наилучший доступный для вашего изображения формат файла. Использование формата JPEG может привести к некоторым потерям качества изображения из-за сжатия, в то время как формат PNG позволяет сохранить более высокое качество, но может создавать файлы большего размера.
- При печати изображений вы можете выбирать более высокое качество для получения четких и детализированных печатных материалов.
- Если вы работаете с документами, которые будут отображаться только на экране, вы можете выбрать более низкое качество, чтобы уменьшить размер файла и ускорить загрузку.
- Для создания презентаций или веб-страниц, где важно сохранить качество при сжатии изображений, вы можете использовать специальные программы для оптимизации изображений.
Итак, вне зависимости от ваших потребностей, важно уметь настраивать качество изображений в Microsoft Word для достижения оптимальных результатов. Используйте доступные инструменты и форматы файла, чтобы добиться нужного баланса между качеством и размером файла в соответствии с вашими потребностями.
Сохранение настроенного изображения в документе
После того, как вы настроили качество изображения в Microsoft Word, важно сохранить документ, чтобы сохранить все внесенные изменения. Это позволит вам в будущем использовать настроенное изображение без необходимости повторного редактирования.
Для сохранения документа с настроенным изображением вам нужно выполнить несколько простых шагов:
- Сначала убедитесь, что изображение правильно размещено в документе и не перекрывается другими элементами.
- Затем выберите пункт «Сохранить» либо воспользуйтесь сочетанием клавиш Ctrl + S. Это откроет окно сохранения.
- Выберите место, где вы хотите сохранить документ, и введите его имя.
- Выберите желаемый формат файла, в котором вы хотите сохранить документ. Например, вы можете выбрать формат .docx для сохранения в новом формате Word.
- Нажмите кнопку «Сохранить», чтобы завершить процесс сохранения документа.
Теперь ваш документ с настроенным изображением сохранен и готов к использованию. Вы можете отправить его по электронной почте, распечатать или просто хранить на своем компьютере для дальнейшего использования. Не забудьте проверить качество изображения в сохраненном документе, чтобы убедиться, что все настройки были сохранены правильно.
Проверьте изображение на качество в документе
В работе с изображениями в Microsoft Word важно убедиться, что качество изображений соответствует вашим требованиям. Плохое качество изображения может негативно сказаться на восприятии документа.
Перед тем как добавлять изображение в документ, убедитесь, что оно имеет хорошее качество. Для этого можно использовать несколько способов:
- Проверьте разрешение изображения. Высокое разрешение позволит сохранить мельчайшие детали изображения. Для качественной печати рекомендуется разрешение от 300 до 600 точек на дюйм.
- Увеличьте изображение до максимального размера, чтобы убедиться, что оно не теряет четкости и деталей. Если при увеличении изображение становится размытым или пикселизированным, скорее всего, оно имеет низкое качество.
- Проверьте цветовую палитру изображения. Если цвета выглядят блеклыми или искаженными, возможно, изображение имеет низкое качество.
Если вы обнаружите, что изображение имеет низкое качество, рекомендуется либо заменить его на более качественную версию, либо провести редактирование изображения с использованием специализированных графических программ для улучшения качества.
Вопрос-ответ:
Что такое качество изображения?
Качество изображения определяется его четкостью, детализацией и цветовой точностью. Чем выше качество изображения, тем более точное и качественное оно будет выглядеть.
Как проверить качество изображения в документе?
Для проверки качества изображения в документе можно использовать ряд методов. Один из них — увеличение изображения и проверка наличия пикселей или искажений. Также можно проверить цветовую точность и наличие артефактов приближенного изображения.
Как повысить качество изображения в документе?
Для повышения качества изображения в документе можно использовать такие методы, как изменение разрешения, улучшение резкости, коррекция цветов и яркости, а также устранение шума. В процессе редактирования изображения можно применять различные фильтры и настройки, чтобы достичь максимально качественного результата.
Почему качество изображения в документе может быть низким?
Качество изображения в документе может быть низким по разным причинам. Это может быть связано с низким разрешением исходного изображения, неправильными настройками обработки или сжатием изображения с потерей качества. Также низкое качество может быть вызвано ошибками при сканировании или передаче изображения.