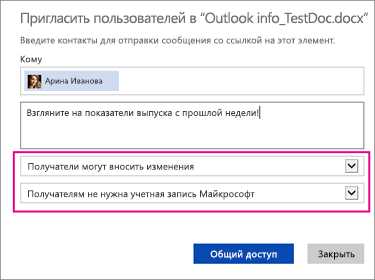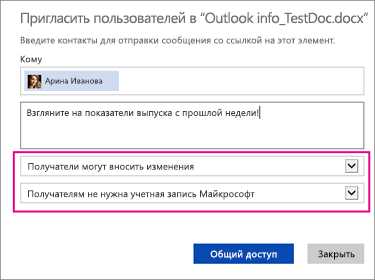
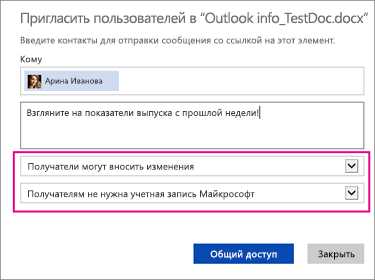
Совместная работа над документами в группе может быть сложной задачей, особенно при необходимости обеспечения общего доступа к файлу. К счастью, Microsoft Word предоставляет удобные инструменты для управления общим доступом к документу, что делает процесс совместного редактирования гораздо эффективнее.
Один из способов управления общим доступом в Word — использование функции общего доступа. При использовании этой функции вы можете пригласить других участников группы для совместной работы над документом. Они смогут просматривать, редактировать и комментировать документ в режиме реального времени, что упрощает совместное внесение изменений и обсуждение содержания файла.
Кроме того, можно настроить различные уровни доступа для участников группы. Например, вы можете предоставить кому-то только право просмотра документа, позволить другим редактировать его содержимое, а некоторым участникам даже разрешить управление доступом других пользователей. Таким образом, вы полностью контролируете, кто и как может работать с вашим документом.
Использование общего доступа к документу в Microsoft Word обеспечивает эффективную командную работу и упрощает процесс совместного редактирования. Это отличная возможность для группового проекта или коллективного обсуждения идеи. Не стоит тратить время на неудобные варианты совместного редактирования — воспользуйтесь функцией общего доступа в Word и сэкономьте время и усилия вашей группы.
Важность управления общим доступом к документам
Правильное управление общим доступом позволяет контролировать, кто имеет возможность просматривать, редактировать или комментировать документы. Это особенно актуально, когда в группе работают сотрудники из разных отделов или внешние контрагенты. Ограничение доступа только тем, кто действительно нуждается в этом, способствует сохранению конфиденциальности и предотвращению возможных утечек информации.
Управление общим доступом к документам также способствует повышению эффективности работы группы. Удобный механизм предоставления или отзыва доступа к документам позволяет быстро организовать совместную работу, установить роли и права для каждого участника проекта. Это способствует улучшению координации действий, избежанию дублирования работ и обеспечению единой системы работы с документами.
Таким образом, управление общим доступом к документам является неотъемлемой частью современного рабочего процесса. Оно позволяет обеспечить безопасность и конфиденциальность информации, повышение эффективности работы группы и более удобную организацию совместной работы над документами. Для этого необходимо использовать соответствующие инструменты и осуществлять контроль доступа к документам в зависимости от требований и задач, стоящих перед группой.
Создание общего доступа к документу в Microsoft Word
Microsoft Word предоставляет возможность создания общего доступа к документам, что позволяет командам и группам эффективно совместно работать над проектами. Создание общего доступа к документу позволяет каждому участнику иметь возможность редактирования и просмотра содержимого, а также обеспечивает удобную совместную работу.
Чтобы создать общий доступ к документу в Microsoft Word, следует выполнить несколько простых шагов. Во-первых, откройте документ, к которому вы хотите предоставить общий доступ. Затем перейдите в меню «Файл» и выберите «Параметры», где во вкладке «Параметры сохранения» найдите опцию «Общий доступ». Здесь вы можете выбрать, кому вы хотите предоставить доступ — всем пользователям или конкретным людям.
- Для предоставления доступа всем пользователям, выберите опцию «Всем» и нажмите «ОК». Таким образом, любой, кто имеет доступ к файлу, сможет его просматривать и редактировать.
- Если вы хотите предоставить доступ только определенным людям, выберите опцию «Задать разрешения» и введите их имена или адреса электронной почты. Затем установите уровень доступа для каждого участника — «Просмотр» или «Правка». После завершения настройки нажмите «ОК».
При создании общего доступа к документу в Microsoft Word также можно установить разные уровни доступа для участников группы. Например, одни участники могут иметь право только на просмотр документа, в то время как другим может быть разрешено вносить изменения. Это позволяет гибко управлять работой в группе и обеспечивать необходимую безопасность данных.
Как настроить общий доступ к документу?
Для того чтобы предоставить общий доступ к документу и позволить группе людей работать над ним одновременно, вам потребуется использовать функцию общего доступа в Microsoft Word. С помощью этой функции вы сможете пригласить других пользователей и назначить различные уровни доступа для каждого из них.
Чтобы настроить общий доступ к документу, следуйте инструкциям ниже:
- Откройте документ в Microsoft Word: Запустите программу Microsoft Word и откройте документ, к которому вы хотите предоставить общий доступ.
- Выберите опцию общего доступа: В меню в верхней части экрана выберите раздел «Файл», а затем «Общий доступ».
- Пригласите пользователей: В открывшемся окне введите адреса электронной почты пользователей, которым вы хотите предоставить доступ. Вы также можете добавить сообщение с дополнительной информацией.
- Выберите уровень доступа: Для каждого пользователя выберите уровень доступа, который будет доступен. Вы можете предоставить полный доступ для редактирования, доступ только для чтения или ограниченный доступ к определенным разделам документа.
- Отправьте приглашение: После того, как вы выбрали уровни доступа для всех пользователей, нажмите кнопку «Отправить», чтобы отправить приглашения на указанные адреса электронной почты.
Теперь вы успешно настроили общий доступ к документу в Microsoft Word. Пользователи, которым вы отправили приглашения, смогут открыть документ и вносить свои изменения одновременно с вами.
Ограничение прав доступа в Microsoft Word
При работе в группе или команде над общим документом в Microsoft Word может возникнуть необходимость ограничить права доступа к нему для определенных пользователей. Это может быть полезно, чтобы предотвратить нежелательные изменения или сохранить конфиденциальность информации.
В Microsoft Word есть возможность управлять общим доступом к документу, позволяя определенным пользователям только просматривать содержимое без возможности изменения, а другим — предоставлять полный доступ для редактирования. Это достигается путем назначения различных уровней разрешений для каждого пользователя.
Для ограничения прав доступа в Microsoft Word необходимо перейти на вкладку «Файл» в верхнем меню программы, выбрать «Параметры» и затем «Изменение документа». Здесь можно выбрать, кому будет разрешено редактировать документ, а кому только просматривать. Можно также установить пароль для ограничения доступа к документу с возможностью изменений.
Такой подход позволяет эффективно управлять правами доступа к общему документу и предотвращать несанкционированные изменения. Это особенно полезно при работе над проектами, где разные члены команды могут иметь разные уровни доступа и ответственности.
Используя функциональность ограничения прав доступа в Microsoft Word, вы можете обеспечить безопасность и контроль над общими документами, сохраняя конфиденциальность информации и предотвращая возможные ошибки или конфликты в процессе совместной работы.
Ограничение прав доступа к документу
1. Пользовательские настройки прав доступа
В Microsoft Word есть возможность задавать пользовательские настройки прав доступа к документу. Это позволяет указать, кому разрешено просматривать и редактировать документ, а кому нет. При создании документа в разделе «Доступ» можно выбрать один из предустановленных вариантов прав доступа или настроить их вручную.
2. Ограничение доступа по паролю
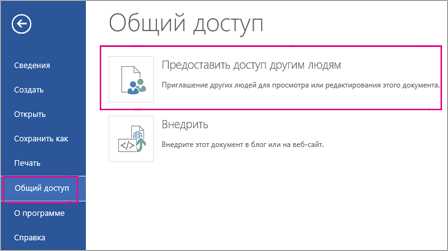
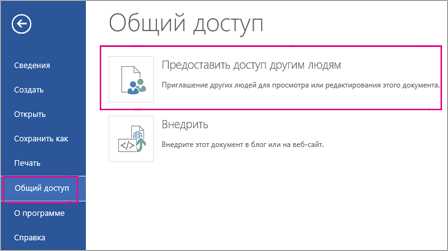
Еще один способ ограничить доступ к документу — установить на него пароль. При открытии документа пользователь должен будет ввести правильный пароль, чтобы получить доступ к его содержимому. Это обеспечивает дополнительный уровень защиты и предотвращает несанкционированный доступ к документу.
- Преимущества ограничения прав доступа:
- Защита конфиденциальной информации
- Контроль доступа к документу
- Предотвращение несанкционированных изменений
- Рекомендации для ограничения прав доступа:
- Устанавливайте сложные пароли
- Не распространяйте пароли третьим лицам
- Регулярно меняйте пароли для обеспечения безопасности данных
Ограничение прав доступа к документу — важная мера по обеспечению безопасности и конфиденциальности информации, а также контролю доступа к документу при работе в группе. Настраивайте права доступа и устанавливайте пароли, чтобы сохранить конфиденциальность и защитить документ от несанкционированных изменений.
Установка пароля на документ в Microsoft Word
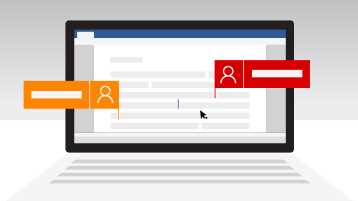
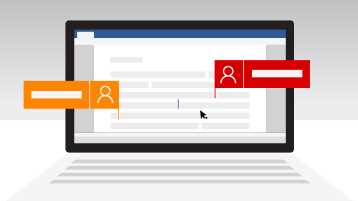
Когда вам необходимо ограничить доступ к документу в Microsoft Word только определенным пользователям, можно использовать функцию установки пароля на файл. Установка пароля позволяет защитить конфиденциальную информацию и предотвратить несанкционированный доступ к документу.
Для установки пароля на документ в Microsoft Word необходимо выполнить следующие шаги:
- Откройте документ, который вы хотите защитить паролем, в Microsoft Word.
- Перейдите во вкладку «Файл» в верхнем левом углу программы.
- Выберите «Защита документа», а затем «Зашифровать паролем».
- В появившемся окне введите желаемый пароль и нажмите «ОК».
- Повторите ввод пароля еще раз для подтверждения.
После выполнения этих шагов документ будет защищен паролем, и при попытке открыть его потребуется ввод пароля для получения доступа. Будьте внимательны при выборе пароля и используйте надежную комбинацию символов, чтобы обеспечить безопасность вашего документа.