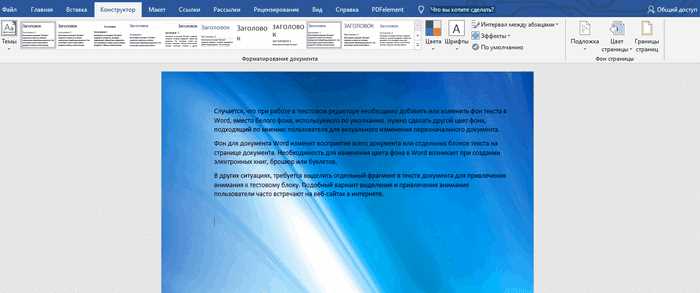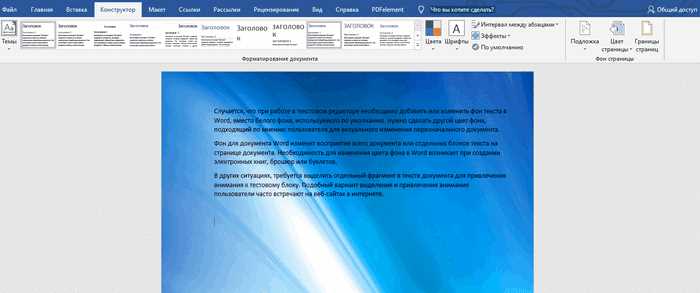
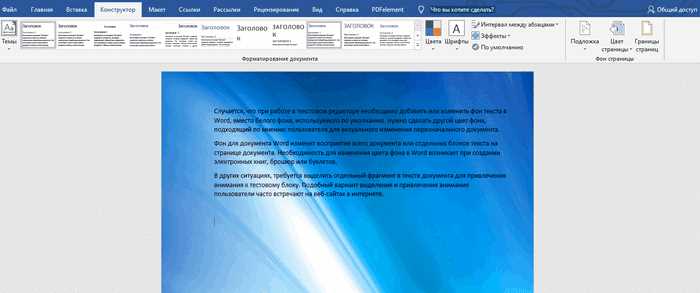
Microsoft Word — одна из самых популярных программ для создания и редактирования текстовых документов. Однако, не все пользователи знают о возможности установить изображение в качестве фона страницы. В этой статье мы расскажем, как это сделать.
Установка изображения в качестве фона страницы может придать вашему документу эстетичный и оригинальный вид. Эта функция особенно полезна, когда вы создаете праздничные открытки, приглашения или презентации. С помощью нескольких простых шагов вы сможете легко добавить изображение фона в Microsoft Word.
Первым шагом является выбор подходящего изображения. Вы можете использовать собственные фотографии или выбрать изображение из бесплатных источников в Интернете. Важно помнить, что изображение должно быть высокого разрешения, чтобы оно выглядело четким и привлекательным.
После выбора изображения, откройте Microsoft Word и откройте документ, в который вы хотите добавить фон. Затем выберите вкладку «Разметка страницы» в верхнем меню и выберите «Цвета страницы». Здесь вы найдете опцию «Заливка страницы», где вы можете выбрать «Изображение».
Как добавить фоновое изображение на страницу Microsoft Word
Microsoft Word предоставляет возможность настраивать внешний вид документа, включая фоновое изображение страницы. Это может быть полезно, когда вы хотите добавить персональную ноту к вашим документам или сделать их более привлекательными.
Чтобы установить изображение в качестве фона страницы в Microsoft Word, следуйте этим простым инструкциям:
- Откройте документ в Microsoft Word и выберите вкладку «Дизайн».
- На панели «Страницы» нажмите на кнопку «Водяной знак».
- В появившемся меню выберите пункт «Изображение».
- Выберите изображение из своего компьютера или изображений, доступных в Microsoft Word.
- После выбора изображения у вас будет несколько опций для его настройки, включая размер, прозрачность и положение на странице. Настройте эти параметры в соответствии с вашими предпочтениями.
- После того, как вы установили все параметры, нажмите кнопку «Применить», чтобы сохранить изменения.
Теперь ваш документ будет отображаться с выбранным вами фоновым изображением на каждой странице. Помните, что добавление фонового изображения может замедлить работу с документом на слабых компьютерах, поэтому рекомендуется использовать изображения с небольшим размером и низким разрешением.
Откройте документ в Microsoft Word
Чтобы начать работу над документом с помощью Microsoft Word, нужно открыть программу и загрузить нужный файл. Существует несколько способов открыть документ в Word.
Первый способ — открыть программу Word и найти нужный файл с помощью функции «Открыть». Для этого нужно нажать на кнопку «Файл» в верхнем левом углу экрана, а затем выбрать пункт «Открыть». Откроется окно диалога, где можно выбрать файл на компьютере и нажать «Открыть». Документ будет загружен в программу Word и готов к редактированию.
Второй способ — открыть документ прямо из проводника Windows. Для этого нужно найти файл с расширением .docx или .doc на компьютере, нажать правой кнопкой мыши на него и выбрать пункт «Открыть с помощью». В открывшемся списке программа Word будет указана первой. Щелкните на ней, и документ автоматически загрузится в программу.
Итак, существует несколько способов открыть документ в Microsoft Word — через функцию «Открыть» в программе или прямо из проводника Windows. Выберите тот, который удобен для вас, и начинайте работать над своим документом.
Как установить изображение фона страницы в Microsoft Word
Если вы хотите добавить красивое фоновое изображение на страницу в Microsoft Word, для этого существует простой способ. Найдите и нажмите на вкладку «Разметка страницы», которая позволяет настроить внешний вид страницы документа.
Находясь во вкладке «Разметка страницы», вы можете изменять множество параметров, отступы, ориентацию страницы и не только. Однако, чтобы установить фоновое изображение, перейдите в раздел «Водяной знак» или «Изображение фона». Здесь вы найдете опцию «Изображение», где можно выбрать нужное вам изображение для фона страницы.
После выбора изображения, установите нужные параметры, такие как прозрачность, размер и выравнивание фонового изображения. Другие параметры, такие как повторение изображения по странице или только на одной странице, также можно настроить в этом разделе.
По окончании выбора и настройки фонового изображения, нажмите «Применить» или «ОК», чтобы сохранить изменения. Теперь вы установили фоновое изображение на страницу в Microsoft Word и можете наслаждаться новым внешним видом документа.
Как задать фон страницы в Microsoft Word?
Если вы хотите изменить фоновое изображение на странице в Microsoft Word, вам необходимо выбрать опцию «Задать фон страницы». Эта функция позволяет вам установить изображение, которое будет видно в качестве фона на всей странице вашего документа.
Чтобы выбрать эту опцию, откройте ваш документ в Microsoft Word и перейдите к разделу «Разметка страницы». Затем найдите раздел «Фон страницы» и кликните на него. В появившемся меню выберите опцию «Задать фон страницы».
После выбора этой опции откроется окно, в котором вы сможете выбрать изображение для фона страницы. Вы можете выбрать одно из предложенных вариантов, либо нажать на кнопку «Изображение», чтобы выбрать свое собственное изображение с компьютера.
Помимо выбора изображения, вы также можете настроить его расположение на странице, масштаб, яркость и контрастность. Когда вы закончите настройку, нажмите кнопку «ОК», чтобы применить изображение в качестве фона страницы в вашем документе.
Выберите опцию «Заполнение», чтобы установить изображение в качестве фона
Вы можете украсить свой документ в Microsoft Word, добавив красивое изображение в качестве фона. Чтобы сделать это, просто следуйте инструкциям ниже:
- Откройте документ в Microsoft Word и найдите вкладку «Дизайн» в верхней части экрана.
- Нажмите на вкладку «Дизайн», чтобы открыть дополнительные опции для оформления документа.
- В разделе «Опции страницы» выберите пункт «Заполнение».
- В появившемся меню выберите опцию «Изображение» и нажмите на кнопку «Файл», чтобы выбрать нужное изображение из файловой системы вашего компьютера.
- После выбора изображения убедитесь, что опция «Масштаб» установлена на «Автоподстройка». Это позволит изображению подстраиваться под размер страницы автоматически.
- Нажмите «ОК», чтобы применить изображение в качестве фона страницы.
Теперь ваш документ оформлен с красивым изображением в качестве фона! Вы можете настроить различные параметры заполнения в разделе «Заполнение» для создания эффектных дизайнов.
Как установить изображение фона страницы в Microsoft Word
После нажатия на кнопку «Файл» внизу откроется меню с различными опциями. Здесь нужно выбрать пункт «Настройки», чтобы открыть дополнительные параметры Word. В этом разделе вы сможете найти настройки для фона страницы.
Для выбора нужного изображения в качестве фона страницы, нужно проскроллить вниз до раздела «Параметры печати». Здесь, среди прочих параметров, вы увидите опцию «Фоновый рисунок». Нажмите на нее, чтобы открыть окно выбора файла.
В открывшемся окне вы можете выбрать любое изображение с компьютера, чтобы установить его в качестве фона страницы. После выбора файла, нажмите кнопку «Вставить» или «Открыть», чтобы закрепить изображение.
После этого выбранное изображение автоматически установится в качестве фона на всех страницах документа. Вы можете изменять его размеры и положение, используя дополнительные инструменты форматирования фона страницы.
Теперь вы можете наслаждаться красивым фоновым рисунком на своих документах в Microsoft Word!
Регулируйте и настраивайте фон страницы по вашему желанию
Microsoft Word предоставляет широкие возможности для редактирования и настройки фона страницы в документе. Вы можете изменить цвет фона, установить изображение в качестве фона или добавить градиентный эффект.
Для изменения цвета фона страницы необходимо выбрать соответствующую опцию в меню «Дизайн». Выбрав нужный цвет, он автоматически применится к фону всех страниц в документе. Это полезно, если вам нужно создать эффектное оформление, соответствующее общей тематике или цветовой гамме вашего документа.
Если вы хотите добавить изображение в качестве фона страницы, то вам потребуется выбрать «Фон страницы» в меню «Дизайн» и выбрать соответствующую опцию. Вы можете использовать как готовые шаблоны, предлагаемые Word, так и загрузить своё изображение. Это особенно полезно, если вам нужно создать презентацию или отчёт, где фоновое изображение подчеркнет содержание вашего документа.
Кроме того, Microsoft Word предлагает возможность добавления градиентного эффекта к фону страницы. Вы можете выбрать один из готовых градиентов или настроить свой собственный. Это поможет создать уникальное оформление вашего документа и подчеркнуть его важность и оригинальность.
Таким образом, Microsoft Word дает вам полный контроль над настройками фона страницы в документе. Вы можете легко настраивать цвет, добавлять изображения и использовать градиентные эффекты, чтобы создать эффектное оформление, соответствующее вашим потребностям
Вопрос-ответ:
Как изменить фон настройки?
Для изменения фона настроек вы можете кликнуть на кнопку с изображением карандаша или редактировать внешний вид настроек. В открывшемся окне выберите вкладку «Фон» и выберите нужный вам фон или загрузите собственное изображение.
Можно ли установить разный фон для разных разделов настроек?
Да, вы можете установить разный фон для разных разделов настроек. Для этого выберите нужный раздел настроек и внесите изменения в настройки фона в открывшемся окне.
Какие настройки фона доступны для изменения?
Вы можете изменить цвет фона, добавить фоновое изображение, установить настройки прозрачности фона или использовать градиентный фон. Вы также можете выбрать разные настройки для различных разделов настроек.
Как удалить установленный фон?
Для удаления установленного фона настройки нажмите на кнопку с изображением карандаша или редактировать внешний вид настроек. В открывшемся окне выберите вкладку «Фон» и удалите установленное изображение или сбросьте настройки фона к значениям по умолчанию.
Можно ли использовать анимированный фон для настроек?
Да, вы можете использовать анимированный фон для настроек. Вам нужно будет загрузить соответствующий файл или указать ссылку на анимированное изображение в настройках фона.
Как изменить настройки фона?
Для изменения настроек фона, вам необходимо перейти в раздел «Настройки» вашего устройства. В этом разделе вы сможете найти различные опции, связанные с фоном, в том числе выбор изображения или цвета фона, применение тем, а также регулировку насыщенности и яркости фона.