

Microsoft Word является одним из самых популярных текстовых редакторов, который широко используется как профессионалами, так и обычными пользователями. Благодаря своим многочисленным функциям и возможностям, Word позволяет создавать и редактировать документы различных типов и форматов.
Установка Microsoft Word является важным шагом для получения полного доступа ко всем функциям программы. Процесс установки довольно прост и не займет много времени.
Перед началом установки необходимо убедиться, что у вас есть установочный файл Microsoft Word. Обычно этот файл поставляется с лицензией на приобретение программы или доступен для загрузки с официального сайта.
Шаг 1: Запустите установочный файл
Найдите установочный файл Word на вашем компьютере или скачайте его с официального сайта Microsoft. Запустите файл, чтобы начать установку.
Шаг 2: Выберите язык и настройки установки
При запуске установщика вам будет предложено выбрать язык установки и настроить дополнительные параметры, такие как место установки и компоненты, которые вы хотите установить. Выберите нужные вам параметры и нажмите «Далее».
Шаг 3: Дождитесь окончания установки
После выбора настроек установки нажмите «Установить» и подождите, пока процесс установки полностью завершится. Это может занять некоторое время в зависимости от производительности вашего компьютера.
После завершения установки Word будет доступен на вашем компьютере, и вы сможете начать использовать его для создания и редактирования документов. У вас также может быть возможность активировать программу с помощью лицензионного ключа или учетной записи Microsoft.
Шаги по установке Microsoft Word
Вот пошаговая инструкция о том, как установить Microsoft Word:
- Получить установочный файл: Первым шагом является получение установочного файла Microsoft Word. Зачастую это можно сделать, приобретя его вместе с Microsoft Office Suite или загрузив его с официального сайта Microsoft.
- Запустить установку: После получения установочного файла, откройте его и запустите процесс установки. Обычно это делается путем двойного щелчка на файле.
- Выбрать язык: Во время установки вам может быть предложено выбрать язык, на котором будет работать Microsoft Word. Выберите нужный язык и нажмите «Далее».
- Принять соглашение: Прежде чем продолжить установку, вам может быть предложено прочитать и принять соглашение на использование программного обеспечения. Если вы согласны с условиями, поставьте галочку в соответствующем поле и нажмите «Далее».
- Выбрать путь установки: Выберите путь, где будет установлен Microsoft Word. Обычно по умолчанию путь уже указан, но вы можете его изменить по своему усмотрению.
- Дождаться завершения установки: После выбора пути установки, нажмите «Установить» и дождитесь окончания процесса установки. Это может занять некоторое время в зависимости от производительности вашего компьютера.
- Запустить Microsoft Word: После успешной установки, на вашем компьютере должно появиться ярлык Microsoft Word. Нажмите на него, чтобы запустить программу и начать использовать ее для создания и редактирования документов.
Поздравляю, теперь у вас установлен Microsoft Word и вы готовы начать работать с этим мощным текстовым редактором!
Выбор версии Microsoft Word
При выборе версии Microsoft Word необходимо учитывать свои потребности и требования. Если вы являетесь домашним пользователем и нуждаетесь только в базовых функциях, то версия Word Starter может подойти вам. Она содержит основные возможности редактирования текста и просмотра документов.
Для профессионалов и бизнес-пользователей рекомендуется использовать полнофункциональные версии программы, такие как Microsoft Word 2016, Word 2019 или Word 365. Они предлагают расширенные возможности форматирования, создания таблиц, вставки графики и автоматизации рутинных задач.
Если вы работаете в команде и часто совместно редактируете документы, то стоит обратить внимание на возможность использования Microsoft Word Online. Это веб-версия программы, которая позволяет работать над документами одновременно с другими пользователями.
При выборе версии Microsoft Word также стоит учесть операционную систему, которая будет использоваться. Некоторые версии могут быть совместимы только с определенными версиями Windows или MacOS.
Не зависимо от выбранной версии Microsoft Word, они все обладают интуитивно понятным интерфейсом и предлагают множество функций для удобного создания и редактирования документов.
Проверка системных требований
Перед установкой Microsoft Word необходимо проверить, соответствует ли ваш компьютер системным требованиям программы. Это гарантирует, что вы сможете использовать Word без проблем и получите все его функции и возможности.
Операционная система: Убедитесь, что ваш компьютер работает поддерживаемой версией операционной системы. Microsoft Word работает на Windows 10, Windows 8.1 и Windows 7 SP1.
- Процессор: Для установки Word рекомендуется иметь процессор с тактовой частотой 1 ГГц или выше.
- Оперативная память: Рекомендуется иметь не менее 2 ГБ оперативной памяти для запуска Word и выполнения его функций.
- Жесткий диск: Для установки Word требуется примерно 4 ГБ свободного места на жестком диске.
- Монитор: Рекомендуется иметь монитор с разрешением 1280 x 768 пикселей или выше для комфортного использования Word.
- Графический адаптер: Для использования некоторых функций Word, таких как графические эффекты, может потребоваться графический адаптер с поддержкой DirectX 10.
- Другие требования: Дополнительные требования могут включать наличие доступа к интернету, активированного приложения Microsoft, а также наличие учетной записи Microsoft для доступа к некоторым функциям.
Проверьте, соответствуют ли эти требования вашему компьютеру перед установкой Microsoft Word, чтобы гарантировать стабильную работу программы и полный доступ ко всем ее функциям.
Загрузка установочного файла
Когда вы решите установить Microsoft Word на свой компьютер, первым шагом будет загрузка установочного файла. Этот файл содержит все необходимые данные для установки программы на вашу систему.
Чтобы загрузить файл, вам потребуется перейти на официальный сайт Microsoft и найти раздел загрузок. Обычно этот раздел расположен в верхнем меню. После того как вы найдете раздел загрузок, вам потребуется выбрать правильную версию программы для вашей операционной системы.
Один из вариантов загрузки может быть представлен в виде ссылки на скачивание файла. Вы можете щелкнуть по этой ссылке и начать загрузку файла. В некоторых случаях вы можете обязательно предоставить адрес электронной почты или создать учетную запись Microsoft для загрузки файла.
После того как вы скачали установочный файл, вы сможете начать процесс установки Microsoft Word на свой компьютер.
Запуск установки


Процесс установки Microsoft Word начинается с запуска установочного файла, который можно загрузить с официального сайта Microsoft или из другого источника, если есть лицензия или инсталляционный файл.
После загрузки установочного файла, пользователь должен найти его на своем компьютере и дважды щелкнуть по нему, чтобы запустить процесс установки.
Когда установка начинается, пользователю предлагается выбрать язык установки и прочитать условия лицензионного соглашения. После того, как пользователь согласен с условиями, установка продолжается.
Затем пользователю предлагается выбрать путь установки, где будет располагаться программа Microsoft Word. По умолчанию, программа устанавливается в предложенную директорию, но пользователь может выбрать другую папку для установки.
После выбора пути установки, пользователю предлагается выбрать компоненты, которые будут установлены вместе с Microsoft Word. Обычно все компоненты устанавливаются по умолчанию, но пользователь может выбрать только нужные ему компоненты.
Когда все параметры выбраны, пользователь может нажать кнопку «Установить», чтобы начать процесс установки. Во время установки, пользователю может быть предложено ввести лицензионный ключ, который обеспечит активацию программы после установки.
По окончании установки, Microsoft Word будет доступен на компьютере пользователя и можно начать использовать программу для создания, редактирования и форматирования текстовых документов.
Прохождение установочного процесса
Шаг 1: Запуск установщика. После загрузки дистрибутива Microsoft Word, необходимо открыть файл установщика. Для этого можно просто щелкнуть по иконке файла двойным нажатием левой кнопки мыши или выбрать «Открыть» из контекстного меню. После этого откроется стартовый экран установщика.
Шаг 2: Прочтите и принимайте условия лицензионного соглашения.
При установке Microsoft Word важно ознакомиться с условиями лицензионного соглашения. Необходимо прочитать эти условия внимательно, чтобы убедиться, что они соответствуют вашим требованиям. После прочтения условий лицензии нужно принять их, чтобы продолжить процесс установки. Для согласия с лицензионным соглашением обычно требуется отметить «Согласен».
Шаг 3: Выбор настроек установки.
На данном шаге установщик предлагает выбрать нужные настройки для установки Microsoft Word. Возможно, вам будет предложено выбрать язык интерфейса, место установки и компоненты, которые вы хотите установить. Ознакомьтесь с доступными опциями и сделайте выбор в соответствии с вашими предпочтениями.
Шаг 4: Завершение установки.
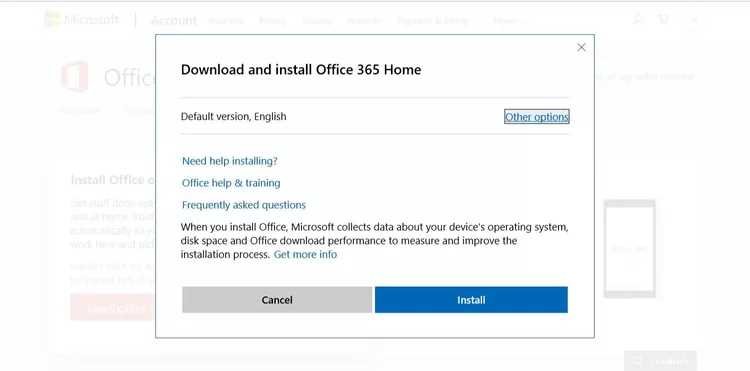
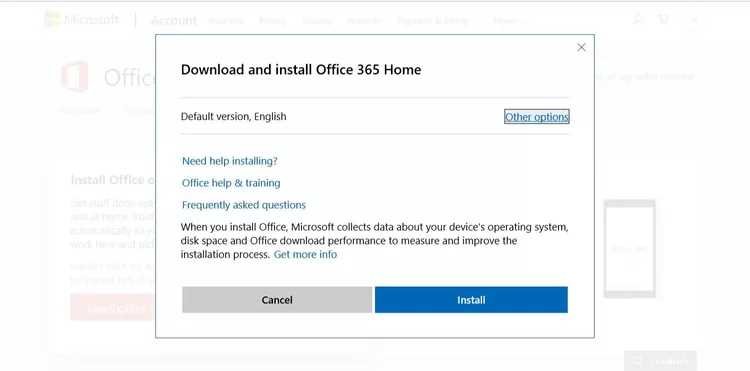
После выбора настроек установки необходимо подтвердить выбор и начать процесс установки. После завершения установки вы сможете запустить Microsoft Word и начать его использование для создания и редактирования документов.
Вопрос-ответ:
Что такое установочный процесс?
Установочный процесс — это процедура установки программного обеспечения на компьютер или другое устройство. Она включает в себя различные шаги и настройки, которые нужно выполнить для правильной установки и запуска программы.
Как начать установку программы?
Чтобы начать установку программы, нужно сначала скачать установочный файл с официального сайта разработчика или другого надежного источника. Затем следует запустить этот файл, чтобы начать процесс установки.
Что делать, если установочный файл не запускается?
Если установочный файл не запускается, возможно, он был поврежден при загрузке или скачивании. Попробуйте повторно скачать файл с официального источника и убедитесь, что загрузка происходит без ошибок. Если проблема не исчезает, обратитесь к службе поддержки или форуму разработчика для получения помощи.
Какие настройки нужно выполнить во время установки программы?
Настройки во время установки программы могут включать выбор директории для установки, языковые настройки, компоненты для установки и другие опции. Обычно все настройки имеют значения по умолчанию, которые можно оставить без изменений, но пользователь может изменить их по своему усмотрению.
Что делать после завершения установки программы?
После завершения установки программы, рекомендуется перезагрузить компьютер, чтобы все изменения вступили в силу. Затем следует запустить программу и проверить ее работоспособность, чтобы убедиться, что она установлена и функционирует правильно.
Что такое установочный процесс?
Установочный процесс — это последовательность действий, которые необходимо выполнить для установки программного обеспечения на компьютер или другое устройство.
Как начать установку программы?
Для начала установки программы нужно запустить установочный файл, обычно с расширением .exe или .msi. Этот файл содержит все необходимые компоненты и настройки для установки программы.

