

Microsoft Word — популярное приложение для обработки текстовых документов, которое активно используется миллионами пользователей по всему миру. Владельцы компьютеров Mac также часто сталкиваются с необходимостью обновления программы для получения новых функций, исправления ошибок и обеспечения безопасности.
Однако, для многих пользователей может быть проблематичным установить обновление Microsoft Word, если у них нет доступа к интернету. В таких случаях возникает необходимость в поиске альтернативного способа обновления программы без подключения к сети.
В этой статье мы рассмотрим несколько методов, которые помогут установить обновление Microsoft Word на Mac без доступа к интернету. Они предоставят вам возможность быть в курсе последних изменений и улучшений в приложении, не зависимо от наличия интернет-соединения.
Примечание: Перед тем, как начать процесс установки обновления Microsoft Word, убедитесь, что у вас есть на компьютере копия самой последней версии программы и что ваш Mac удовлетворяет минимальным системным требованиям для установки обновления.
Подготовка к установке обновления Microsoft Word на Mac без доступа к интернету
Если у вас возникла необходимость установить обновление Microsoft Word на своем Mac, но вы не имеете доступа к интернету, следуйте следующим шагам для подготовки системы перед установкой:
- Убедитесь, что ваш Mac соответствует минимальным требованиям для установки обновления Word. Проверьте, какая версия Mac OS X требуется для данного обновления и убедитесь, что ваша система соответствует этим требованиям. Если ваша система не соответствует этим требованиям, обновление может не работать правильно или вообще не установиться.
- Создайте резервную копию важных данных. Установка обновления может вносить изменения в систему, поэтому рекомендуется создать резервную копию всех важных файлов и данных на вашем Mac. Это обеспечит сохранность ваших данных в случае непредвиденных проблем или ошибок в процессе установки.
По завершении этих шагов вы будете готовы к установке обновления Word на вашем Mac без доступа к интернету. Помните, что необходимо иметь лицензионный ключ для активации обновления, чтобы обеспечить его полнофункциональность после установки.
Проверка текущей версии Microsoft Word
Если у вас нет доступа к интернету и вы хотите установить обновление для Microsoft Word, важно сначала проверить текущую версию вашего приложения. Это можно сделать, открыв программу Word и перейдя в меню «Справка».
В меню «Справка» найдите опцию «О Microsoft Word». Поискав эту опцию, вы увидите окно «О Microsoft Word», которое содержит информацию о вашей текущей версии Word, включая номер версии и битовую архитектуру вашего приложения.
Обратите внимание на номер версии вашего Word, поскольку это поможет вам определить, требуется ли вам обновление. Если вы не уверены, какая версия Word является последней, вы можете проверить это на официальном сайте Microsoft. Обновление Microsoft Word обычно содержит исправления ошибок и новые функции, поэтому рекомендуется всегда иметь последнюю версию приложения.
Загрузка обновления Microsoft Word с официального сайта
Шаг 1: Перейдите на официальный сайт Microsoft, который предоставляет обновления для Word. Найдите веб-страницу, предназначенную для загрузки последней версии программы. Обычно эта страница доступна в разделе «Поддержка» или «Загрузки».
Шаг 2: Чтобы найти правильное обновление для вашей операционной системы Mac, уточните требования системы на веб-странице загрузки. Убедитесь, что выбрано правильное обновление для вашей версии Word и macOS.
Шаг 3: Нажмите на ссылку или кнопку загрузки, чтобы начать загрузку обновления Microsoft Word. Сохраните загруженный файл на вашем компьютере в удобном для вас месте, например, на рабочем столе или в папке «Загрузки».
Шаг 4: После завершения загрузки найдите файл обновления на вашем компьютере и дважды щелкните на нем. Это запустит процесс установки обновления. Следуйте инструкциям на экране, чтобы завершить установку.
Шаг 5: Когда установка обновления завершится, перезапустите Microsoft Word, чтобы применить изменения. Теперь вы будете иметь последнюю версию Word с улучшенной функциональностью и исправлениями ошибок.
Имейте в виду, что для загрузки и установки обновления Microsoft Word с официального сайта требуется наличие загрузочного файла и правильный доступ к нему. Если у вас возникнут сложности или вопросы, рекомендуется обратиться в службу поддержки Microsoft для получения дополнительной помощи.
Сохранение обновления на внешнем носителе
Для начала необходимо загрузить обновление с официального веб-сайта Microsoft или других источников и сохранить его на внешнем носителе. Важно убедиться, что обновление совместимо с вашей версией Microsoft Word и операционной системой Mac.
После сохранения обновления на внешнем носителе, подключите его к вашему компьютеру Mac. Затем откройте файл обновления и следуйте инструкциям по установке. Обычно установка обновления сводится к запуску исполняемого файла и последовательному нажатию кнопок «Далее» или «Установить».
Установка обновления может занять некоторое время, в зависимости от размера файла и производительности компьютера. По завершении установки, запустите Microsoft Word и проверьте, что обновление успешно установлено.
Сохранение обновления на внешнем носителе является удобным способом обновить Microsoft Word без подключения к интернету на Mac. Однако, не забывайте регулярно проверять наличие новых обновлений, так как Microsoft может выпускать исправления и новые функции, которые могут быть полезными для вашей работы.
Установка обновления Microsoft Word на Mac без доступа к интернету
Временами может возникнуть необходимость обновить Microsoft Word на Mac, но отсутствие интернет-соединения затрудняет этот процесс. В таких ситуациях можно использовать альтернативные методы для установки обновления без доступа к интернету.
1. Загрузка обновления на другом устройстве:
Если у вас есть доступ к интернету на другом устройстве, таком как смартфон или компьютер, вы можете скачать обновление Microsoft Word с помощью этого устройства. Затем передайте скачанный файл обновления на Mac, используя USB-флешку или другой съемный носитель данных.
2. Использование официальной установочной программы:
Microsoft предоставляет официальные установочные программы для своих продуктов, которые обычно можно скачать с официального веб-сайта компании. Вы можете загрузить установочный файл для вашей версии Microsoft Word на другом устройстве с доступом в интернет, а затем передать его на Mac. После установки обновления с помощью этого установочного файла, Microsoft Word будет обновлен до последней версии без подключения к интернету.
Следуя этим альтернативным методам, вы сможете установить обновление Microsoft Word на Mac даже без доступа к интернету. Помните, что в случае использования официальных установочных программ всегда рекомендуется загружать их с официального веб-сайта Microsoft, чтобы избежать возможных проблем с безопасностью и обнаружением вредоносного ПО.
Подключение внешнего носителя к Mac
Первым шагом является выбор подходящего порта на компьютере Mac для подключения внешнего носителя. Обычно подключение происходит через USB-порт или Thunderbolt-порт. Затем необходимо включить внешний носитель и убедиться, что он правильно подключен к компьютеру.
После успешного подключения носителя к Mac, компьютер должен автоматически распознать его и отобразить его в списке устройств. Если этого не происходит, то можно воспользоваться поиском в Finder или проверить настройки системы, чтобы убедиться в правильном подключении.
Когда внешний носитель был успешно распознан компьютером Mac, его можно использовать для передачи и хранения данных. Для этого его можно выбрать в списке устройств и перетащить файлы и папки на носитель, либо использовать специальное программное обеспечение для синхронизации данных.
Важно помнить, что после завершения работы с внешним носителем его необходимо правильно извлечь из компьютера Mac. Это можно сделать, щелкнув правой кнопкой мыши на иконке носителя в Finder и выбрав опцию «Извлечь». Таким образом, можно избежать потери данных и повреждения носителя.
Запуск установщика обновления Microsoft Word
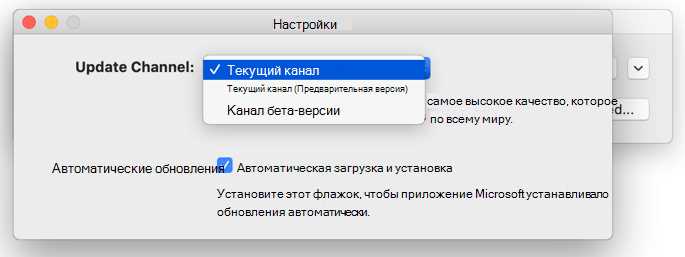
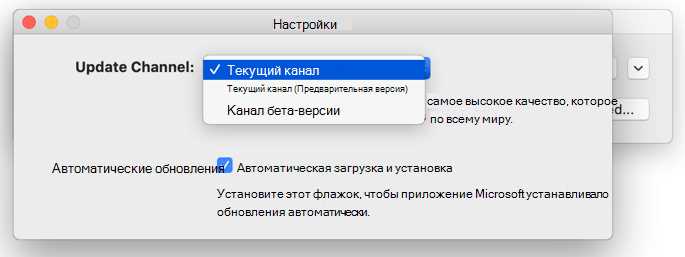
Чтобы запустить установщик обновления Microsoft Word на вашем Mac, вам нужно выполнить следующие действия:
- Откройте папку «Приложения» на вашем Mac;
- Найдите и щелкните правой кнопкой мыши на значок приложения Microsoft Word;
- Выберите пункт «Показать содержимое пакета» в контекстном меню;
- Откройте папку «Contents» и найдите файл «Info.plist».
Откройте файл «Info.plist» с помощью текстового редактора или программы просмотра XML. Найдите и отредактируйте строку «MSUpdateURL», указав путь к файлу обновления на вашем компьютере. Сохраните изменения.
Теперь, после внесения изменений в файл «Info.plist», вы можете запустить установщик обновления из папки «Приложения». Процесс установки обновления Microsoft Word будет запущен и будет следовать инструкциям на экране для завершения процесса установки.
Следование инструкциям установщика
Чтобы успешно установить обновление Microsoft Word без доступа к интернету на вашем компьютере Mac, необходимо внимательно следовать инструкциям установщика. Эти инструкции помогут вам однозначно и грамотно выполнить все необходимые шаги.
Перед началом процесса установки, убедитесь, что у вас есть файл обновления для Word и он сохранен на вашем компьютере. Затем откройте файл обновления для запуска установки. Установщик будет проводить вас через несколько шагов, где вам нужно будет сделать определенные выборы и вводить данные.
Во время установки обновления Word вы можете столкнуться с различными диалоговыми окнами, в которых вам нужно будет соглашаться с лицензионным соглашением, выбирать папку установки и подтверждать свои действия. Важно внимательно прочитать каждое окно и следовать указаниям, чтобы избежать возможных ошибок.
После завершения установки обновления Word, вам могут потребоваться заново запустить ваш компьютер, чтобы изменения вступили в силу. Убедитесь, что сохранены все открытые документы и закройте все приложения перед перезагрузкой системы. После перезагрузки вы сможете использовать обновленную версию Microsoft Word без доступа к интернету.
Важно отметить, что обновление Word без доступа к интернету может не включать все последние функции и исправления, которые доступны с онлайн-обновлениями. Рекомендуется регулярно проверять доступные обновления и устанавливать их для обеспечения безопасности и оптимальной производительности вашего приложения Word.
Вопрос-ответ:
Как установить программу на компьютер?
Для установки программы на компьютер необходимо сначала скачать ее установочный файл с официального сайта разработчика или из надежного источника. Затем запустите этот файл и следуйте инструкциям, которые появятся на экране. В процессе установки можно выбрать нужные параметры и настройки, если они доступны.
Что делать, если установщик выдает ошибку или зависает?
Если установщик программы выдает ошибку или зависает, попробуйте перезапустить компьютер и запустить установку заново. Если проблема повторяется, проверьте системные требования программы и убедитесь, что ваш компьютер соответствует им. Также полезно проверить наличие обновлений операционной системы и драйверов устройств.
Можно ли пропустить установку дополнительных программ, предлагаемых во время установки?
Да, во время установки программы часто предлагается установить дополнительные программы или инструменты. Однако вы всегда можете пропустить их установку, отметив соответствующий флажок или нажав на кнопку «Отмена». Если предлагаемые программы не являются необходимыми для работы основной программы, их установку можно безопасно пропустить.
Что делать, если установка программы вызывает конфликт с уже установленными программами?
Если установка программы вызывает конфликт с уже установленными программами, вам может потребоваться удалить или обновить конфликтующую программу. Перед этим рекомендуется сохранить все важные данные и создать точку восстановления системы. Если вы не уверены, какая программа вызывает конфликт, обратитесь к документации или поддержке программы, которую вы пытаетесь установить.
Что делать, если установка программы требует ввода лицензионного ключа или регистрацию?
Если установка программы требует ввода лицензионного ключа или регистрации, следуйте инструкциям, которые предоставляются вместе с программой. Обычно лицензионный ключ можно найти в письме-подтверждении или на официальном сайте разработчика. Если у вас возникли проблемы с активацией или регистрацией, обратитесь в службу поддержки программы.
Как следовать инструкциям установщика?
Для следования инструкциям установщика нужно внимательно прочитать и запомнить каждый шаг, описанный в инструкции. Важно следовать указаниям последовательно, не пропуская и не пренебрегая ни одним шагом. Также рекомендуется четко выполнять все указания, используя правильные инструменты и материалы, указанные в инструкции. Если возникают какие-либо вопросы или неясности, лучше обратиться за помощью к специалисту или подробно изучить дополнительные материалы по установке. Точное и правильное следование инструкциям установщика гарантирует успешную установку и работу изделия.
Что делать, если инструкция установщика не понятна?
Если инструкция установщика не понятна, важно не впадать в панику. Сначала стоит внимательно прочитать инструкцию несколько раз, чтобы убедиться, что не упустили важные детали. Если специфические термины или технические термины вызывают затруднения, можно обратиться к поиску дополнительной информации в Интернете или в специализированной литературе. Также полезно обратиться за помощью к специалисту или профессионалу в данной области. Они смогут разъяснить неясные моменты и помочь правильно понять и выполнять инструкции установщика.

