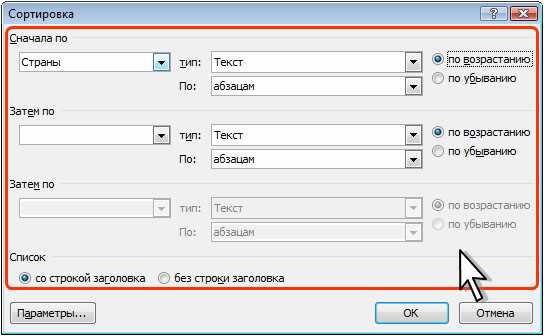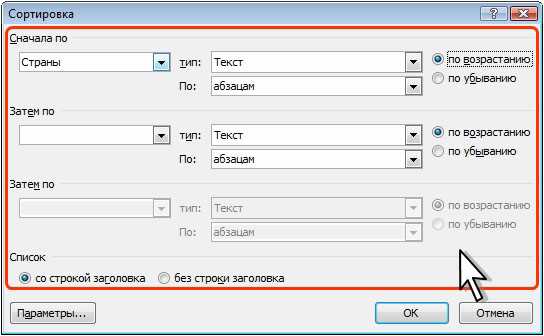
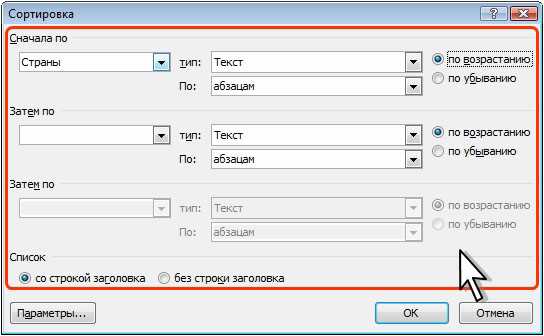
Microsoft Word является одним из самых популярных текстовых редакторов, который используется миллионами людей по всему миру. Он предоставляет множество полезных функций для удобной и эффективной работы с документами. Одно из таких полезных функций — сортировка таблицы. С помощью этой функции можно легко организовать данные в таблицах и упорядочить их по заданному критерию. Однако, встречается ситуация, когда необходимо установить определенные параметры сортировки по умолчанию, чтобы каждый раз не вводить их вручную.
К счастью, Microsoft Word предоставляет возможность настроить параметры сортировки по умолчанию, что значительно упрощает процесс обработки и организации данных. Для этого следует пройти несколько шагов. Во-первых, необходимо открыть программу Word и выбрать вкладку «Таблица». Затем выберите опцию «Сортировка» в выпадающем меню. Появится диалоговое окно с доступными настройками сортировки.
Внимание уделите особое настройке поля «По умолчанию». Здесь можно выбрать определенный столбец, по которому таблица будет автоматически сортироваться. Также можно выбрать порядок сортировки (по возрастанию или убыванию) и определить дополнительные параметры. После того как все необходимые параметры выбраны, нажмите кнопку «OK» для сохранения изменений. Теперь таблица будет автоматически сортироваться в соответствии с заданными параметрами при каждом ее использовании.
Установка параметров сортировки по умолчанию в Microsoft Word позволяет значительно ускорить процесс обработки данных и повысить эффективность работы с таблицами. Благодаря этой функции пользователи могут сэкономить время и избежать необходимости вводить параметры сортировки каждый раз заново. Следуя простым шагам, описанным выше, каждый пользователь может настроить параметры сортировки по своим потребностям и предпочтениям.
Как настроить параметры сортировки в Microsoft Word?
1. Откройте документ Microsoft Word, содержащий текст или таблицу, которую вы хотите отсортировать.
2. Выделите текст или таблицу, которую вы хотите отсортировать. Выделение можно сделать, щелкнув и перемещая курсор мыши или нажатием клавиш Shift + стрелки.
3. Перейдите на вкладку «Таблица» в верхней панели меню Word.
4. Нажмите на кнопку «Сортировка» в разделе «Упорядочивание».
5. В появившемся окне «Сортировка» вы можете выбрать параметры сортировки. Вы можете выбрать поле или колонку, по которой будет осуществляться сортировка, и выбрать порядок сортировки (по возрастанию или убыванию).
6. Чтобы установить параметры сортировки по умолчанию, нажмите на кнопку «Установить по умолчанию» внизу окна «Сортировка».
7. Затем нажмите на кнопку «ОК», чтобы применить новые параметры сортировки.
Теперь вы установили параметры сортировки по умолчанию в Microsoft Word. Все последующие сортировки будут проводиться согласно этим настройкам, что позволит вам более эффективно работать с текстом и таблицами.
Узнайте, как узнать версию Microsoft Word
Существует несколько способов узнать версию Microsoft Word. Один из самых простых способов — это открыть программу и найти номер версии в верхнем левом углу. Обычно номер версии отображается рядом с логотипом Word. Например, вы можете увидеть «Word 2019» или «Word 365». Это означает, что у вас установлена последняя версия Word, которая выпущена в этом году или доступна по подписке.
Методы определения версии Microsoft Word:
- Откройте программу и найдите номер версии рядом с логотипом Word;
- Нажмите на вкладку «Файл» в верхнем левом углу программы, выберите «Справка» или «О программе» и найдите номер версии в открывшемся окне;
- Если вы используете Windows, вы можете перейти в «Панель управления», выбрать «Программы» или «Программы и компоненты» и найти Microsoft Word в списке установленных программ. Нажмите правой кнопкой мыши на Word и выберите «Свойства». В открывшемся окне найдите номер версии;
- Если вы используете Mac, вы можете открыть Finder, перейти в раздел «Приложения», найти иконку Microsoft Word и щелкнуть на нее, чтобы выделить приложение. Нажмите на комбинацию клавиш Command + I, чтобы открыть информацию о программе, и найдите номер версии в открывшемся окне.
Независимо от способа, который вы выберете, узнание версии Microsoft Word поможет вам быть в курсе последних обновлений и совместимости программы.
Откройте программу Microsoft Word
Чтобы начать работу в Microsoft Word, вам необходимо открыть программу на вашем компьютере. Вот несколько шагов, которые помогут вам сделать это.
Для начала, найдите ярлык Microsoft Word на рабочем столе или в меню «Пуск» и щелкните по нему. Приложение должно загрузиться в течение нескольких секунд, в зависимости от быстродействия вашего компьютера.
Если у вас не установлена программа Microsoft Word, вам необходимо сначала скачать и установить ее. Вы можете сделать это, посетив официальный сайт Microsoft или воспользовавшись одной из других платформ для загрузки программного обеспечения.
После того как программа загрузится, вы увидите главное окно Microsoft Word. Здесь вы можете начать создавать новый документ или открыть уже существующий файл. Для создания нового документа щелкните по кнопке «Создать» или воспользуйтесь сочетанием клавиш Ctrl + N. Если у вас уже есть файл, который вы хотите открыть, выберите пункт «Открыть» в меню «Файл» или воспользуйтесь сочетанием клавиш Ctrl + O.
Теперь, когда вы открыли программу Microsoft Word, вы можете приступить к работе над вашими документами. Вы можете печатать текст, добавлять изображения, создавать таблицы и многое другое. Удачной работы!
Найдите пункт меню «Настройки»
Настройки в программе Microsoft Word позволяют осуществить ряд изменений, оптимизирующих работу с документами. Для того чтобы найти меню «Настройки», следуйте простым инструкциям.
В верхней части программы Word откройте главное меню, щелкнув по соответствующей вкладке в ленте инструментов. В нижнем правом углу открывшегося меню вы увидите кнопку «Параметры». Щелкните по ней и в открывшемся окне найдите вкладку «Настройки».
Внутри вкладки «Настройки» вы найдете ряд подменю и опций для изменения параметров программы Word. Вы можете настроить различные функции, в том числе параметры сортировки по умолчанию для таблиц. Пройдите по опциям, чтобы найти нужную вам настройку.
Не забудьте сохранить внесенные изменения, нажав на кнопку «ОК», после чего они вступят в силу. Теперь вы знаете, как найти меню «Настройки» в программе Word и изменить параметры сортировки по умолчанию с помощью данного функционала.
Выбираем настройки сортировки таблицы в Word
Когда вам требуется отсортировать данные в таблице в Microsoft Word, вы можете использовать функцию «Сортировка таблицы». Чтобы получить нужный результат, необходимо выбрать правильные параметры сортировки.
Для начала, откройте диалоговое окно «Сортировка таблицы», нажав правой кнопкой мыши на ячейку таблицы и выбрав опцию «Сортировка». В открывшемся окне выберите вкладку «Параметры сортировки», чтобы настроить параметры сортировки по умолчанию.
Для определения порядка сортировки, вам нужно указать, что столбец содержит данные типа текст, числа или даты. Вы также можете выбрать направление сортировки: в порядке возрастания или убывания.
В разделе «Максимальное количество уровней сортировки» можно указать, сколько столбцов вы хотите включить в процесс сортировки. Например, если вы хотите отсортировать таблицу по двум столбцам, то установите значение «2».
После того, как вы установите все необходимые параметры сортировки, нажмите кнопку «ОК», чтобы применить их. Теперь, когда вы будете использовать функцию «Сортировка таблицы», выбранные параметры будут заданы по умолчанию.
Установите параметры сортировки таблицы по умолчанию
Чтобы оптимизировать процесс работы с таблицами в Microsoft Word, можно настроить параметры сортировки по умолчанию. Это позволит сократить количество повторяющихся действий и сохранить время при работе с данными.
Шаги по установке параметров сортировки:
- Откройте документ с таблицей в Microsoft Word.
- Выделите нужную для сортировки область таблицы.
- Перейдите во вкладку «Таблица» в верхнем меню программы.
- В группе «Сортировка и фильтры» нажмите на кнопку «Сортировка».
- В открывшемся окне выберите нужные параметры сортировки, такие как «Порядок сортировки» и «Тип данных».
- Нажмите на кнопку «Параметры» для дополнительных настроек.
- В появившемся окне «Параметры сортировки» установите нужные параметры сортировки по умолчанию.
- Щелкните на кнопку «ОК», чтобы сохранить изменения.
Теперь при сортировке таблицы в Microsoft Word будут применяться заданные вами параметры по умолчанию. Это позволит облегчить работу с данными и повысить эффективность использования программы.
Применение изменений
После того, как вы настроили параметры сортировки по умолчанию в Microsoft Word для таблицы, необходимо применить эти изменения, чтобы они вступили в силу. Вот несколько шагов, которые нужно выполнить для завершения процесса.
Сохранение настроенных параметров
Перед применением изменений необходимо сохранить настроенные параметры сортировки. Для этого вам потребуется выбрать опцию «Сохранить параметры сортировки» и указать имя файла, в который будут сохранены эти параметры. Это позволит вам в будущем быстро восстановить настройки сортировки для этой таблицы.
Применение изменений
После сохранения файлов с настроенными параметрами вы можете приступить к применению изменений. Для этого откройте таблицу, к которой вы хотите применить эти параметры, и выберите опцию «Сортировка таблицы». В появившемся окне выберите ранее сохраненный файл с параметрами сортировки и нажмите «Применить». Microsoft Word автоматически применит эти настройки к таблице и отсортирует ее в соответствии с выбранными параметрами.
Теперь ваши изменения сортировки по умолчанию применены! Вы можете продолжать работу с таблицей в Microsoft Word с использованием настроенных параметров сортировки.
Вопрос-ответ:
Что такое изменения?
Изменения — это процесс внесения в чем-то нового, отличающегося от предыдущего состояния.
Зачем применять изменения?
Применение изменений может быть необходимо для улучшения ситуации, решения проблемы, достижения новых целей или адаптации к изменяющимся условиям.
Как применить изменения?
Чтобы применить изменения, необходимо определить конкретные цели и действия, разработать план, внедрить изменения и оценить их результаты.
Какие могут быть препятствия при применении изменений?
При применении изменений могут возникать различные препятствия, такие как сопротивление со стороны сотрудников или нехватка ресурсов, недостаточная поддержка руководства или неправильная коммуникация.
Как оценить успешность примененных изменений?
Успешность примененных изменений можно оценить по достижению поставленных целей, улучшению показателей работы организации, обратной связи сотрудников и клиентов, а также по общему качеству и эффективности проведенных изменений.