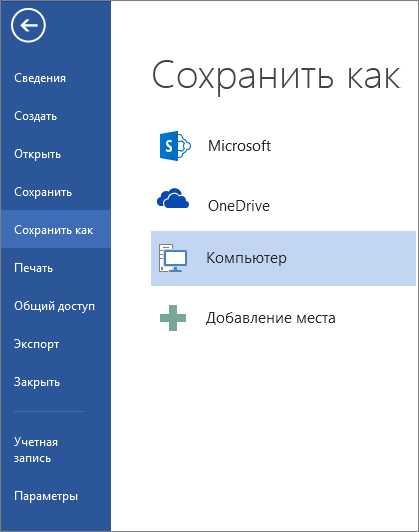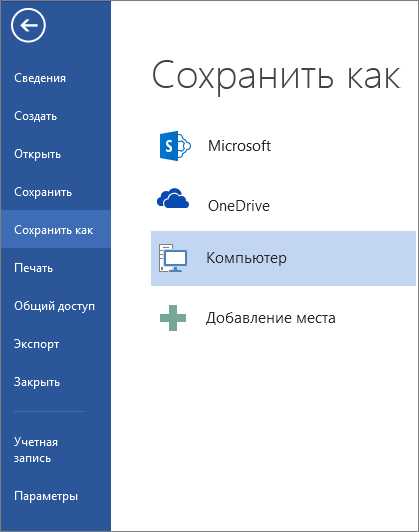
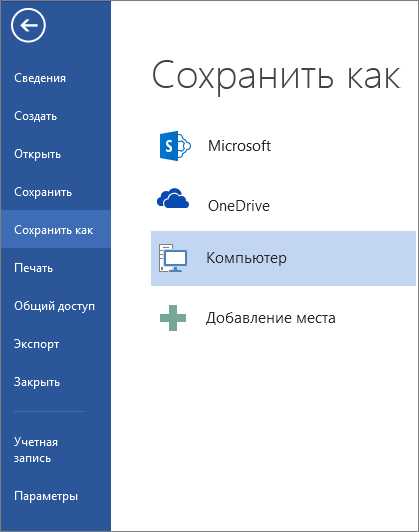
Microsoft Word предоставляет множество готовых шаблонов и стилей, которые упрощают создание профессионально оформленных документов. Однако, иногда возникает необходимость внести изменения в эти шаблоны, чтобы адаптировать их под особенности конкретного проекта или предпочтения пользователя. В этой статье мы рассмотрим, как можно настроить готовый шаблон документа в Microsoft Word по своим потребностям.
Первым шагом при работе с готовым шаблоном является выбор нужного стиля. Стиль определяет внешний вид и форматирование текста в документе. Можно выбрать один из предложенных стилей или создать свой собственный. Для изменения стиля текста, необходимо выделить его и выбрать нужные параметры в панели инструментов, такие как шрифт, размер, выравнивание и отступы.
Одна из наиболее полезных функций Microsoft Word — настройка шаблонов, позволяющая задать глобальные параметры форматирования для всего документа. Для этого необходимо выбрать вкладку «Макет страницы» и открыть диалоговое окно «Параметры документа». Здесь можно задать параметры страницы, поля, ориентацию, а также выбрать шаблон стилей, который будет использоваться для всего документа. Таким образом, можно легко внести изменения в готовый шаблон и создать уникальный документ.
Кроме того, Microsoft Word позволяет настроить автоматическое оформление списков, заголовков и других элементов документа при помощи функции «Многоуровневая нумерация». Эта функция позволяет создать сложные структуры списков с различными уровнями вложенности и настроить их внешний вид. Для этого необходимо выбрать вкладку «Страница начала» и открыть диалоговое окно «Многоуровневая нумерация». Здесь можно настроить форматирование для каждого уровня списка, задать отступы и выравнивание, добавить или удалить уровни, а также выбрать стиль нумерации.
Как открыть и редактировать готовый шаблон документа в Microsoft Word
Чтобы открыть готовый шаблон документа, необходимо запустить Microsoft Word и выбрать пункт «Открыть» в меню «Файл». Затем нужно найти и выбрать файл с расширением .dotx или .dotm, который является шаблоном. После этого шаблон откроется в программе в режиме редактирования.
После открытия шаблона можно приступить к его редактированию. Можно изменять текст, стили, шрифты, цвета, добавлять и удалять элементы документа. Для изменения стилей текста можно использовать панель «Стили». Для добавления таблицы или списка можно воспользоваться соответствующими функциями программы.
После внесения всех необходимых изменений следует сохранить отредактированный шаблон. Рекомендуется использовать функцию «Сохранить как» и выбрать новое имя файла, чтобы сохранить оригинальный шаблон без изменений. Также можно выбрать место для сохранения файла на компьютере.
Редактирование готового шаблона документа в Microsoft Word является простой и доступной задачей. Следуя указанным шагам, пользователи получат возможность адаптировать шаблон под свои нужды и внести изменения в структуру и содержание документа.
Шаг 1: Открытие программы Microsoft Word и выбор шаблона
Процесс изменения готового шаблона документа в программе Microsoft Word начинается с открытия самой программы и выбора нужного шаблона. Это первый шаг, который необходимо выполнить, чтобы начать настройку шаблонов и стилей.
Чтобы открыть программу Microsoft Word, нужно найти и запустить соответствующий ярлык на компьютере или ноутбуке. После запуска Word появится рабочее окно программы, готовое принять команды пользователя.
После открытия программы Microsoft Word, пользователь может выбрать нужный шаблон документа из предлагаемого списка. Шаблоны включают разные типы и стили документов, такие как резюме, приглашение, бюллетень и др.
Выбор шаблона осуществляется путем щелчка мышью по соответствующему значку или названию шаблона. Это заставит программу открыть новый документ, основанный на выбранном шаблоне.
После открытия нового документа, пользователь может приступить к внесению необходимых изменений, чтобы настроить шаблон под свои потребности и предпочтения.
Шаг 2: Редактирование текста и содержимого шаблона
Для начала редактирования текста в шаблоне откройте его в программе Microsoft Word. Вы увидите, что весь текст шаблона доступен для редактирования. Вы можете изменить существующий текст, добавить новый или удалить ненужный текст.
Чтобы изменить текст, просто выделите его с помощью мыши и начните вводить свой текст. Если вы хотите добавить новый абзац или перенос строки, просто нажмите клавишу Enter. Чтобы изменить стиль текста, используйте инструменты форматирования Microsoft Word, такие как жирный, курсив или подчеркнутый шрифт.
Вы также можете редактировать содержимое шаблона, включая таблицы, списки, изображения и другие элементы. Чтобы внести изменения в таблицу, выберите ее и используйте функции таблицы в верхнем меню Microsoft Word.
При редактировании содержимого шаблона помните, что все изменения сохраняются только в данном конкретном документе. Если вы хотите сохранить изменения в самом шаблоне, сохраните документ как шаблон (.dotx) или обновите существующий шаблон.
Редактирование текста и содержимого шаблона в Microsoft Word — это простой и удобный способ внести необходимые изменения в готовый шаблон, чтобы он полностью соответствовал вашим потребностям.
Как изменить стиль и форматирование в готовом шаблоне документа
При работе с готовым шаблоном документа в Microsoft Word, возможно возникнет необходимость изменить стиль и форматирование текста. Для этого можно использовать различные инструменты программы.
Одним из способов изменения стиля и форматирования текста является использование панели «Стили» в программе Microsoft Word. В этой панели доступны готовые стили, которые можно применить к выбранным элементам документа. Например, можно изменить шрифт, размер текста, выравнивание и другие параметры для выбранных абзацев или заголовков.
Если нужно изменить форматирование отдельных элементов, например, выделить определенный текст курсивом или сделать его жирным, можно воспользоваться инструментами форматирования текста в панели «Главная». В этой панели можно изменить шрифт, размер, цвет и другие параметры для выбранного текста.
Если готового стиля или форматирования нет в программе, можно создать свой собственный стиль или форматирование. Для этого нужно воспользоваться функцией «Создать стиль» или «Создать новый формат» в соответствующих панелях. В этих функциях можно установить нужные параметры и сохранить созданный стиль или форматирование для дальнейшего использования.
Таким образом, изменение стиля и форматирования в готовом шаблоне документа в Microsoft Word возможно с помощью панелей «Стили» и «Главная», а также созданием собственных стилей и форматирования. Это позволяет настроить документ по своему вкусу и требованиям задачи.
Шаг 1: Подсветка текста и применение стилей
Когда вы находитесь в документе, выделяйте текст, который хотите изменить, с помощью мыши или сочетаний клавиш. Затем примените стиль к выделенному тексту, чтобы изменить его внешний вид и форматирование.
В Microsoft Word предоставляется множество стилей, которые вы можете выбрать и применить к тексту. Некоторые из них — это стили заголовков, абзацев, списков и другие. Каждый стиль имеет свои установленные параметры форматирования, такие как шрифт, размер, цвет и выравнивание.
Если вам требуется создать собственный стиль, то вы можете настроить его с помощью инструментов форматирования, доступных в программе. Это позволит вам создать уникальный стиль, соответствующий вашим потребностям и дизайну документа.
Применение стилей к выделенному тексту поможет вам внести согласованность и единообразие в документ. Кроме того, использование стилей упростит вам процесс изменения форматирования текста в дальнейшем, так как вы сможете быстро применить или изменить стиль, а не вносить изменения в каждый отдельный элемент вручную.
- Выделяйте текст, который нужно изменить
- Выберите стиль для применения
- Проверьте форматирование и внешний вид текста
- При необходимости внесите корректировки
Важно отметить, что выделенный текст может быть недостаточно подсвечен или не подходяще отформатирован, поэтому рекомендуется внимательно проверить и внести необходимые корректировки для достижения желаемого результата.
Шаг 2: Изменение форматирования шрифта и абзацев
Для внесения изменений в форматирование шрифта и абзацев в шаблоне документа в Microsoft Word следует выполнить несколько действий.
Во-первых, можно изменить шрифт и его размер. Для этого необходимо выделить нужный текст и выбрать желаемый шрифт из списка доступных шрифтов. Также можно изменить размер шрифта, выбрав соответствующее значение из выпадающего списка размеров шрифта.
Во-вторых, можно изменить отступы абзацев. Для этого нужно выделить абзац или несколько абзацев с помощью курсора или мыши. Затем следует открыть вкладку «Расположение» и в разделе «Абзац» изменить значения полей «Отступ слева» и/или «Отступ справа». Это позволит изменить выравнивание и отступы текста в абзацах.
Также можно изменять другие параметры форматирования шрифта и абзацев, такие как цвет текста, межстрочное расстояние, межбуквенное расстояние и другие. Для этого следует обратиться к соответствующим инструментам и функциям в программе Microsoft Word.
Как добавить или удалить элементы в готовом шаблоне документа
Работа с готовыми шаблонами документов в Microsoft Word может потребовать внесения изменений, таких как добавление новых элементов или удаление уже имеющихся. Это позволяет пользователям настраивать шаблоны под свои нужды и делает процесс работы более эффективным и удобным.
Существует несколько способов добавления или удаления элементов в готовом шаблоне документа:
- Добавление текста или изображений: Для добавления нового текста или изображений в готовый шаблон нужно просто выбрать место, где требуется добавить элемент, и начать ввод информации или вставку изображения. Это может быть полезно, например, при создании писем, резюме или других документов, требующих персонализации.
- Добавление таблиц: Для добавления таблицы в готовый шаблон необходимо выбрать вкладку «Вставка» в верхней части окна программы, а затем нажать на кнопку «Таблица». После этого можно выбрать необходимое количество строк и столбцов для создания таблицы. Таблицы особенно полезны при создании отчетов, расписаний или других документов, где важно представление данных в виде сетки.
- Удаление элементов: Чтобы удалить элемент из шаблона документа, нужно выделить его и нажать кнопку «Удалить» на клавиатуре или выбрать соответствующую опцию в контекстном меню. Это может быть полезно, например, при необходимости удаления ненужного текста, изображений или таблиц из шаблона.
Добавление или удаление элементов в готовом шаблоне документа в Microsoft Word позволяет пользователям настраивать шаблоны под свои нужды и улучшать процесс работы с документами. Используя эти методы, можно создавать уникальные и функциональные шаблоны, соответствующие конкретным задачам и требованиям.
Вопрос-ответ:
Как добавить новый элемент в готовый шаблон документа?
Чтобы добавить новый элемент в готовый шаблон документа, вам необходимо открыть файл в текстовом редакторе, найти нужное место для вставки нового элемента и внести соответствующие изменения. Новый элемент должен быть оформлен в виде тега
Как изменить содержимое вопроса или ответа в готовом шаблоне документа?
Чтобы изменить содержимое вопроса или ответа в готовом шаблоне документа, вам необходимо открыть файл в текстовом редакторе, найти нужный элемент и изменить соответствующий текст внутри тегов
Могу ли я добавлять или удалять несколько элементов одновременно в готовом шаблоне документа?
Да, вы можете добавлять или удалять несколько элементов одновременно в готовом шаблоне документа. Для этого вам необходимо проделать описанные выше шаги для добавления или удаления каждого элемента по отдельности. После внесения всех необходимых изменений сохраните файл и закройте его.