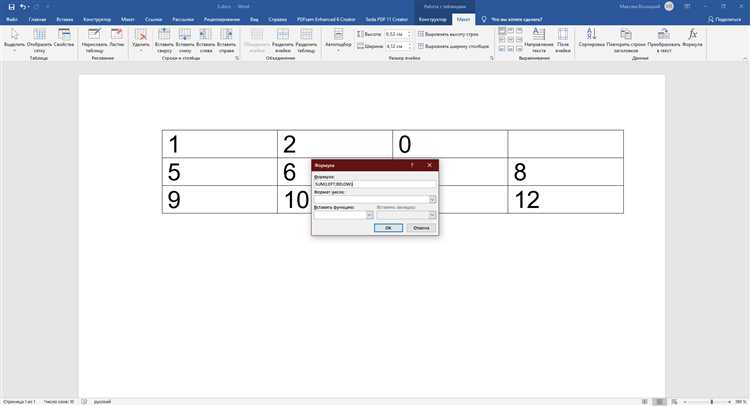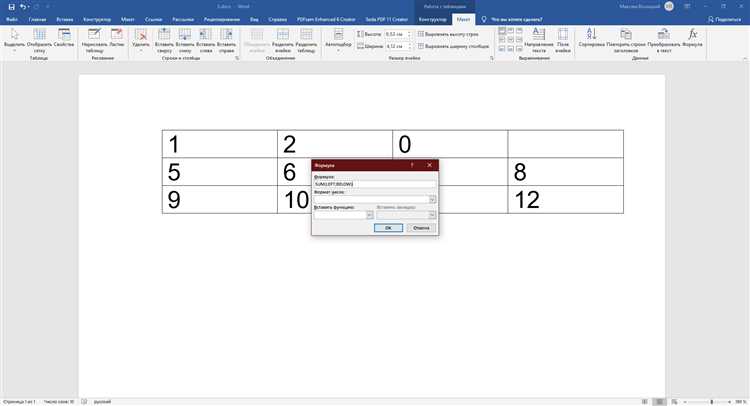
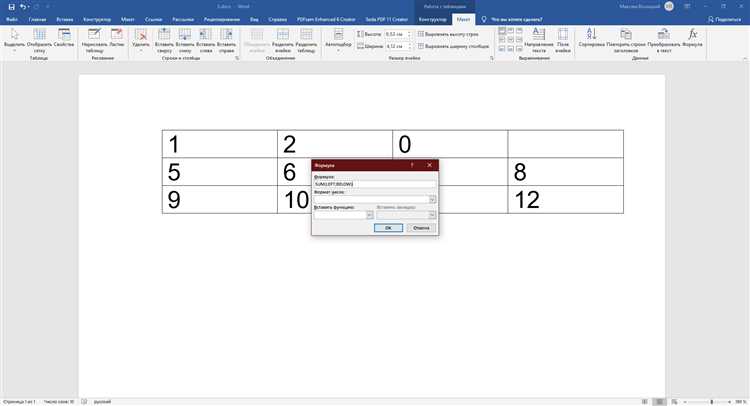
Microsoft Word является одним из самых популярных текстовых редакторов, который позволяет создавать профессионально оформленные документы. Одной из полезных функций программы является возможность создания таблиц, в которых можно добавлять формулы для выполнения математических вычислений.
Вставка формулы в ячейку таблицы может быть полезна при создании финансовых отчетов, расчете статистических данных или выполнении других математических операций. Для этого следует ознакомиться с функциональностью программы и научиться использовать ее эффективно.
Чтобы вставить формулу в ячейку таблицы в Microsoft Word, необходимо открыть документ и выбрать нужную таблицу. Затем нужно выделить ячейку, в которую вы хотите вставить формулу, и выбрать на панели инструментов вкладку «Вставка». Далее нужно нажать на кнопку «Формула», после чего откроется диалоговое окно «Формула».
В диалоговом окне «Формула» можно ввести нужную формулу, используя стандартные математические символы и операторы. Затем нужно нажать на кнопку «ОК», и формула будет вставлена в выбранную ячейку. После этого можно продолжить работать с таблицей, добавляя новые формулы или редактируя уже существующие.
Как добавить формулу в ячейку таблицы в Microsoft Word
Microsoft Word предоставляет возможность вставлять математические формулы в ячейки таблицы, что может быть полезным при создании научных статей, отчетов или других текстов, требующих математических выражений.
Шаг 1: Откройте документ в Microsoft Word и перейдите на страницу, где находится таблица, в которую вы хотите добавить формулу.
Шаг 2: Щелкните правой кнопкой мыши в ячейку таблицы, в которую вы хотите вставить формулу, и выберите пункт «Вставить формулу» из контекстного меню.
Шаг 3: В появившемся диалоговом окне «Вставить формулу» вы можете выбрать нужную вам формулу из предложенного списка или набрать свою собственную формулу с помощью математических символов и операторов.
Шаг 4: После того, как вы вставили формулу в ячейку таблицы, нажмите кнопку «ОК» для закрытия диалогового окна и применения изменений.
Шаг 5: Проверьте результат. Теперь формула должна быть видна внутри ячейки таблицы.
Теперь вы знаете, как легко вставить формулу в ячейку таблицы в Microsoft Word. Эта функция поможет вам создавать профессионально оформленные документы, включающие математические выражения.
Подготовка к добавлению формулы в ячейку таблицы Microsoft Word
Вставка формулы в ячейку таблицы Microsoft Word может быть необходимой при создании документов, содержащих математические или научные данные. Чтобы успешно вставить формулу, необходимо выполнить несколько предварительных шагов.
1. Проверьте версию Microsoft Word и наличие установленной программы математического редактора.
Перед добавлением формулы убедитесь, что у вас установлена последняя версия Microsoft Word и что программа математического редактора (например, Microsoft Equation или MathType) также установлена и готова к использованию. Если программы математического редактора нет, установите ее с официального сайта Microsoft или сайта разработчика.
2. Откройте таблицу в Microsoft Word и выберите нужную ячейку для формулы.
Откройте свой документ в программе Microsoft Word и перейдите к разделу, где вы хотите вставить формулу. Выделите нужную ячейку в таблице, в которую планируется вставка формулы. Убедитесь, что ячейка достаточно большая, чтобы вместить всю формулу, и она позволяет вставлять объекты.
3. Откройте программу математического редактора и создайте нужную формулу.
Запустите программу математического редактора, например, Microsoft Equation. Используя доступные инструменты, создайте нужную формулу. Вы можете использовать различные математические символы, операторы и функции для построения формулы в соответствии с требованиями документа.
4. Скопируйте формулу из редактора и вставьте ее в ячейку таблицы в Microsoft Word.
После того, как вы создали формулу в программе математического редактора, скопируйте ее в буфер обмена (нажав сочетание клавиш Ctrl+C). Затем вернитесь в Microsoft Word, щелкните правой кнопкой мыши на выбранной ячейке таблицы и выберите опцию «Вставить». Вставка формулы будет осуществлена, и она отобразится внутри ячейки таблицы.
Важно помнить, что при вставке формулы в ячейку таблицы Microsoft Word может потребоваться выполнить дополнительные настройки форматирования и позиционирования, чтобы она отображалась правильно и соответствовала требованиям документа.
Вставка формулы в ячейку таблицы
Когда вам необходимо создать таблицу в Microsoft Word и добавить в нее формулу, вам потребуется использовать специальные инструменты, чтобы вставить формулу в ячейку таблицы. Это позволит вам отобразить математическое уравнение, алгебраическое или статистическое выражение непосредственно в ячейке таблицы.
Для вставки формулы в ячейку таблицы вам нужно выйти из режима редактирования таблицы, щелкнуть на ячейку, в которую вы хотите вставить формулу, а затем выбрать вкладку «Вставка» в меню Word. На этой вкладке вы найдете различные инструменты, которые вы можете использовать для создания и редактирования формул.
- Одним из наиболее распространенных инструментов для вставки формулы является символ «Σ» (суммирование), который позволяет вам создавать алгебраические выражения.
- Еще один полезный инструмент — это «√» (корень), который позволяет вам вставлять математические выражения, содержащие корни.
- Вы также можете использовать инструмент «Функции» для вставки специфических математических функций, таких как синус, косинус или логарифм.
Когда вы выбрали инструмент для вставки формулы, вам нужно будет следовать дальнейшим инструкциям, которые появятся на экране, чтобы создать нужное выражение. Обычно вам нужно будет ввести различные символы и числа, а также выбрать из списка доступных функций и операторов.
После создания формулы вам также будет доступна возможность ее редактирования. Вы можете изменить цвет, размер и шрифт формулы, а также включить или выключить отображение чисел и операторов. Вам также будет доступен инструмент «Выравнивание», который позволяет вам настроить позицию и выравнивание формулы в ячейке таблицы.
Вставка формулы в ячейку таблицы в Microsoft Word позволяет вам создавать профессионально выглядящие таблицы с математическими или алгебраическими данными. Используйте эти инструменты, чтобы легко вставлять формулы и создавать уникальные и информативные таблицы в Word.
Редактирование формулы в ячейке таблицы
Для начала редактирования формулы необходимо щелкнуть на ячейку, содержащую формулу. Это активирует режим редактирования формулы, в котором можно изменять ее содержимое и различные параметры.
При редактировании формулы в ячейке таблицы можно изменять числовые значения, добавлять или удалять операторы и функции, а также вносить корректировки в переменные и аргументы. Для редактирования можно использовать стандартный текстовый редактор, предоставляемый Microsoft Word, или специальные команды и функции формулы.
Важно помнить, что при редактировании формулы в ячейке таблицы необходимо учитывать синтаксические правила формулы и защитить ее от случайного удаления или изменения. Для этого можно использовать функцию защиты ячейки или парольное ограничение доступа к редактированию таблицы.
Изменение размера формулы в ячейке таблицы
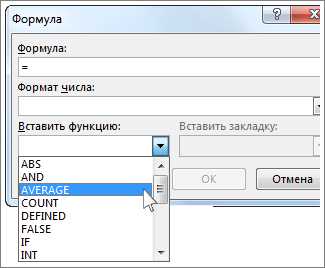
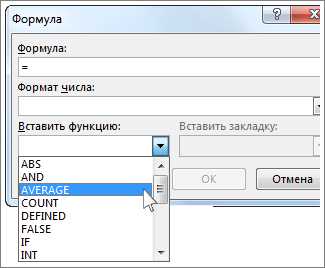
При работе с таблицами в Microsoft Word возникают ситуации, когда необходимо вставить формулу в ячейку. Однако, иногда стандартные размеры формулы в ячейке не соответствуют требуемому форматированию. В таких случаях возникает необходимость изменения размера формулы в ячейке таблицы, чтобы она лучше соответствовала остальному содержимому таблицы.
Для изменения размера формулы в ячейке таблицы необходимо выделить саму формулу, затем открыть контекстное меню, нажав на нее правой кнопкой мыши. В контекстном меню необходимо выбрать пункт «Размер формулы», где можно выбрать один из предложенных размеров формулы или ввести свой собственный размер вручную.
По умолчанию формула в ячейке таблицы имеет размер по умолчанию, который может оказаться недостаточным или слишком большим для конкретной таблицы. Изменение размера формулы позволяет достичь более гармоничного вида таблицы и облегчает восприятие информации, представленной в ней.
Важно помнить, что при изменении размера формулы в ячейке таблицы необходимо учитывать размеры других элементов в таблице, чтобы создать единый стиль и внешний вид документа. Зависимо от конкретной ситуации можно увеличить или уменьшить размер формулы, чтобы достичь оптимального соотношения между формулой и остальными данными в таблице.
Установка выравнивания формулы в ячейке таблицы
При создании таблиц в Microsoft Word мы часто сталкиваемся с необходимостью вставки формулы в ячейку таблицы. В таких случаях также важно правильно установить выравнивание формулы, чтобы таблица выглядела аккуратно и профессионально.
Для установки выравнивания формулы в ячейке таблицы в Microsoft Word следует выполнить следующие шаги:
- Открыть таблицу: Выберите нужную таблицу и откройте ее в режиме редактирования.
- Выделить ячейку: Кликните на ячейку, в которой нужно вставить формулу, чтобы она была выделена.
- Открыть вставку формулы: В верхней панели инструментов выберите раздел «Вставка» и кликните на кнопку «Формула».
- Ввести формулу: В появившемся окне введите нужную формулу с помощью математических символов и операторов.
- Установить выравнивание: После ввода формулы выделите ее и выберите желаемое выравнивание из списка выравниваний, доступных в панели инструментов.
- Применить изменения: Нажмите кнопку «ОК» для вставки формулы с установленным выравниванием в выбранную ячейку таблицы.
Таким образом, правильно установленное выравнивание формулы в ячейке таблицы позволяет создавать четкие и упорядоченные таблицы, которые эффективно представляют информацию и помогают лучше визуализировать математические выражения и операции.
Вопрос-ответ:
Как установить выравнивание формулы в ячейке таблицы?
Для установки выравнивания формулы в ячейке таблицы необходимо выделить данную ячейку и выбрать соответствующий параметр выравнивания в меню форматирования. В большинстве приложений, таких как Microsoft Excel или Google Таблицы, это можно сделать с помощью панели инструментов или контекстного меню, вызываемого правым кликом мыши на ячейке. В зависимости от программы, доступные варианты выравнивания могут включать горизонтальное выравнивание (слева, справа, по центру), вертикальное выравнивание (по верхнему краю, по нижнему краю) и настройку отступов по бокам формулы.
Как изменить выравнивание формулы в ячейке таблицы?
Чтобы изменить выравнивание формулы в ячейке таблицы, необходимо выделить данную ячейку и выбрать новый параметр выравнивания. В большинстве приложений, таких как Microsoft Excel или Google Таблицы, это можно сделать с помощью панели инструментов или контекстного меню, вызываемого правым кликом мыши на ячейке. После выбора нового параметра выравнивания формула будет автоматически перерасчитана и отображена в новом положении в ячейке.
Как выровнять формулу по центру ячейки в таблице?
Для выравнивания формулы по центру ячейки в таблице необходимо выделить данную ячейку и выбрать параметр «по центру» в меню выравнивания. В большинстве приложений, таких как Microsoft Excel или Google Таблицы, это можно сделать с помощью панели инструментов или контекстного меню, вызываемого правым кликом мыши на ячейке. После выбора параметра «по центру» формула будет автоматически выровнена по центру ячейки.
Как выровнять формулу по правому краю ячейки в таблице?
Для выравнивания формулы по правому краю ячейки в таблице необходимо выделить данную ячейку и выбрать параметр «справа» в меню выравнивания. В большинстве приложений, таких как Microsoft Excel или Google Таблицы, это можно сделать с помощью панели инструментов или контекстного меню, вызываемого правым кликом мыши на ячейке. После выбора параметра «справа» формула будет автоматически выровнена по правому краю ячейки.
Как установить выравнивание формулы в ячейке таблицы в Excel?
Чтобы установить выравнивание формулы в ячейке таблицы в Excel, нужно выделить ячейку или диапазон ячеек, в которых находятся формулы. Затем открыть вкладку «Главная» в верхней панели инструментов Excel и найти раздел «Выравнивание». В этом разделе можно выбрать необходимый тип выравнивания формулы, такой как выравнивание по левому краю, по центру или по правому краю, а также настройки отступов и переносов. После выбора нужных настроек, нажмите применить, чтобы применить изменения к выделенной ячейке или диапазону ячеек.
Как изменить выравнивание формулы в ячейке таблицы в Google Sheets?
Для изменения выравнивания формулы в ячейке таблицы в Google Sheets, нужно выделить ячейку или диапазон ячеек, в которых находятся формулы. Затем кликнуть правой кнопкой мыши на выделенном диапазоне и выбрать пункт «Форматирование условных образцов» из контекстного меню. В открывшемся боковом меню выберите вкладку «Выравнивание», где можно задать необходимый тип выравнивания формулы, например, выравнивание по левому краю, по центру или по правому краю. После выбора нужного типа выравнивания, нажмите «Применить», чтобы сохранить изменения.
Как установить выравнивание формулы в ячейке таблицы в Microsoft Word?
Чтобы установить выравнивание формулы в ячейке таблицы в Microsoft Word, нужно выделить ячейку или диапазон ячеек, в которых находятся формулы. Затем открыть вкладку «Таблица» в верхней панели инструментов Word, в разделе «Выравнивание» выбрать нужный тип выравнивания формулы, такой как выравнивание по левому краю, по центру или по правому краю. После выбора типа выравнивания, изменения автоматически применятся к выделенной ячейке или диапазону ячеек.