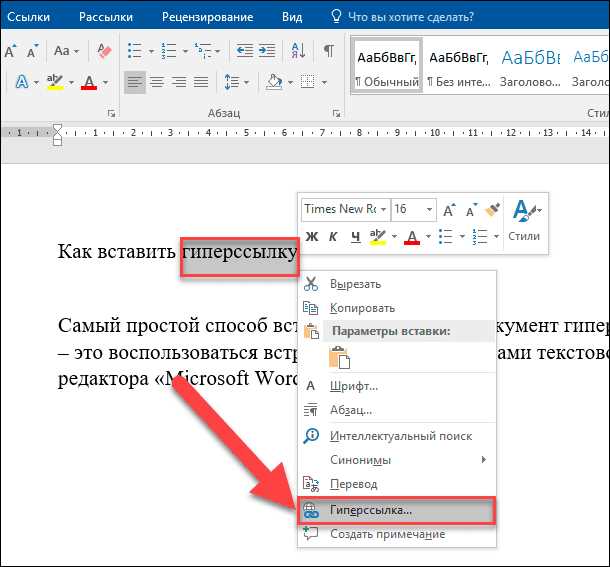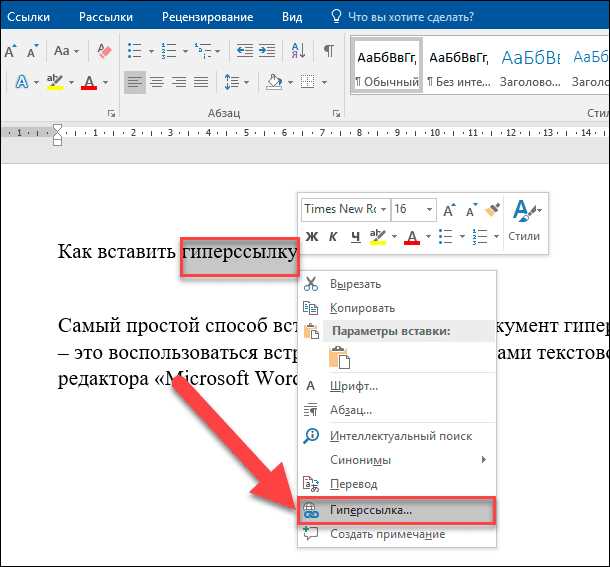
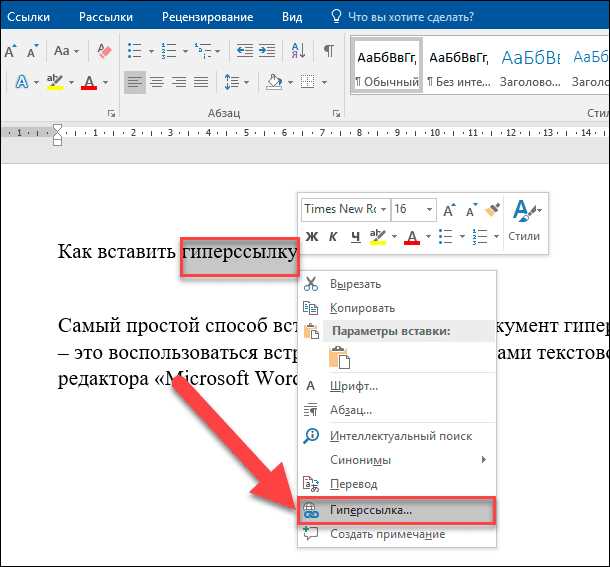
Microsoft Word предоставляет множество возможностей для форматирования текста и создания профессиональных документов. Одна из таких возможностей — вставка гиперссылок. Команда «Вставить гиперссылку» позволяет легко создать переходы к другим разделам документа, веб-страницам или файлам.
Чтобы вставить гиперссылку в Microsoft Word, нужно выбрать текст, который должен стать активной ссылкой. Затем нужно нажать правой кнопкой мыши и выбрать команду «Вставить гиперссылку» из контекстного меню. Появится диалоговое окно, в котором можно указать адрес ссылки и настроить ее видимость.
С помощью команды «Вставить гиперссылку» можно создавать как простые ссылки, так и сложные гиперссылки со встроенными объектами и даже плейлистами видео. Благодаря этой функции пользователи могут упростить навигацию по документам и облегчить доступ к важной информации.
Раскрытие сути команды Вставить гиперссылку в Microsoft Word
Вставить гиперссылку в Microsoft Word означает добавить ссылку на другой документ или веб-ресурс, чтобы пользователь мог получить доступ к нему одним кликом мыши. При создании документов, таких как отчеты, статьи или презентации, иногда требуется добавить ссылку для более подробной информации или для дальнейшего чтения.
Команда Вставить гиперссылку предлагает несколько способов вставки ссылки в документ Word. Одним из самых простых способов является выбор нужного текста и нажатие сочетания клавиш Ctrl+K. После этого открывается диалоговое окно, в котором можно ввести адрес ссылки, а также задать текст для отображения ссылки. При желании можно настроить дополнительные параметры гиперссылки, например, чтобы ссылка открывалась в новом окне или чтобы она имела закрытую подпись.
Вставка гиперссылки в Word – это отличный способ сделать документ более интерактивным для пользователя. Кроме того, это удобный инструмент для создания справочных материалов, предоставления ссылок на источники и обеспечения навигации по документу.
Команда Вставить гиперссылку в Microsoft Word является важным инструментом для создания связей между документами и веб-ресурсами, а также для упрощения работы с текстом и навигацией по документам.
Зачем нужна команда Вставить гиперссылку в Microsoft Word?
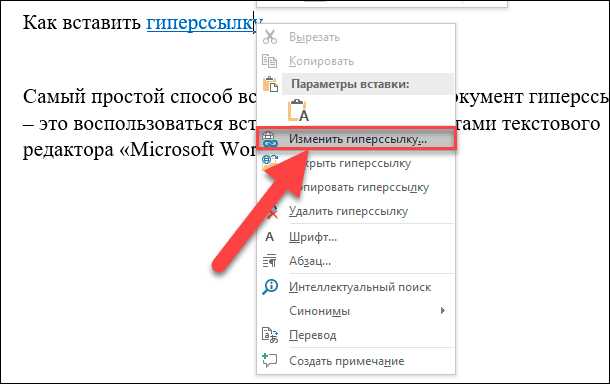
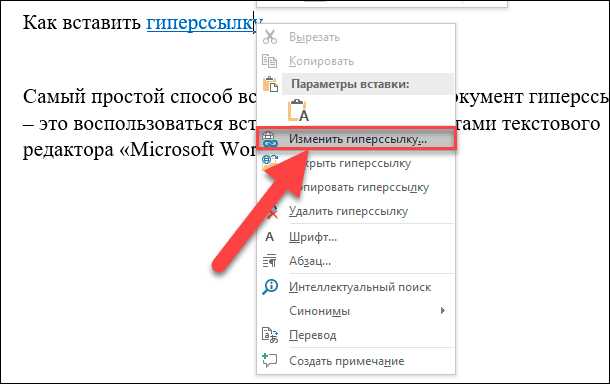
Одной из главных целей использования команды «Вставить гиперссылку» является обеспечение удобной навигации и доступа к информации внутри документа. Благодаря ссылкам, пользователь может легко перемещаться по разным разделам документа, переходить к определенным страницам или просматривать другие связанные материалы без необходимости прокрутки или поиска руководства.
Кроме того, команда «Вставить гиперссылку» также позволяет добавлять внешние ссылки на веб-сайты или другие документы. Это полезно для предоставления доступа к дополнительным ресурсам, связанным с темой документа. Пользователи могут легко перейти к онлайн-статьям, иллюстрациям, графикам или другим материалам, которые обогащают и дополняют представленную информацию.
Вставка гиперссылок также является важным инструментом для создания интерактивных документов, таких как презентации или электронные книги. Пользователь может добавить ссылки на разные разделы внутри документа или на внешние ресурсы, чтобы предоставить читателям возможность перемещаться по материалу по своему усмотрению и получать дополнительную информацию при необходимости.
Таким образом, команда «Вставить гиперссылку» в Microsoft Word играет важную роль в улучшении пользовательского опыта, обеспечивая удобный доступ и навигацию по информации в документе, а также предоставляя возможность использовать дополнительные ресурсы для более обширного изучения и понимания темы.
Как эффективно использовать функцию «Вставить гиперссылку» в Microsoft Word?
Команда Вставить гиперссылку в Microsoft Word предоставляет возможность добавления активных ссылок в документы, что значительно облегчает навигацию и доступ к информации. Основное предназначение этой функции заключается в создании гипертекста, позволяющего пользователям быстро перейти к нужной информации по простому щелчку мыши.
Для использования данной функции, необходимо выполнить несколько простых шагов. Во-первых, выберите текст, который вы хотите превратить в гиперссылку. Затем откройте контекстное меню, щелкнув правой кнопкой мыши и выберите пункт «Вставить гиперссылку».
В появившемся диалоговом окне «Вставить гиперссылку» вы можете ввести адрес URL, на который вы хотите, чтобы совершался переход при нажатии на ссылку. Вы также можете выбрать файл на вашем компьютере или вставить ссылку на веб-страницу. Кроме того, вы можете указать, открывается ли ссылка в текущем окне или в новой вкладке браузера.
Как только все настройки сделаны, щелкните на кнопку «ОК», чтобы применить изменения. Вставленный текст теперь будет иметь гиперссылку и будет отображаться в синем цвете и подчеркнутым шрифтом, чтобы отличаться от обычного текста.
Чтобы протестировать работу гиперссылки, просто щелкните на нее с помощью левой кнопки мыши. Браузер автоматически откроет ссылку, указанную в адресе URL определенного файла или веб-страницы.
Шаги по созданию гиперссылки в Microsoft Word
Вставка гиперссылок в документы Microsoft Word может быть полезной для создания интерактивных документов или добавления ссылок на внешние источники информации. Чтобы создать гиперссылку в Word, следуйте простым шагам, которые описаны ниже:
- Выделите текст, который будет служить для создания ссылки. Чтобы выделить текст, нажмите левую кнопку мыши и, не отпуская ее, выделите необходимый текст.
- Откройте вкладку «Вставка». В верхней части окна Word найдите вкладку «Вставка» и щелкните на ней левой кнопкой мыши.
- Нажмите на кнопку «Гиперссылка». Во вкладке «Вставка» найдите раздел «Ссылки» и щелкните на кнопке «Гиперссылка».
- Введите URL или выберите нужный файл. В открывшемся окне «Гиперссылка» введите URL-адрес страницы в поле «Адрес» или выберите нужный файл с помощью кнопки «Обзор».
- Нажмите «OK», чтобы применить гиперссылку. После ввода URL-адреса или выбора файла, нажмите кнопку «OK», чтобы создать гиперссылку.
После выполнения этих шагов, вы создадите гиперссылку на выбранный текст в Microsoft Word. Когда пользователь щелкнет на эту ссылку, будет открыт соответствующий URL-адрес или выбранный файл. Не забудьте проверить работоспособность ссылки, чтобы убедиться, что она ведет на правильное место.
Дополнительные функции вставки гиперссылок в Microsoft Word
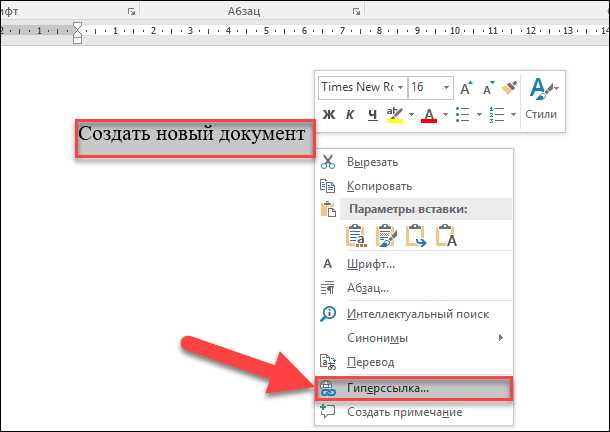
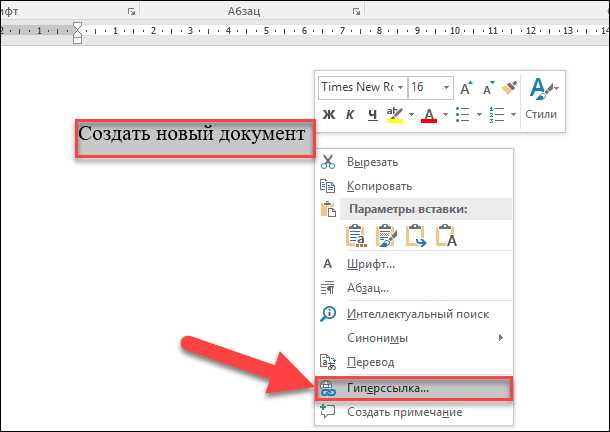
- Редактирование текста ссылки: После вставки гиперссылки, вы можете легко отредактировать текст ссылки. Просто выделите ссылку, нажмите правую кнопку мыши и выберите «Редактировать гиперссылку». Это позволяет вам изменить текст ссылки без необходимости вставлять ее заново. Таким образом, вы всегда сможете точно указать, на что будет указывать ваша ссылка.
- Добавление ссылки на файл: Не только веб-страницы могут быть документами, на которые можно создать гиперссылку. Word также позволяет вам вставить ссылку на файл, находящийся на вашем компьютере или в одной из облачных служб хранения данных. Это очень удобно, если вы хотите поделиться файлом с коллегой или учеником, не отправляя его по электронной почте.
- Установка якорей: С помощью якорей вы можете создать ссылки на определенные разделы или абзацы в документе. Просто выберите нужный раздел, нажмите правую кнопку мыши и выберите «Додаит якорь». Затем, когда вы создаете гиперссылку, вы можете выбрать этот якорь в качестве цели ссылки. Таким образом, вы можете создавать легкую навигацию по документу или организовать ссылки на отдельные разделы для удобства чтения вашего документа.
Эти дополнительные функции команды Вставить гиперссылку в Microsoft Word делают ее не только мощным инструментом для организации информации, но и удобным инструментом для работы с документами. Они позволяют вам настраивать и улучшать ссылки, делая их более информативными и удобными для пользователей. Таким образом, вы можете создавать профессиональные и удобочитаемые документы с помощью инструментов Microsoft Word.
Преимущества использования команды Вставить гиперссылку в Microsoft Word
Одним из преимуществ использования команды «Вставить гиперссылку» в Microsoft Word является возможность создания ссылок на внешние ресурсы, такие как веб-страницы, файлы на компьютере или сетевом хранилище, электронные почтовые адреса и другие мультимедийные файлы, что значительно облегчает передачу информации и способствует сохранению ресурсов.
- Быстрый доступ к информации: вы можете создать ссылку на нужную веб-страницу и перейти к ней одним щелчком мыши, без необходимости вводить адрес вручную. Также вы можете вставить ссылки на внутренние разделы в документе, что позволяет легко перемещаться по нему и быстро находить нужную информацию.
- Улучшение навигации: вставка гиперссылок позволяет создавать наглядные меню и навигационные элементы, что помогает читателю легко ориентироваться в тексте и быстро перемещаться между разделами.
- Визуальные подсказки: при наведении курсора на гиперссылку, Microsoft Word показывает небольшую всплывающую подсказку с адресом ссылки, что улучшает понимание того, куда приведет данная ссылка.
Таким образом, использование команды «Вставить гиперссылку» в Microsoft Word предоставляет удобный инструмент для быстрого доступа к нужной информации, улучшает навигацию в документе и помогает визуализировать структуру текста.
Как избавиться от гиперссылки в Microsoft Word?
Гиперссылки могут быть полезными в документах Microsoft Word, помогая пользователям перейти к другим веб-страницам или местам внутри документа. Однако иногда может возникнуть необходимость удалить гиперссылку из текста. В данном материале рассмотрим, как это сделать.
В Word существует несколько способов удалить гиперссылку:
- Способ 1: Нажмите правой кнопкой мыши на гиперссылку и выберите в контекстном меню пункт «Удалить гиперссылку». Гиперссылка будет удалена, а текст останется без изменений.
- Способ 2: Выделите текст с гиперссылкой, затем нажмите комбинацию клавиш «Ctrl + Shift + F9». Это действие превратит гиперссылку в обычный текст, оставив его форматирование без изменений.
- Способ 3: Если вам необходимо удалить несколько гиперссылок одновременно, можно воспользоваться функцией «Найти и заменить». Выберите вкладку «Редактирование» на панели инструментов, а затем нажмите на кнопку «Заменить». В появившемся окне введите в поле «Найти» символ «@» (без кавычек), а в поле «Заменить» — пустую строку. Нажмите кнопку «Заменить все», чтобы удалить все гиперссылки сразу.
Следуя этим простым инструкциям, вы сможете удалить гиперссылки в Microsoft Word быстро и легко, не затрагивая содержимое вашего документа.
Вопрос-ответ:
Как удалить гиперссылку в Microsoft Word?
Чтобы удалить гиперссылку в Microsoft Word, выделите текст с гиперссылкой и нажмите на клавиатуре комбинацию клавиш Ctrl + Shift + F9. Таким образом, гиперссылка будет удалена, а текст останется.
Как удалить гиперссылку из отдельного слова в Microsoft Word?
Чтобы удалить гиперссылку из отдельного слова в Microsoft Word, щелкните на слово с гиперссылкой правой кнопкой мыши и выберите «Удалить гиперссылку» в контекстном меню.
Можно ли удалить все гиперссылки в документе одновременно?
Да, можно удалить все гиперссылки в документе одновременно. Для этого выберите весь текст в документе (нажмите Ctrl + A на клавиатуре) и нажмите комбинацию клавиш Ctrl + Shift + F9.
Как удалить подчеркивание у гиперссылки, но оставить ее рабочей?
Чтобы удалить подчеркивание у гиперссылки, но оставить ее рабочей, щелкните правой кнопкой мыши на гиперссылке, выберите «Форматирование поля» в контекстном меню, перейдите на вкладку «Шрифт» и снимите галочку рядом с «Подчеркивание».
Как удалить гиперссылку и превратить ее в обычный текст?
Чтобы удалить гиперссылку и превратить ее в обычный текст, выделите текст с гиперссылкой и нажмите на клавиатуре комбинацию клавиш Ctrl + Shift + F9. После этого гиперссылка будет удалена, а текст останется.