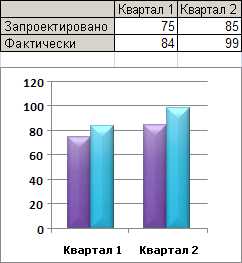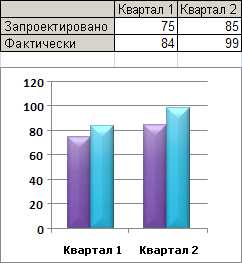
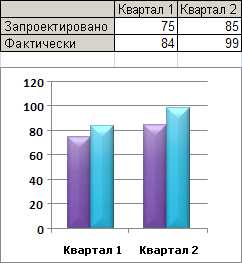
Microsoft Word – универсальная программа, используемая для создания и редактирования текстовых документов. Однако, помимо этой основной функциональности, Word также предоставляет возможность вставлять графики и диаграммы, что делает документы наглядными и информативными. В этом подробном руководстве мы рассмотрим, как добавить различные типы графиков и диаграмм в Microsoft Word.
Создание графиков и диаграмм в Word сводится к нескольким простым шагам. Ваша первая задача – выбрать соответствующий тип графика или диаграммы, который наилучшим образом отразит данные, которые вы хотите представить. Word предлагает разнообразные стили и опции для графиков и диаграмм, так что у вас будет возможность создать именно то, что требуется.
После того, как вы выбрали тип графика или диаграммы, следует указать источник данных, которые будут использоваться для построения. Word предлагает несколько способов добавления данных, включая ручное ввод, импорт из таблицы Excel или создание новой таблицы прямо в Word. После ввода данных, Word автоматически построит график или диаграмму, отображая выбранный тип и стиль.
Далее вы можете настроить внешний вид графика или диаграммы, изменяя цвета, шрифты и другие параметры. Вы также можете добавить заголовок, подписи осей и другие элементы, чтобы сделать представление данных более понятным и информативным. После того, как график или диаграмма полностью настроены, вы можете добавить их в нужное место в вашем документе Word, где они будут подчеркивать вашу информацию и улучшать ее визуальное представление.
Таким образом, вставка графиков и диаграмм в Microsoft Word является простым и эффективным способом сделать ваши документы более наглядными и информативными. Следуя этому подробному руководству, вы сможете внедрить графические элементы в текстовые документы, делая их более привлекательными и понятными для аудитории. Приступаем к созданию ваших первых графиков и диаграмм в Microsoft Word!
Основы работы с графиками и диаграммами в Word
При создании отчетов или презентаций часто требуется добавление графиков и диаграмм для наглядного представления данных. В программе Microsoft Word есть удобные инструменты для создания и редактирования различных типов графиков и диаграмм.
Перед тем, как начать работу с графиками и диаграммами, необходимо иметь данные, которые будут использоваться для их построения. Данные могут быть представлены в таблице или в виде списка значений. Word позволяет импортировать данные из других приложений, таких как Microsoft Excel, либо ввести их непосредственно в программе.
Чтобы вставить график или диаграмму в Word, необходимо выбрать соответствующий инструмент из меню вкладки «Вставка». После выбора типа графика или диаграммы, нужно указать источник данных, выбрать стиль, настроить оси и метки, а также определить расположение и размер элемента.
После вставки графика или диаграммы, его можно редактировать, добавлять подписи, изменять цвета и стили. Для этого необходимо выделить элемент и воспользоваться доступными инструментами редактирования вкладки «Рисование» или «Форматирование».
Стоит отметить, что графики и диаграммы в Word являются динамическими объектами, то есть их можно обновить в случае изменения исходных данных. Для этого нужно нажать правой кнопкой мыши на график или диаграмму и выбрать соответствующую опцию обновления.
Зачем использовать графики и диаграммы в документах Word
Графики и диаграммы могут быть великолепным способом визуализации информации в документах Word. Они позволяют организовать данные и сделать их более наглядными для читателя, облегчая понимание сложных концепций и трендов.
Графики и диаграммы могут использоваться в самых различных документах, от академических исследований и бизнес-планов до презентаций и отчетов. Они позволяют автору эффективно передавать информацию и помогают читателям более глубоко осмыслить представленные данные.
Помимо визуального привлечения внимания, графики и диаграммы могут помочь установить связи между различными наборами данных или явлениями. Они могут быть использованы для иллюстрации трендов, сравнения различных значений или демонстрации прогресса во времени. Множество различных типов графиков и диаграмм позволяют выбрать наиболее подходящий способ представления данных.
Использование графиков и диаграмм в документах Word также помогает улучшить профессиональный облик и производительность автора. Они могут придать документу солидный и профессиональный вид, усиливают влияние и убеждают читателя в представленных данных. Более того, при правильном использовании они могут сохранить читателя от необходимости анализировать массу текстовой информации и значительно сэкономить его время.
Вставка графиков и диаграмм в Word
Добавление графиков и диаграмм в текстовый документ в Microsoft Word может быть очень полезным при создании отчетов, презентаций или других документов, которые требуют визуального представления данных. Word предлагает различные инструменты для создания и настройки графиков и диаграмм, чтобы вы могли представить данные так, как вам нужно.
Вставка графика или диаграммы в Word осуществляется через меню «Вставка». Вы можете выбрать из различных типов графиков и диаграмм, включая столбчатые, круговые, линейные и др. После выбора типа, вы сможете настроить данные и внешний вид графика или диаграммы.
Шаг 1: Чтобы вставить график или диаграмму, откройте документ в Word и перейдите в нужное место, где вы хотите разместить график или диаграмму.
Шаг 2: Нажмите на вкладку «Вставка» в верхней панели инструментов Word.
Шаг 3: В разделе «Графики» выберите тип графика или диаграммы, который вы хотите вставить. Нажмите на соответствующую иконку для выбора.
Шаг 4: После выбора типа графика или диаграммы, будет открыто окно «Лист данных». Введите свои данные в таблицу или скопируйте их из другого источника.
Шаг 5: Настройте оформление графика или диаграммы, используя доступные инструменты в верхней панели инструментов Word. Вы можете изменить цвета, шрифты, оси и многое другое.
Шаг 6: Когда вы закончите, нажмите на кнопку «ОК» и график или диаграмма будет вставлен в ваш документ Word. Вы можете изменить размер или позицию графика или диаграммы, перетаскивая его мышью или используя доступные инструменты на панели «Форматирование».
Теперь у вас есть график или диаграмма, которые помогут вам наглядно представить данные в вашем документе Word. Можете сохранить и распечатать документ или экспортировать его в другой формат для дальнейшего использования.
Совет: Перед вставкой графика или диаграммы в Word рекомендуется убедиться, что ваши данные точны и полные. Это поможет вам создать информативную и понятную визуализацию данных.
Создание графика или диаграммы с нуля
Создание графика или диаграммы с нуля в Microsoft Word может быть очень полезным при представлении своих данных в визуальной форме. Для этого в программе есть специальные инструменты, которые позволяют создавать графики и диаграммы разных типов.
Для начала создания графика или диаграммы с нуля, откройте документ в Microsoft Word и выберите вкладку «Вставка» в верхней панели инструментов. Затем найдите группу инструментов «Диаграмма» и нажмите на кнопку «Вставить диаграмму». В открывшемся окне выберите желаемый тип графика или диаграммы из представленного списка.
После выбора типа графика или диаграммы, будет открыто окно «Лист данных», где вы сможете ввести и отредактировать свои данные. Введите данные в нужные колонки или строки, и при необходимости, добавьте заголовки и оси координат. После завершения редактирования, нажмите «ОК», чтобы применить изменения и вставить созданный график или диаграмму в ваш документ.
Затем вы сможете настроить график или диаграмму с помощью инструментов форматирования, которые доступны во вкладке «Конструктор» и «Формат» на панели инструментов. Вы можете изменять цвета, шрифты, добавлять легенду, настраивать оси, добавлять и удалять элементы и многое другое.
После того, как настроите график или диаграмму по вашему вкусу, вы можете сохранить документ и поделиться им с другими людьми. Также, вы всегда можете вернуться к редактированию графика или диаграммы, щелкнув на ней правой кнопкой мыши и выбрав «Редактировать данные» или «Изменить тип диаграммы».
Вставка графика из другого приложения
Для вставки графика из другого приложения выполните следующие шаги:
- Откройте документ Word, в который вы хотите вставить график.
- Выберите место в документе, где вы хотите разместить график.
- Откройте приложение, в котором создан ваш график. Вы можете использовать, например, Microsoft Excel, Google Sheets или другую программу для создания графиков.
- Выделите график в приложении, чтобы скопировать его в буфер обмена. Обычно это делается с помощью комбинации клавиш Ctrl+C или команды «Копировать» в контекстном меню.
- Вернитесь в документ Word и щелкните правой кнопкой мыши на месте, где вы хотите вставить график. В контекстном меню выберите команду «Вставить» или используйте комбинацию клавиш Ctrl+V, чтобы вставить график из буфера обмена.
- После вставки графика в документ можно изменить его размер или настроить другие параметры с помощью инструментов форматирования, доступных в Word.
Таким образом, вы можете легко вставить график из другого приложения в документ Microsoft Word, чтобы дополнить свой текст наглядными иллюстрациями или демонстрировать статистические данные.
Изменение внешнего вида графиков и диаграмм
Microsoft Word предоставляет множество возможностей для настройки внешнего вида графиков и диаграмм, чтобы вы могли создать уникальные и профессионально выглядящие иллюстрации для своих документов.
Один из способов изменения внешнего вида графиков и диаграмм в Word — это изменение цвета и стиля их элементов. Вы можете выбрать нужный цвет фона, линий и текста, чтобы подчеркнуть основную идею вашего графика. Кроме того, вы можете применить различные стили и эффекты, такие как закругленные углы или тени, чтобы добавить дополнительный визуальный интерес.
Еще одна возможность — изменение масштаба или размера графиков и диаграмм. Вы можете увеличить или уменьшить их, чтобы они подходили к окружающему тексту и выглядели гармонично в документе. В Word также есть возможность изменить ориентацию графика или диаграммы, например, перевернуть их на 90 градусов или повернуть в вертикальное положение.
Более того, вы можете добавлять дополнительные элементы, такие как легенды или метки данных, чтобы сделать ваш график или диаграмму более информативными и понятными для читателя. Вы также можете настроить текст и шрифт для этих элементов, чтобы они соответствовали остальному тексту документа.
Все эти возможности позволяют вам создавать графики и диаграммы, которые будут не только функциональными, но и эстетически приятными. Независимо от того, нужно ли вам простое столбчатое диаграмму или сложный трехмерную поверхность, вы сможете настроить их внешний вид с помощью Microsoft Word.
Вопрос-ответ:
Как изменить цвет линии графика?
Для изменения цвета линии графика можно использовать свойство «color» и указать нужный цвет в формате HEX или названии цвета на языке CSS.
Как добавить легенду к графику?
Чтобы добавить легенду к графику, можно использовать функцию «legend()» и передать ей нужные параметры, такие как названия элементов графика.
Как изменить шрифт подписей осей графика?
Для изменения шрифта подписей осей графика можно использовать свойство «fontfamily» и указать нужный шрифт на языке CSS.
Как изменить тип линии графика?
Для изменения типа линии графика можно использовать свойство «linestyle» и указать нужный тип линии, такой как сплошная, пунктирная или штрихпунктирная.
Как изменить размер точек на диаграмме рассеяния?
Для изменения размера точек на диаграмме рассеяния можно использовать свойство «markersize» и указать нужный размер точек в пикселях.