

Microsoft Word – популярный текстовый редактор, который позволяет создавать и форматировать профессионально выглядящие документы. Одним из наиболее часто используемых элементов в Microsoft Word являются таблицы, которые позволяют упорядочить информацию и сделать документ более структурированным.
Когда работа с таблицами требует вставки и редактирования графики или изображений, Microsoft Word предоставляет несколько удобных функций. Вставка графики в ячейки таблицы может помочь визуально представить данные, выделить важные моменты и сделать документ более наглядным.
Чтобы вставить графику или изображение в ячейку таблицы, необходимо сначала выделить нужную ячейку и затем выбрать команду вставки изображения. После выбора изображения его можно отредактировать, изменить размеры, обрезать или добавить эффекты, чтобы добиться нужного визуального эффекта. Эти инструменты позволяют пользователю создавать красивые и информативные таблицы, которые будут легко читаемыми и понятными для всех, кто будет просматривать документ.
Вставка изображений в таблицу Microsoft Word
Первый способ — вставка графики с помощью команды «Вставить» в верхней панели инструментов. При выборе этой команды откроется окно «Вставить графику», где можно выбрать изображение с компьютера или использовать изображение из другого источника.
Второй способ — перетаскивание изображения прямо в ячейку таблицы. Для этого необходимо открыть окно с файлами, содержащими изображения, и просто перетащить выбранное изображение в нужную ячейку таблицы.
После вставки графики в таблицу появятся дополнительные инструменты вкладки «Рисование» в верхней панели инструментов. С их помощью можно отредактировать и настроить изображение в таблице, изменить размеры, обрезать, повернуть, добавить эффекты и т. д.
Таким образом, вставка изображения в таблицу Microsoft Word позволяет сделать таблицу более наглядной и информативной, а дополнительные возможности по редактированию графики помогут создать профессиональный и эстетически привлекательный документ.
Выделение ячейки таблицы для размещения изображения
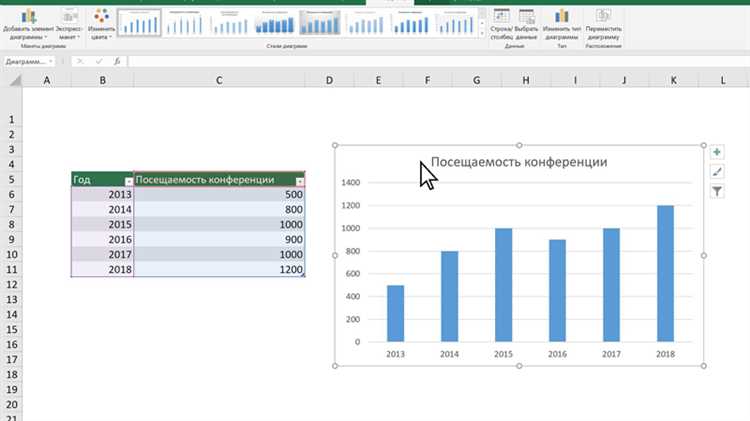
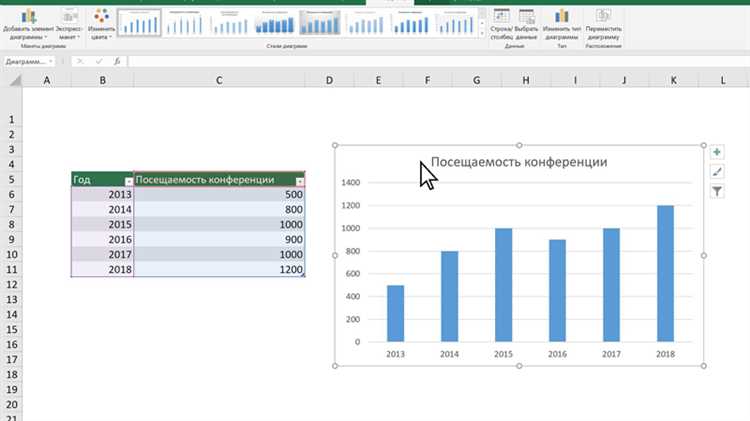
При работе с таблицами в Microsoft Word возникает необходимость вставить изображение в определенную ячейку таблицы. Для этого требуется выделить нужную ячейку, чтобы затем вставить в нее графику или изображение.
Способы выделения ячейки для вставки изображения зависят от версии программы. В более новых версиях Word 2013 и выше это можно делать прямо внутри ячейки таблицы. Для этого необходимо выполнить следующие шаги:
- Выделите нужную ячейку, щелкнув на ее границе мышью. Ячейка станет выделенной, и на верхней панели появится вкладка «Рисование таблицы».
- На вкладке «Рисование таблицы» найдите группу «Вставить». В ней выберите кнопку «Изображение».
- Откроется диалоговое окно выбора файла. Перейдите к нужному изображению на вашем компьютере и выберите его.
- Изображение будет вставлено в выделенную ячейку таблицы. Вы можете его отредактировать, изменить размеры и расположение с помощью инструментов, доступных в режиме редактирования графики.
Таким образом, выделение ячейки таблицы является неотъемлемой частью процесса вставки изображения в Microsoft Word, и позволяет точно определить место размещения графики или изображения в таблице.
Выбор способа вставки изображения в ячейку
При работе с таблицами в Microsoft Word, необходимость вставить графику или изображение в ячейку может возникнуть. В таком случае, важно правильно выбрать способ вставки, чтобы добиться нужного вида и фиксировать изображение в ячейке.
Один из способов вставки графики или изображения в ячейку — это использование встроенных инструментов Word. Пользователь может просто выбрать ячейку, в которую необходимо вставить изображение, и воспользоваться функцией «Вставить изображение» в контекстном меню. Затем можно выбрать файл с изображением с помощью диалогового окна и оно будет автоматически добавлено в ячейку. Этот способ удобен, если требуется быстрая вставка изображения и нет необходимости в его дополнительной обработке.
Еще один способ вставки изображения в ячейку — это использование функции «Вставить таблицу». При выборе этой опции, пользователь может создать отдельную таблицу с одной ячейкой и вставить изображение в нее с помощью команды «Вставить изображение». Этот метод предоставляет больше возможностей для последующей обработки изображения, так как весь блок таблицы можно редактировать и настраивать по своему усмотрению. Это может быть полезно, если требуется добавить подписи или другие элементы к изображению.
В обоих случаях, после вставки изображения в ячейку таблицы, пользователь может отредактировать его размеры, позицию и другие параметры с помощью инструментов форматирования в Word.
Вставка изображения из файловой системы
Для добавления изображения в ячейку таблицы Microsoft Word из файловой системы необходимо выполнить несколько простых шагов.
1. Вставка — для начала, выделите ячейку таблицы, в которую хотите вставить изображение. Затем щелкните правой кнопкой мыши и выберите в контекстном меню пункт «Вставить».
2. Выбор изображения — в открывшемся окне выберите вкладку «Из файла». На экране отобразится окно проводника Файловой системы, где нужно найти и выбрать нужное изображение. Нажмите кнопку «Вставить» или дважды щелкните на файле, чтобы добавить его в ячейку таблицы.
3. Размер и расположение — после вставки изображения его можно отредактировать. Для изменения размера кликните на изображении и удерживая кнопку мыши, измените его размер, при необходимости пропорционально или нет. Чтобы изменить расположение изображения внутри ячейки, кликните на него и перетащите его в нужное место.
Теперь вы можете легко вставить изображение из файловой системы в ячейку таблицы в Microsoft Word и отредактировать его по своему усмотрению. Это удобно для создания профессиональных документов, отчетов или презентаций.
Вставка изображения из другого документа
Когда создается таблица в Microsoft Word, иногда требуется вставить изображение из другого документа. Это может быть удобно, если вам нужно использовать уже существующую графику или фотографию без необходимости сохранять ее отдельно. Вставка изображения из другого документа достаточно простая задача, которая может быть выполнена несколькими способами.
Один из способов вставить изображение из другого документа — использовать команду «Вставить из файла». Для этого нажмите правой кнопкой мыши на ячейку таблицы, в которую вы хотите вставить изображение, выберите «Вставить из файла» и найдите нужный файл на компьютере. После выбора файла изображение будет вставлено в ячейку таблицы. Вы также можете изменить размер и позицию изображения, если это необходимо.
Еще один способ вставить изображение из другого документа — воспользоваться командой «Копировать и вставить». Вы можете открыть документ, содержащий нужное изображение, скопировать его и затем вставить в нужную ячейку таблицы. Этот способ может быть удобным, если у вас уже открыт нужный документ и вы хотите сохранить его контекст.
В обоих случаях
Копирование и вставка изображения
Вставка графики и изображений в ячейки таблицы в Microsoft Word может быть очень полезной и эффективной. Однако, для того чтобы вставленные изображения выглядели эстетически приятно и соответствовали стилю документа, их необходимо правильно отредактировать и адаптировать.
Копирование и вставка изображения в таблицу Word может быть выполнено несколькими способами. Один из них — использование команды «Копировать и вставить». Просто выберите нужное изображение, нажмите правую кнопку мыши и выберите команду «Копировать». Затем, вставьте изображение в нужную ячейку таблицы, нажав правую кнопку мыши и выбрав команду «Вставить». После этого можно отредактировать размеры и формат изображения в соответствии с вашими потребностями.
Другой способ вставки изображения — перетаскивание его непосредственно в ячейку таблицы. Просто откройте папку с изображением на вашем компьютере, выберите его и перетащите в нужную ячейку. После этого у вас также будет возможность отредактировать размер и формат изображения.
Вставка изображения в виде встроенного объекта
В Microsoft Word есть возможность вставить изображение в виде встроенного объекта в ячейку таблицы. Это позволяет вам вставить изображение прямо в ячейку таблицы и далее работать с ним как с обычным объектом.
Чтобы вставить изображение в виде встроенного объекта, вы можете использовать команду «Вставка» в верхней панели инструментов. После выбора данной команды, вам необходимо выбрать файл изображения на вашем компьютере и нажать кнопку «Вставить».
После вставки изображения в ячейку таблицы, вы можете отредактировать его размеры, обрезать, добавить рамку или применить другие эффекты, доступные в программе Microsoft Word.
Кроме того, вы также можете вставить изображение в ячейку таблицы, используя команду «Копировать и вставить». Для этого вы должны скопировать изображение из другого источника, например, интернета или другого документа, и затем вставить его в ячейку таблицы.
Вставка изображения в ячейку таблицы в виде встроенного объекта дает вам возможность придать вашему документу более профессиональный и привлекательный вид, отображая информацию и графику в одном месте.
Вставка изображения из Интернета
Для вставки изображения из Интернета вам необходимо выполнить следующие шаги:
- Выберите место для вставки изображения. Перейдите к ячейке таблицы, где вы хотите разместить графику.
- Откройте вкладку «Вставка». В верхней части окна Word найдите вкладку «Вставка» и щелкните по ней.
- Нажмите на кнопку «Изображения в Интернете». В группе «Изображения» найдите и нажмите на кнопку «Изображения в Интернете».
- Введите ключевые слова для поиска. В новом окне поиска вам потребуется ввести ключевые слова, связанные с изображением, которое вы хотите найти.
- Выберите подходящее изображение. Просмотрите результаты поиска и выберите изображение, которое соответствует вашим требованиям и целям.
- Нажмите кнопку «Вставить». После выбора изображения нажмите на кнопку «Вставить», чтобы добавить его в ячейку таблицы.
После выполнения этих шагов выбранное изображение будет вставлено в ячейку таблицы. Вы можете изменить размер и положение изображения, а также осуществить другие операции с ним, используя инструменты форматирования, доступные в программе Microsoft Word.

