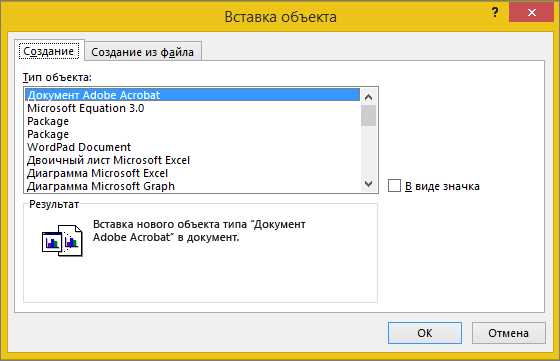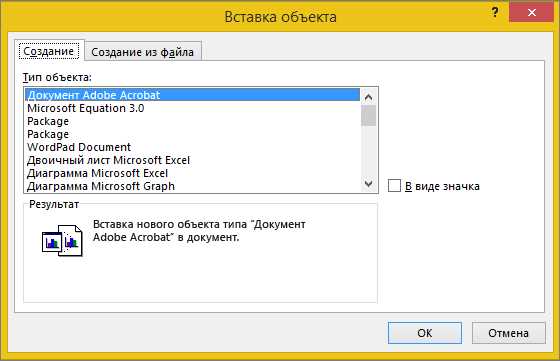
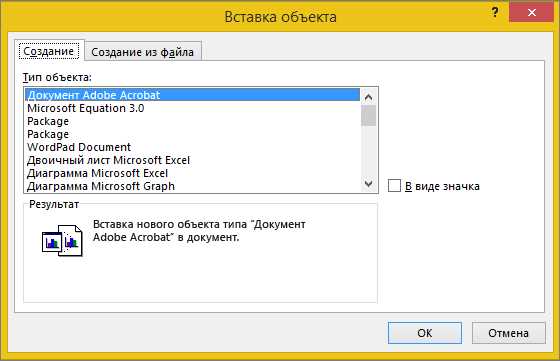
Microsoft Word – это один из самых популярных текстовых редакторов, который широко используется для создания документов различных типов. Вставка изображений в документы Word может быть полезной при создании презентаций, отчетов или документов с иллюстрациями.
Добавление изображения в документ Word очень просто. Для этого можно воспользоваться специальной функцией «Вставить изображение» или другими доступными инструментами. При вставке изображения в Word, важно учитывать его размер и разрешение, чтобы оно отображалось качественно и не превышало допустимые размеры страницы.
Существует несколько способов вставки изображения в программе Microsoft Word: вставка из файла, вставка скриншота, вставка изображения из интернета или использование готовых шаблонов. Выбор способа зависит от ваших потребностей и наличия нужного вам изображения.
Разберем каждый способ подробнее:
Как открыть программу Microsoft Word?
Чтобы открыть программу Microsoft Word, вы можете использовать несколько способов.
Способ 1:
- Нажмите на кнопку «Пуск» в левом нижнем углу экрана.
- В открывшемся меню найдите раздел «Microsoft Office».
- Наведите курсор мыши на значок Microsoft Word.
- Щелкните левой кнопкой мыши на значке Microsoft Word, чтобы открыть программу.
Способ 2:
- Нажмите на значок «Пуск» в левом нижнем углу экрана.
- В поисковой строке введите «Microsoft Word».
- Нажмите на значок программы Microsoft Word в результатах поиска, чтобы открыть ее.
После выполнения этих шагов программа Microsoft Word откроется и вы сможете начать работу над документом. Успехов в использовании Microsoft Word!
Выбор места для вставки изображения в документе
При вставке изображения в документ, очень важно выбрать правильное место для его размещения. Все зависит от контекста и целей, которые вы хотите достичь с помощью вставленного изображения.
1. Соответствие содержанию: Прежде чем выбрать место для вставки изображения, важно убедиться, что оно соответствует содержанию вашего документа. Если изображение имеет прямое отношение к конкретной части текста или иллюстрирует описываемый объект, то разместите его рядом с соответствующим текстовым блоком.
2. Уместность визуального разделения: Иногда вставка изображения может служить средством визуального разделения текста на различные блоки или разделы. Если вы хотите сделать документ более наглядным и понятным, выберите место для изображения, чтобы оно отделяло одну часть текста от другой.
3. Привлечение внимания: Иногда изображение может служить средством привлечения внимания читателя или акцентирования важной информации. В этом случае выберите место для вставки изображения, где оно будет заметно и выделено среди текста.
- 4. Расположение внутри текста: В зависимости от структуры документа, вы можете выбрать место вставки изображения среди текста. Например, вставьте изображение между двумя абзацами или слева от текста с использованием функции «обтекание текстом». Это позволит более гармонично образовать композицию текста и изображения.
- 5. Завершающий акцент: Если у вас есть важное изображение, которое должно привлечь внимание и быть запоминающимся, разместите его в конце документа. Это позволит оставить хорошее впечатление и сделает заключительную часть вашего документа запоминающейся.
Как создать новую страницу?
У вас есть документ в программе Microsoft Word, и вы хотите добавить еще одну страницу в этот документ? Не проблема! Вот несколько способов, которые помогут вам создать новую страницу.
Метод 1: Использование команды «Переход на следующую страницу»
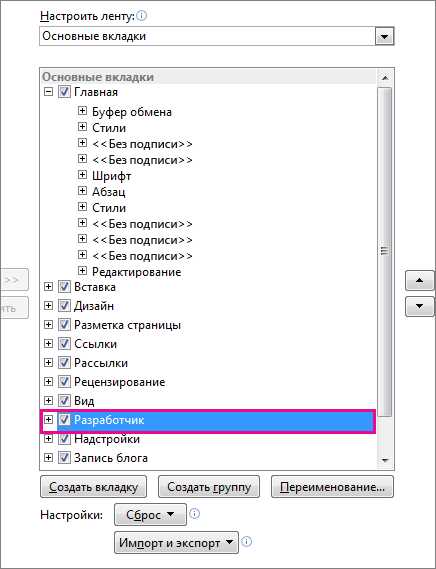
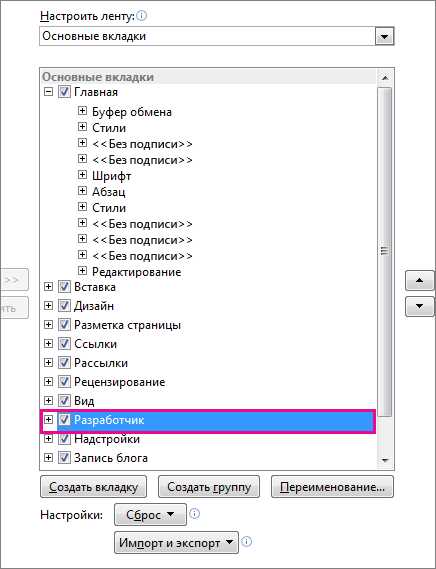
Первый способ включает использование команды «Переход на следующую страницу». Чтобы это сделать, просто поставьте курсор в конец текущей страницы и нажмите клавишу Enter несколько раз, пока не появится новая страница. Это может быть полезно, если вам нужно вставить новую страницу в середину документа.
Метод 2: Использование команды «Вставить разрыв страницы»
Если вы хотите создать новую страницу сразу после текущей, вы можете использовать команду «Вставить разрыв страницы». Чтобы воспользоваться этим методом, поставьте курсор в нужном месте документа и перейдите на вкладку «Вставка» в верхней панели инструментов. Затем выберите опцию «Разрыв страницы» и новая страница будет вставлена прямо после текущей.
Метод 3: Использование сочетания клавиш
Если вы предпочитаете использовать сочетания клавиш, вы можете создать новую страницу, нажав одновременно клавиши «Ctrl» и «Enter». Это быстрый и удобный способ добавить новую страницу в любой части документа.
Теперь вы знаете несколько способов создания новой страницы в программе Microsoft Word. Выберите подходящий метод для ваших нужд и продолжайте создание впечатляющих документов!
Как выбрать нужный раздел для вставки изображения?
Для того чтобы вставить изображение в документ в программе Microsoft Word, необходимо выбрать соответствующий раздел. Этот шаг важен, чтобы изображение было правильно расположено и не нарушало структуру документа.
Перед вставкой изображения следует определить место, где оно будет находиться в тексте. Это может быть надпись, таблица, заголовок или абзац, в зависимости от требований и целей документа. Правильный выбор раздела для вставки изображения поможет обеспечить читаемость и понятность содержимого документа для читателей.
Для выбора нужного раздела в программе Microsoft Word можно использовать различные инструменты. Например, можно вставить изображение в соответствующий абзац, выделяя его перед вставкой. Также можно использовать функции форматирования, чтобы изменить стиль и положение изображения в документе.
Дополнительные опции для выбора раздела для вставки изображения включают создание таблицы, вставку изображения в ячейку таблицы или добавление изображения в заголовок. Это позволяет организовать документ более структурированно и наглядно представить информацию.
Как вставить изображение в документе?
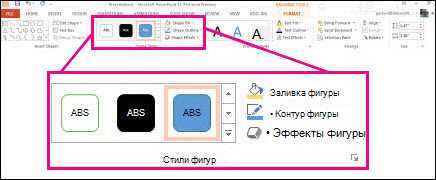
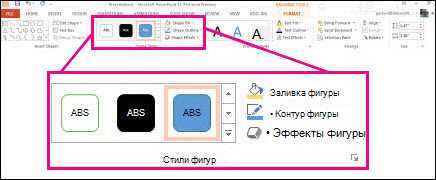
Чтобы вставить изображение в документе, первым делом откройте файл, в который вы хотите добавить графику. Затем выберите нужное место в тексте, где вы хотите разместить изображение. После этого перейдите на вкладку «Вставка» в верхней панели инструментов.
На вкладке «Вставка» вы увидите различные опции для вставки изображения. Если вы хотите использовать уже имеющееся изображение на вашем компьютере, выберите опцию «Изображение» и укажите путь к файлу изображения на диске. В случае, если вы хотите найти изображение в Интернете, выберите опцию «Онлайн-изображение» и введите ключевые слова для поиска графики.
После того, как вы выбрали нужное изображение, нажмите кнопку «Вставить» или «ОК». Изображение будет автоматически вставлено в выбранное вами место в документе. Вы можете изменить размер, обрезать или вращать изображение, используя инструменты форматирования, которые доступны после вставки.
Таким образом, вставка изображения в документе с помощью программы Microsoft Word является простой процедурой, которая позволяет добавлять графический контент к вашим текстам и делать их более интересными и наглядными.
Как вставить изображение с помощью команды «Вставить» в программе Microsoft Word?
Чтобы вставить изображение в документ Word, следуйте этим шагам:
- Выберите место в документе, где вы хотите вставить изображение.
- Откройте вкладку «Вставка» в верхнем меню программы Word.
- Нажмите на кнопку «Изображение» в группе «Иллюстрации».
- В появившемся окне выберите файл с изображением на вашем компьютере и нажмите кнопку «Вставить».
- При необходимости вы можете изменить размер изображения, выбрав его и перетащив угловые точки.
Теперь изображение успешно вставлено в ваш документ Word! Вы можете перемещать его в нужное место или изменять его размер, чтобы оно лучше соответствовало контексту документа. Кроме того, вы также можете добавить подпись к изображению или применить другие настройки форматирования, чтобы документ выглядел еще лучше.
Использование команды «Вставить» в программе Microsoft Word — это простой и эффективный способ добавить изображение в ваш документ и сделать его более привлекательным. Эта функция особенно полезна для создания презентаций, отчетов или других документов, которые требуют визуальных элементов.
Как вставить изображение из файла на компьютере?
Чтобы вставить изображение из файла на компьютере, выполните следующие шаги:
- Откройте документ Microsoft Word, в котором хотите вставить изображение.
- Выберите место в документе, куда хотите вставить изображение.
- На панели инструментов нажмите на вкладку «Вставка», расположенную в верхней части экрана.
- В разделе “Изображения” нажмите кнопку «Из файла…».
- В открывшемся окне навигации найдите и выберите файл с изображением, которое вы хотите вставить.
- Нажмите на кнопку «Вставить». Изображение будет вставлено в выбранный вами участок документа.
После вставки изображения вы можете изменить его размер, переместить, обрезать или применить другие графические эффекты, используя инструменты форматирования изображений в Microsoft Word.
Как вставить изображение из Интернета?
Чтобы вставить изображение из Интернета, нужно выделить и скопировать картинку, находясь на сайте или в поисковой системе, и затем вставить ее в документ Word. Перейдите на нужную веб-страницу или воспользуйтесь поисковиком для поиска изображения. Когда вы нашли подходящую картинку, щелкните правой кнопкой мыши на нее и выберите опцию «Копировать изображение».
Затем откройте документ Word и установите курсор в том месте, где вы хотите вставить изображение. Нажмите комбинацию клавиш Ctrl+V или щелкните правой кнопкой мыши и выберите опцию «Вставить». Вставленное изображение появится в документе Word. Вы сможете изменять размер, обрезать или продублировать вставленное изображение, используя инструменты форматирования программы Word.
Вопрос-ответ:
Как вставить изображение из Интернета в текстовый документ?
Чтобы вставить изображение из Интернета в текстовый документ, следует сначала скопировать адрес (URL) изображения. Затем откройте текстовый документ и выберите место, где вы хотите вставить изображение. Нажмите правой кнопкой мыши и выберите «Вставить» или используйте комбинацию клавиш Ctrl+V. После этого изображение появится в вашем текстовом документе.
Можно ли вставить изображение из Интернета в электронное письмо?
Да, можно вставить изображение из Интернета в электронное письмо. Откройте свою почтовую программу или сервис электронной почты и создайте новое письмо. Когда вы будете готовы вставить изображение, нажмите правой кнопкой мыши и выберите «Вставить» или используйте комбинацию клавиш Ctrl+V. После этого изображение будет вставлено в ваше письмо.
Как вставить изображение из Интернета в документ Microsoft Word?
Чтобы вставить изображение из Интернета в документ Microsoft Word, сначала скопируйте адрес (URL) изображения. Затем откройте документ Word и выберите место, куда вы хотите вставить изображение. В верхней панели инструментов выберите вкладку «Вставить» и нажмите на кнопку «Изображение». В открывшемся окне вставьте скопированный адрес и нажмите кнопку «Вставить». Таким образом, изображение будет вставлено в ваш документ Word.
Можно ли вставить изображение из Интернета в документ Excel?
Да, можно вставить изображение из Интернета в документ Excel. Откройте документ Excel и выберите ячку, куда вы хотите вставить изображение. В верхней панели инструментов выберите вкладку «Вставить» и нажмите на кнопку «Изображение». В открывшемся окне вставьте адрес (URL) изображения и нажмите кнопку «Вставить». Таким образом, изображение будет вставлено в ваш документ Excel.
Как вставить изображение из Интернета в презентацию PowerPoint?
Для вставки изображения из Интернета в презентацию PowerPoint, откройте презентацию и выберите слайд, на котором хотите вставить изображение. В верхней панели инструментов выберите вкладку «Вставить» и нажмите на кнопку «Изображение». В открывшемся окне вставьте URL изображения и нажмите кнопку «Вставить». Таким образом, изображение будет вставлено на выбранный слайд презентации PowerPoint.
Как вставить изображение из Интернета?
Чтобы вставить изображение из Интернета, вам понадобится его прямая ссылка. Сначала найдите на сайте нужное изображение, щелкните правой кнопкой мыши на нем и выберите «Копировать адрес изображения» или «Копировать ссылку на изображение». Затем откройте место, где вы хотите вставить изображение (например, текстовый редактор или социальную сеть) и используйте комбинацию клавиш CTRL+V или щелкните правой кнопкой мыши и выберите «Вставить». Изображение появится в выбранном месте.
Как вставить изображение из Интернета?
Для вставки изображения из Интернета нужно скопировать его прямую ссылку. Найдите нужное изображение в браузере, нажмите на него правой кнопкой мыши и выберите «Копировать адрес изображения». Затем вставьте ссылку туда, где вы хотите разместить изображение. В зависимости от платформы или программы, в которой вы работаете, вставка изображения может осуществляться по-разному (через комбинацию клавиш CTRL+V или через контекстное меню). После вставки изображение будет отображаться в выбранном месте.