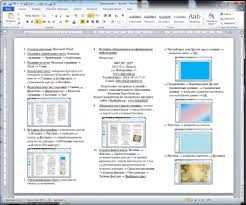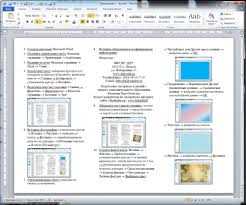
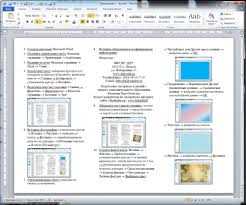
Microsoft Word – одно из самых популярных программных приложений, используемых для создания и редактирования документов. Эта мощная программа предлагает множество функций, включая возможность вставки изображений в документы. Вставка изображений может быть полезна для создания презентаций, отчетов, статей и многого другого.
Чтобы вставить изображение в Microsoft Word, перейдите во вкладку «Вставка» в верхней панели инструментов. Затем нажмите на кнопку «Изображение» и выберите нужное изображение на вашем компьютере или в интернете. После выбора изображения, оно автоматически вставится в документ.
После вставки изображения вы можете изменять его размер, перемещать его по документу и применять различные эффекты. Для этого выделите изображение и используйте инструменты в верхней панели инструментов, чтобы настроить его внешний вид. Вы также можете добавить подписи к изображению и привести его в соответствие с общим стилем документа.
Вставка изображения в Microsoft Word – это простая и удобная функция, которая позволяет вам добавлять визуальные элементы в ваши документы. Не забывайте, что перед использованием изображения убедитесь, что у вас есть право на его использование и что оно соответствует целям вашего документа.
Инструкция по вставке изображения в программе Microsoft Word
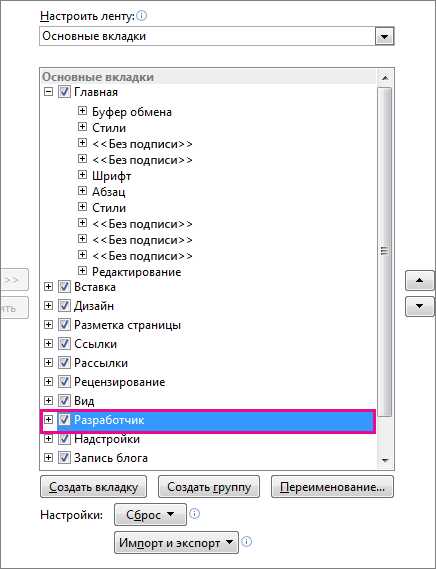
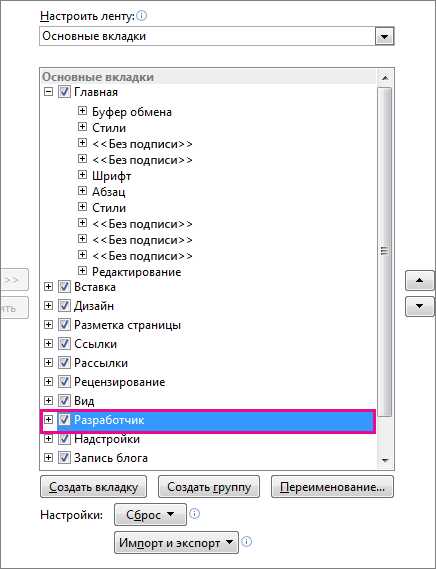
Программа Microsoft Word предоставляет возможность вставлять изображения для создания более наглядного и информативного документа. Чтобы вставить изображение в Word, следуйте следующим шагам:
1. Выберите место для вставки изображения
Перед тем, как вставить изображение, определите место в документе, где хотите его разместить. Подумайте о композиции документа и о том, как изображение будет соотноситься с текстом.
2. Нажмите на вкладку «Вставка»
В верхней части программы найдите вкладку «Вставка» и щелкните на нее. Откроется панель инструментов с различными опциями для вставки различных объектов, включая изображения.
3. Выберите источник изображения
В панели инструментов на вкладке «Вставка» найдите группу «Изображения» и выберите источник, из которого хотите вставить изображение. Вы можете выбрать изображение из файла на вашем компьютере, из онлайн-хранилища или использовать изображения из программы Word.
4. Выберите и вставьте изображение
Когда вы выбрали источник изображения, просмотрите папку или коллекцию с изображениями и найдите нужное. Щелкните на нем, чтобы выделить его, а затем нажмите кнопку «Вставить» или дважды щелкните на изображении. Оно будет вставлено в ваш документ в месте, которое вы выбрали ранее.
Теперь вы знаете, как вставить изображение в программе Microsoft Word. Помните, что вы можете изменять размер, расположение и настройки изображения, используя дополнительные инструменты форматирования в программе Word.
Удачной работой с изображениями в Microsoft Word!
Первые шаги с программой Microsoft Word
Окно приложения: После запуска программы Microsoft Word открывается главное окно приложения, в котором можно видеть меню, панель инструментов и рабочую область. Меню содержит различные вкладки, каждая из которых предлагает определенные функции и инструменты. Панель инструментов содержит кнопки для быстрого доступа к наиболее часто используемым функциям.
Создание нового документа: Чтобы создать новый документ в программе Microsoft Word, необходимо выбрать пункт «Файл» в меню, а затем выбрать «Создать». В открывшемся окне можно выбрать шаблон документа или начать с пустого документа.
Работа с текстом: В программе Microsoft Word можно вводить и форматировать текст. Для ввода текста достаточно просто щелкнуть в нужном месте в рабочей области и начать набирать. Для форматирования текста можно использовать различные инструменты, такие как выбор шрифта, размера шрифта, выравнивание текста и т. д.
Вставка изображений: С помощью программы Microsoft Word можно также вставлять изображения в документы. Для этого нужно выбрать пункт «Вставить» в меню, а затем выбрать «Изображение». После этого можно выбрать изображение на компьютере и вставить его в документ.
Это лишь некоторые из функций и возможностей программы Microsoft Word. По мере изучения и использования программы, вы сможете открыть для себя все ее возможности и стать более продуктивным пользователем.
Как открыть документ в программе Microsoft Word?
После того, как программа открылась, на главном экране вы увидите панель инструментов и пустое поле, предназначенное для работы с документами. Чтобы открыть документ, необходимо нажать на кнопку «Открыть» или выбрать соответствующий пункт в меню «Файл». Далее откроется окно проводника, где вы сможете найти и выбрать нужный документ с помощью дерева папок и файлов.
Выбрав нужный документ, щелкните на нем один раз и нажмите кнопку «Открыть». Теперь выбранный документ будет открыт в программе Microsoft Word, и вы сможете приступить к его редактированию, форматированию или просмотру.
Как создать новый документ в программе Microsoft Word
Чтобы создать новый документ в программе Microsoft Word, выполните следующие шаги:
- Откройте программу Microsoft Word на своем компьютере.
- В меню программы выберите «Файл».
- В выпадающем меню выберите «Создать новый документ».
- После этого появится окно, где вы сможете выбрать тип документа, который хотите создать. Например, вы можете выбрать «Пустой документ» для создания нового пустого файла.
- После выбора типа документа, нажмите на кнопку «Создать».
После выполнения этих простых шагов, новый документ будет открыт в программе Microsoft Word, и вы сможете начать его редактирование и заполнение содержимым.
Основные функции программы Microsoft Word
Одной из основных возможностей Microsoft Word является форматирование текста. Пользователи могут изменять шрифты, размеры и цвета текста, добавлять выделение, подчеркивание и зачеркивание. Программа также предоставляет возможность выравнивания текста по левому, правому, центру или по ширине страницы.
Кроме того, Microsoft Word позволяет добавлять изображения и графику в документы. Пользователи могут вставлять фотографии, рисунки и схемы, а также редактировать их размеры и положение на странице. Программа также поддерживает вставку таблиц и графиков для более удобного представления данных.
Еще одной полезной функцией программы является проверка правописания и грамматики. Microsoft Word оснащен встроенным инструментом, который автоматически проверяет ошибки в тексте и предлагает исправления. Это помогает пользователю создавать документы с высоким уровнем грамотности и профессионализма.
Кроме того, Microsoft Word предоставляет возможность создания содержания и оглавления, что позволяет пользователям быстро найти нужную информацию в документе. Программа также позволяет добавлять заголовки и нумерованные или маркированные списки для более удобной структуризации текста.
В целом, Microsoft Word – это незаменимый инструмент для создания и редактирования текстовых документов, который обладает широким спектром функций. Он помогает пользователям создавать профессиональные и грамотные документы, которые легко читать и понимать.
Инструкция по вставке изображения в программе Microsoft Word
Шаг 1: Откройте документ, в который хотите вставить изображение, и установите курсор в нужном месте.
Шаг 2: Нажмите на вкладку «Вставка» в верхней панели инструментов.
Шаг 3: В разделе «Изображение» выберите пункт «Вставить изображение» или «Из файлов».
Шаг 4: В открывшемся окне найдите нужное изображение на вашем компьютере и выберите его.
Шаг 5: После выбора изображения нажмите на кнопку «Вставить». Изображение будет вставлено в документ в текущую позицию.
Шаг 6: Если необходимо, вы можете изменить размер и расположение изображения, а также добавить подпись или другие дополнительные элементы.
Теперь вы знаете, как вставить изображение в программе Microsoft Word. Пользуйтесь этой возможностью, чтобы создавать более привлекательные и информативные документы.
Способы сохранения документа в программе Microsoft Word
Сохранить в формате .docx
Одним из наиболее распространенных способов сохранения документа является сохранение в формате .docx. Этот формат является стандартным для программы Microsoft Word и позволяет сохранить все элементы форматирования, изображения и графику, которые присутствуют в документе. Для сохранения документа в формате .docx нужно выбрать пункт «Сохранить», затем указать место сохранения файла и ввести его название. После этого документ будет сохранен в выбранном формате.
Экспортировать в формате .pdf
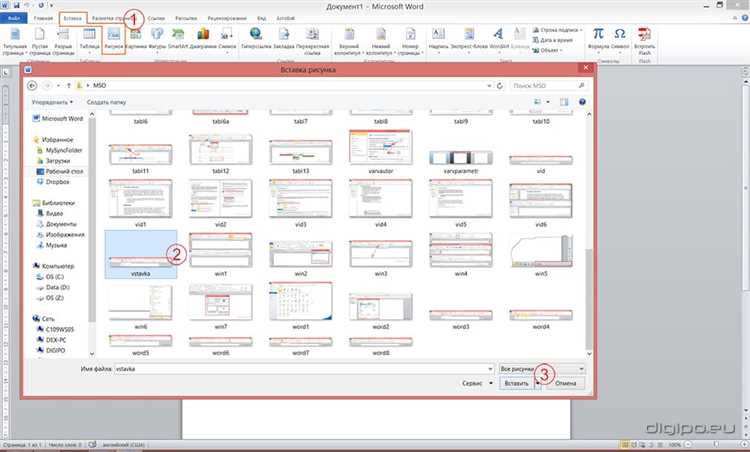
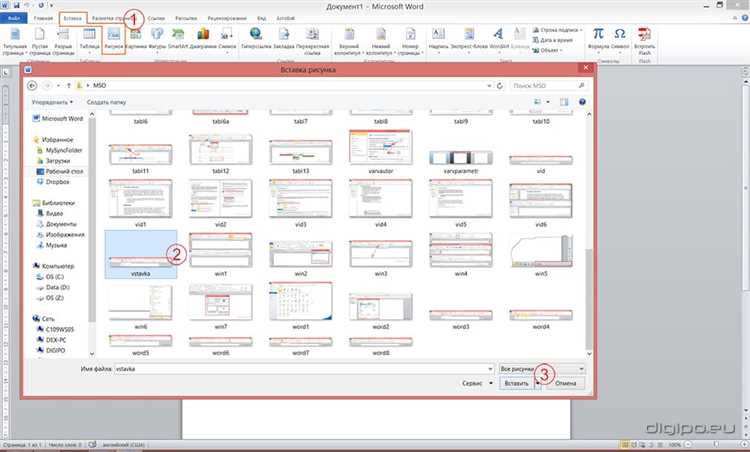
Другой популярный способ сохранения документа в программе Microsoft Word – это экспорт в формат .pdf. Формат .pdf является универсальным и позволяет сохранить документ в виде, который может быть открыт на любом устройстве без необходимости наличия программы Microsoft Word. Для экспорта документа в формат .pdf нужно выбрать пункт «Экспортировать», затем указать формат .pdf и место сохранения файла. После этого документ будет экспортирован в выбранный формат и сохранен на выбранном месте.
Сохранить в формате .rtf
Еще один способ сохранения документа в программе Microsoft Word – это сохранение в формате .rtf. Формат .rtf является универсальным и позволяет сохранить документ с сохранением основных элементов форматирования, изображений и графики. Для сохранения документа в формате .rtf нужно выбрать пункт «Сохранить», затем указать формат .rtf и место сохранения файла. После этого документ будет сохранен в выбранном формате и готов к использованию.
- Сохранить в формате .docx – стандартный формат для программы Microsoft Word, сохраняет все элементы документа.
- Экспортировать в формате .pdf – универсальный формат, который позволяет открыть документ на любом устройстве.
- Сохранить в формате .rtf – универсальный формат, который сохраняет основные элементы форматирования.
Вопрос-ответ:
Как сохранить документ в программе Microsoft Word?
Чтобы сохранить документ в программе Microsoft Word, нужно нажать на кнопку «Файл» в верхнем левом углу экрана, затем выбрать «Сохранить» или «Сохранить как». Далее необходимо выбрать папку, в которой хотите сохранить файл, указать имя файла и нажать «Сохранить».
В каком формате можно сохранить документ в программе Microsoft Word?
В программе Microsoft Word можно сохранить документ в нескольких форматах, включая .doc, .docx, .pdf, .txt и других. Формат .docx является наиболее распространенным и совместимым, и рекомендуется использовать его для обмена документами с другими пользователями.
Как изменить имя сохраненного документа в программе Microsoft Word?
Чтобы изменить имя сохраненного документа в программе Microsoft Word, нужно найти его в файловом менеджере, щелкнуть правой кнопкой мыши на файле и выбрать опцию «Переименовать». После этого введите новое имя файла и нажмите Enter.
Можно ли сохранить документ в программе Microsoft Word с паролем?
Да, в программе Microsoft Word можно сохранить документ с паролем. Для этого нужно выбрать опцию «Сохранить с паролем» или «Зашифровать документ» при сохранении файла. Затем нужно ввести пароль и подтвердить его. После этого, чтобы открыть файл, потребуется ввод пароля.
Как сохранить документ в определенной папке в программе Microsoft Word?
Чтобы сохранить документ в определенной папке в программе Microsoft Word, нужно выбрать опцию «Сохранить как» при сохранении файла. Затем нужно выбрать папку, в которой хотите сохранить файл, в строке «Сохранить в». После этого нужно указать имя файла и нажать «Сохранить».