

Microsoft Word предоставляет пользователям множество возможностей для создания профессиональных документов. Одной из таких возможностей является вставка изображений в таблицы. Это очень удобно, поскольку позволяет создать структурированный и наглядный документ, содержащий текст и графические элементы. В этой статье мы расскажем о том, как вставить изображение в таблицу в Microsoft Word и использовать все доступные функции для его настройки.
Вставка изображения в таблицу — это простой процесс, который не займет много времени. Первым шагом является выбор ячейки, в которую вы хотите вставить изображение. Затем щелкните правой кнопкой мыши на выбранной ячейке и выберите опцию «Вставить картинку». Откроется окно, в котором вы можете выбрать изображение на вашем компьютере.
После выбора изображения, оно будет автоматически вставлено в выбранную ячейку таблицы. Вы также можете изменить размер изображения, выделить его или добавить подпись. Для этого перейдите на вкладку «Форматирование», которая расположена в верхней части программы Microsoft Word. Вам будут доступны различные инструменты для настройки изображения в таблице, такие как изменение размера, обрезка, поворот и другие.
Теперь вы знаете, как вставить изображение в таблицу в Microsoft Word и настроить его по своему усмотрению. Это отличная возможность сделать ваши документы более наглядными и удобными для чтения. Используйте все доступные функции форматирования, чтобы создать профессиональный и структурированный документ, который визуально привлекателен и информативен.
Как вставить изображение в таблицу в Microsoft Word
1. Вставка таблицы:
Для начала необходимо создать таблицу, в которую вы хотите вставить изображение. Выделите нужное количество строк и столбцов, нажмите правой кнопкой мыши и выберите «Вставить» -> «Таблица». Выберите нужные параметры и нажмите «ОК».
2. Вставка изображения:
Чтобы вставить изображение в ячейку таблицы, необходимо щелкнуть правой кнопкой мыши в нужной ячейке и выбрать «Вставить изображение». Выберите файл изображения на вашем компьютере и нажмите «Вставить».
3. Работа с изображением:
После вставки изображения в таблицу вы можете изменить его размеры и расположение. Выделите изображение и воспользуйтесь инструментами форматирования, чтобы изменить ширину, высоту и позицию изображения в ячейке таблицы.
Теперь вы знаете, как вставить изображение в таблицу в Microsoft Word. Этот простой способ поможет вам создать информативные и наглядные документы, содержащие изображения и данные в табличном формате.
Как открыть программу Word
Чтобы начать работу с Microsoft Word и использовать все его возможности, сначала необходимо открыть программу.
Существует несколько способов открыть Word на компьютере.
1. Через меню «Пуск»
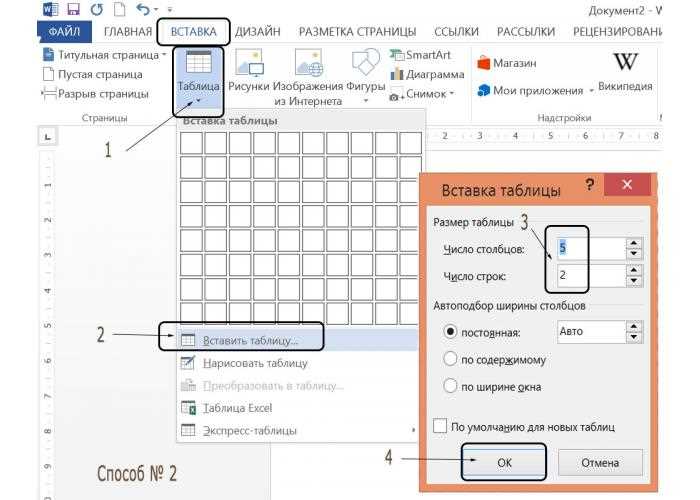
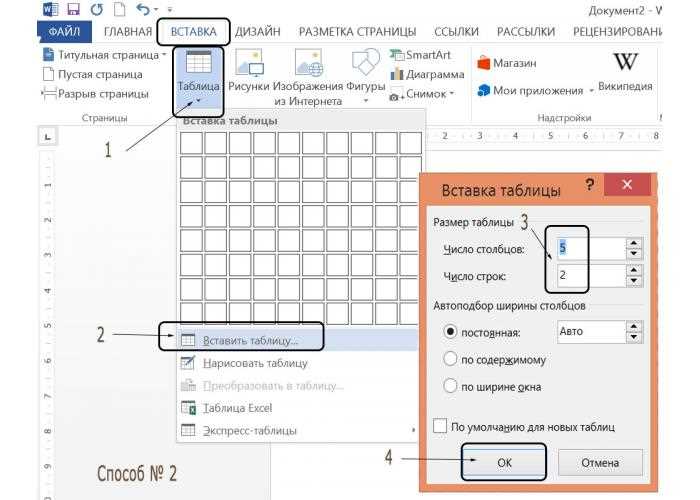
Нажмите на кнопку «Пуск» в левом нижнем углу экрана. В появившемся меню найдите и кликните на ярлык «Microsoft Word». После этого программа автоматически откроется.
2. Через ярлык на рабочем столе


Если на рабочем столе у вас есть соответствующий ярлык Microsoft Word, просто кликните на него, чтобы открыть программу.
3. Через файловый менеджер
Откройте файловый менеджер (например, Проводник) и найдите папку, в которой установлена программа Word. Обычно это папка «Microsoft Office», размещенная в «Program Files» или «Program Files (x86)». Затем откройте папку «Office» и найдите файл с названием «WINWORD» или «MSWORD». Дважды кликните на этот файл, чтобы запустить программу.
Теперь у вас есть несколько способов открыть Microsoft Word и начать создавать и редактировать документы.
Обратите внимание: указанные выше инструкции соответствуют стандартной установке Microsoft Word на компьютере. Если вы использовали другой способ установки или у вас есть специфические настройки, пути и ярлыки могут незначительно отличаться.
Создайте новую таблицу
Для создания новой таблицы в Microsoft Word, выполните следующие шаги:
- Откройте документ в Microsoft Word и перейдите на страницу, где вы хотите вставить таблицу.
- Нажмите кнопку «Вставка» на верхней панели инструментов.
- В выпадающем меню выберите «Таблица».
- Выберите нужное количество строк и столбцов, указав размер таблицы.
- Щелкните мышью на ячейке таблицы, в которой вы хотите разместить изображение.
- Выберите «Вставка» на верхней панели инструментов.
- Выберите «Изображение» из выпадающего меню.
- Откроется диалоговое окно «Вставить изображение».
- Выберите нужное изображение на вашем компьютере и нажмите кнопку «Вставить».
- Изображение будет вставлено в ячейку выбранной таблицы.
Теперь у вас есть новая таблица с вставленным изображением в Microsoft Word. Вы можете настроить размер и расположение изображения, а также добавить другие элементы в таблицу, чтобы создать нужный дизайн страницы.
Откройте диалоговое окно «Вставить изображение»
После открытия диалогового окна «Вставить изображение» появится возможность выбрать файл с изображением на компьютере. Для этого нужно перейти в нужную папку и выбрать файл, который вы хотите вставить в таблицу. Затем нажмите кнопку «Вставить», чтобы добавить изображение в документ.
В диалоговом окне «Вставить изображение» также доступны дополнительные параметры, которые позволяют настроить поведение изображения в таблице. Например, вы можете изменить размер изображения, обрезать его, изменить его положение или добавить обводку.
После того, как вы выбрали нужные параметры, нажмите кнопку «ОК», чтобы закрыть диалоговое окно «Вставить изображение» и применить изменения. В результате, выбранное вами изображение будет успешно вставлено в таблицу в Microsoft Word.
Выбор подходящего изображения
- Тематика и цель документа: Изображение должно соответствовать теме и цели вашего документа. Например, если это научная статья, то изображение может быть связано с исследуемой темой или представлять схему эксперимента.
- Качество изображения: Важно выбирать изображения высокого качества с четкими деталями. Размытые или низкокачественные изображения могут негативно сказаться на общем визуальном восприятии документа.
- Подходящие размеры: Изображение должно быть достаточно большим, чтобы было хорошо видно, но не слишком большим, чтобы не отвлекать от основного содержания документа. Убедитесь, что изображение легко вписывается в ячейку таблицы.
- Цветовая гармония: Изображение должно гармонировать с остальными элементами документа, включая фон, текст и другие изображения. Обратите внимание на цветовую палитру и стиль изображения.
Правильно выбранное изображение поможет подчеркнуть иллюстрацию текста и сделает ваш документ более привлекательным и понятным для читателей.
Размести изображение в ячейке таблицы
Если вы хотите вставить изображение в определенную ячейку таблицы в Microsoft Word, следуйте этим простым инструкциям.
1. Начните с создания таблицы или выберите существующую таблицу, в которую нужно вставить изображение.
2. Выделите нужную ячейку, в которой хотите разместить изображение. Убедитесь, что выделена только одна ячейка.
3. Щелкните правой кнопкой мыши в выделенной ячейке и выберите «Вставить изображение» или «Вставить рисунок» в контекстном меню.
4. Выберите изображение на вашем компьютере и щелкните кнопку «Вставить». Изображение будет автоматически вставлено в выбранную ячейку таблицы.
5. Если необходимо, вы можете изменить размер и положение изображения внутри ячейки с помощью инструментов форматирования изображений в Word.
Теперь вы знаете, как разместить изображение в ячейке таблицы в Microsoft Word. Этот простой процесс позволяет вам добавлять визуальные элементы к таблицам и делать их более наглядными и информативными.
Правильно настроить размер изображения
Первым шагом для настройки размера изображения является выбор нужной ячейки таблицы. Затем, нужно щелкнуть правой кнопкой мыши на выбранной ячейке и выбрать пункт «Вставить изображение».
Когда изображение было успешно вставлено в таблицу, можно приступать к настройке его размера. Для этого, нужно выделить вставленное изображение и щелкнуть правой кнопкой мыши. В появившемся меню выбрать пункт «Размер изображения».
В открывшемся окне «Размер изображения» можно указать конкретные значения ширины и высоты изображения, а также изменить размер пропорционально, выбрав опцию «Сохранить пропорции». Также, возможно изменить размер изображения, используя нижнюю правую угловую точку и перетаскивая её в нужное положение.
Важно помнить, что правильно настроенный размер изображения позволит сохранить качество и четкость самой картинки, а также обеспечит ее гармоничное размещение в таблице.
Вопрос-ответ:
Как правильно настроить размер изображения?
Для правильной настройки размера изображения, вам нужно использовать графический редактор, такой как Photoshop или GIMP. В этих программных инструментах вы можете изменить размер изображения, указав новые значения ширины и высоты в пикселях или процентах. При изменении размера изображения важно сохранять пропорции, чтобы изображение не было искажено. Также вы можете использовать атрибуты width и height в HTML для настройки размера изображения на веб-странице.
Какие единицы измерения использовать при настройке размера изображения?
При настройке размера изображения вы можете использовать различные единицы измерения, такие как пиксели, проценты, сантиметры или дюймы. Пиксели являются наиболее распространенной единицей измерения и используются в большинстве случаев. Проценты могут быть полезны при создании адаптивного дизайна, так как они позволяют изображению изменять размеры в зависимости от размера экрана или контейнера. Сантиметры и дюймы могут быть полезны при печати изображений или создании макетов для печати.
Как сохранить пропорции при изменении размера изображения?
Чтобы сохранить пропорции при изменении размера изображения, вам нужно установить одинаковые значения или пропорциональные значения для ширины и высоты. Например, если вы увеличиваете ширину изображения на 50%, вы должны увеличить высоту на ту же величину, чтобы сохранить пропорции. Также в графических редакторах вы можете установить фиксированные пропорции при изменении размера изображения, что упрощает процесс.
Как изменить размер изображения в HTML с помощью атрибутов width и height?
В HTML для изменения размера изображения вы можете использовать атрибуты width и height. Например, чтобы установить ширину изображения в 300 пикселей, вы можете использовать атрибут width=»300″. Аналогично, чтобы установить высоту изображения, вы можете использовать атрибут height. Если вы укажете только один из этих атрибутов, браузер автоматически сохранит пропорции изображения. Однако, лучше указывать оба атрибута для точного задания размеров изображения.
Как правильно настроить размер изображения?
Чтобы правильно настроить размер изображения, нужно использовать специальные графические программы, такие как Adobe Photoshop или GIMP. В этих программах вы можете изменить размер изображения, установив нужные вам значения ширины и высоты. Также обратите внимание на пропорции изображения — чтобы оно не искажалось, рекомендуется изменять размеры пропорционально.
Как сохранить изображение с правильным размером?
Чтобы сохранить изображение с правильным размером, вам потребуется выбрать соответствующую опцию сохранения в программе, которую вы используете. Обычно это делается через меню «Сохранить как» или «Экспорт». Вам нужно указать формат файла, путь для сохранения и задать требуемые параметры размера изображения.
Как изменить размер изображения без потери качества?
Чтобы изменить размер изображения без потери качества, рекомендуется использовать векторные форматы, такие как SVG или EPS. В векторных изображениях размеры задаются математически, поэтому их можно изменять как угодно без потери качества. Если у вас есть растровое изображение, то можно попробовать использовать специальные программы, которые сохраняют высокое качество изображения при изменении его размеров, например, Genuine Fractals или Perfect Resize.

