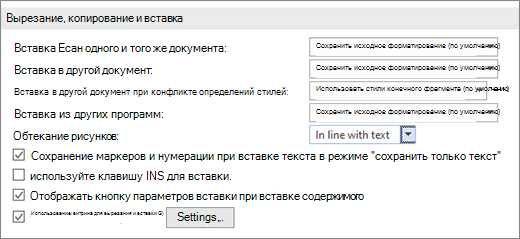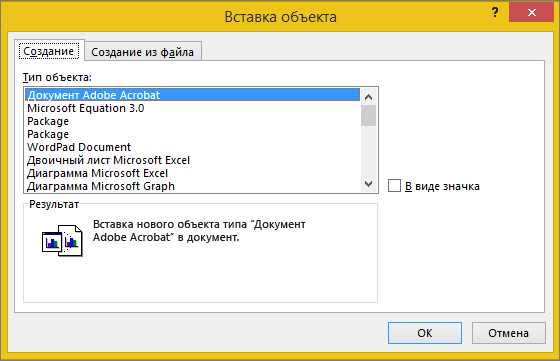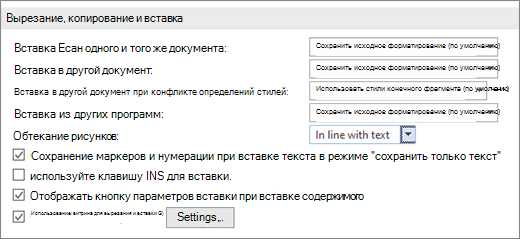
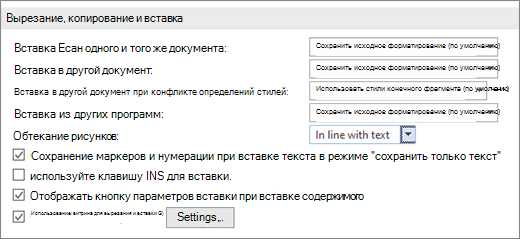
Microsoft Word является одним из самых распространенных текстовых редакторов в мире и широко используется для создания разнообразных документов. Однако, при написании технических текстов, таких как программный код, может возникнуть потребность в его вставке в документ. В данной статье мы рассмотрим несколько способов вставки кода программы в Microsoft Word.
Первый и наиболее простой способ — это вставка кода в формате текста. Для этого необходимо скопировать код из вашей среды разработки или текстового редактора и вставить его в документ Word. Однако, в этом случае код будет вставлен без подсветки синтаксиса, что может затруднить его чтение и понимание.
Чтобы вставить код с подсветкой синтаксиса в Microsoft Word, можно воспользоваться дополнительными инструментами. Например, существуют специальные плагины и расширения для Word, которые позволяют вставлять код с сохранением его форматирования. Также можно использовать онлайн-сервисы, которые предлагают подсветку синтаксиса и генерацию изображений с кодом, которые затем можно вставить в документ.
Вставка кода программы в Microsoft Word — несложная задача, однако требует некоторых дополнительных усилий для обеспечения удобочитаемости и понимания кода. Выбор метода зависит от ваших предпочтений и доступных инструментов, однако имейте в виду, что код должен быть читаемым и понятным для ваших коллег или читателей документа.
Важно помнить:
- Вставка кода в Microsoft Word без подсветки синтаксиса может затруднить его чтение и понимание;
- Специальные плагины или онлайн-сервисы предлагают подсветку синтаксиса и генерацию изображений с кодом;
- Выбор метода вставки кода зависит от вашего предпочтения и доступных инструментов;
- Код должен быть читаемым и понятным для ваших коллег или читателей документа.
Раздел 1: Вставка кода программы в Microsoft Word
Вставка кода программы в Microsoft Word может быть необходима при создании документации или отчетов, которые требуют включения программного кода для демонстрации алгоритмов или примеров. Чтобы корректно вставить код программы, следуйте следующим шагам.
Шаг 1: Выберите нужную область в документе
Перед вставкой кода программы выберите область, где он должен быть размещен. Для этого щелкните левой кнопкой мыши и перетащите курсор, чтобы выделить нужный фрагмент текста.
Шаг 2: Откройте вкладку «Вставка» в меню Microsoft Word
После выбора области текста перейдите на вкладку «Вставка» в верхнем меню Microsoft Word. На этой вкладке вы найдете несколько инструментов, которые помогут вам вставить код программы.
Шаг 3: Вставьте код программы в документ
Выберите подходящий инструмент для вставки кода программы. Вы можете использовать инструмент «Вставка объекта» для вставки кода из файла, выбрав опцию «Текстовый документ» или «Файл HTML». Также можно воспользоваться инструментом «Вставка символа» для вставки символов кода или специальных символов.
Шаг 4: Форматируйте код для удобного просмотра
После вставки кода программы в документ рекомендуется отформатировать его для удобного просмотра. Выделите вставленный код программы и выберите нужный шрифт и размер шрифта из меню форматирования Microsoft Word.
В результате выполнения этих шагов, вы успешно вставите код программы в Microsoft Word. Теперь ваш документ будет содержать читаемый и понятный код, который можно будет использовать для демонстрации алгоритмов, примеров или создания документации.
Возможности форматирования кода в Microsoft Word
Microsoft Word предоставляет различные возможности для форматирования кода, что делает работу программистов более удобной и эффективной. С помощью этих функций можно выделять ключевые слова, изменять шрифт и цвет текста, создавать списки и таблицы для более понятного отображения кода.
Выделение ключевых слов
Одной из основных возможностей форматирования кода в Microsoft Word является выделение ключевых слов. Вы можете использовать жирный или курсивный шрифт, чтобы выделить важные элементы кода и сделать его более читабельным. Например, можно выделить ключевые слова типа «if», «for» или «while», чтобы они привлекали внимание.
Изменение шрифта и цвета текста
Для более точного форматирования кода в Microsoft Word можно изменять шрифт и цвет текста. Вы можете выбрать моноширинный шрифт, такой как Courier New или Consolas, чтобы создать единообразный и структурированный образец кода. Кроме того, можно изменять цвет текста, чтобы отличать комментарии от основного кода или выделять синтаксические конструкции разными цветами.
Создание списков и таблиц
Чтобы лучше организовать код, Microsoft Word позволяет создавать списки и таблицы. Списки позволяют выделить отдельные строки кода и создать структуру из пунктов, которые можно легко просматривать и редактировать. Таблицы, с другой стороны, предоставляют сетку, в которой код может быть легко выровнен и организован в соответствии с потребностями программиста.
В целом, Microsoft Word предлагает широкий набор инструментов для форматирования кода, что позволяет программистам работать с ним более эффективно. Отличительные функции, такие как выделение ключевых слов, изменение шрифта и цвета текста, а также создание списков и таблиц, позволяют делать код более читаемым и удобным для работы.
Перетаскивание кода программы в Microsoft Word
Когда вы работаете над созданием программы и хотите продемонстрировать свой код другим людям, то иногда необходимо вставить ваш код в документ Word. Это может быть полезно, если вы хотите создать отчет о вашем проекте или поделиться кодом с вашей командой.
Существует несколько способов вставить код программы в Microsoft Word. Один из самых простых способов — это перетаскивание кода непосредственно в ваш документ Word.
Чтобы использовать этот метод, откройте ваш документ Word и настройте окна программы так, чтобы они были видны одновременно с вашим текстовым редактором или средой разработки, где вы пишете свой код.
Затем выберите ваш код и перетащите его в документ Word. Когда вы отпустите мышь, код будет вставлен в ваш документ как текст.
Удобство перетаскивания кода в Microsoft Word заключается в том, что это позволяет легко сохранять форматирование кода, включая отступы, шрифты и цвета. При перетаскивании кода Word автоматически распознает его как фрагмент кода и применяет соответствующие стили форматирования.
Теперь у вас есть эффективный способ вставить ваш код программы в документ Word, сохраняя его визуальное представление, что позволяет вам удобно делиться своим кодом с другими людьми.
Копирование и вставка кода программы в Microsoft Word
Чтобы вставить код программы, выделите его в своей среде разработки или текстовом редакторе, затем скопируйте его в буфер обмена. Далее откройте документ Word, где вы хотите вставить код, и щелкните правой кнопкой мыши на месте, где нужно вставить код. В контекстном меню выберите опцию «Вставить текст» или используйте комбинацию клавиш Ctrl+Shift+V. Код программы будет вставлен в документ Word без потери форматирования и с сохранением отступов.
Кроме того, можно использовать функцию «Вставить» в меню Word. Выделите нужное место в документе, затем откройте вкладку «Вставить» в верхней панели инструментов Word. На вкладке «Вставить» найдите опцию «Вставить текст» и щелкните на ней. После этого откроется диалоговое окно, где нужно вставить код программы из буфера обмена. Нажмите кнопку «Вставить» и код будет вставлен в документ Word с сохранением форматирования.
Для удобства чтения кода программы в документе Word можно использовать такие элементы, как жирное начертание () для выделения важных элементов кода или курсив () для подчеркивания комментариев. Также можно использовать нумерованный список (
- ) или маркированный список (
- Первая строка кода
- Вторая строка кода
- Третья строка кода
- ) для более аккуратного представления кода.
Важно заметить, что при вставке кода программы в документ Word нужно следить за тем, чтобы все отступы и форматирование сохранились правильно. Если код имеет сложную структуру, то рекомендуется использовать тег