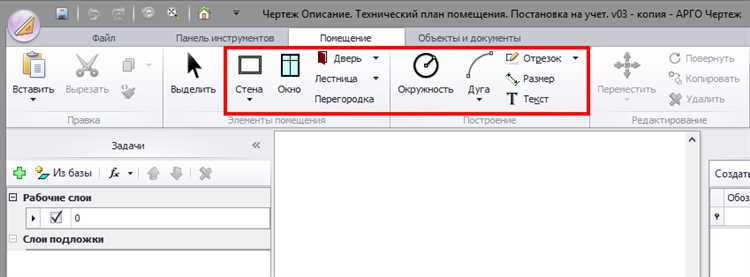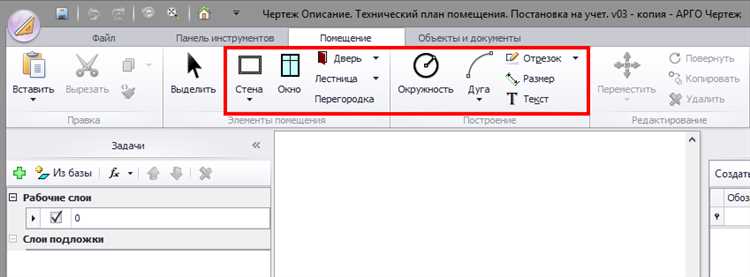
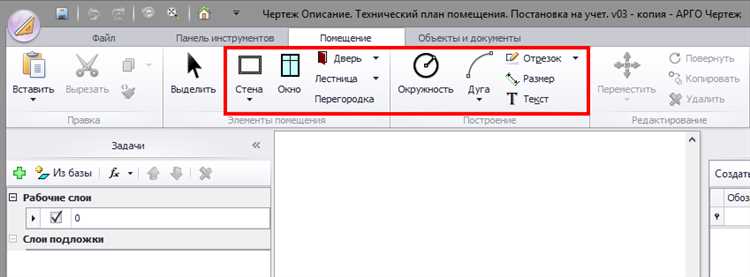
При создании документов в Microsoft Word может возникнуть необходимость вставить план здания или чертеж в документ. Это может быть полезно при создании проектов, бизнес-планов, отчетов и других документов, связанных с архитектурной или строительной тематикой. Вставка плана здания в Word позволяет наглядно представить данные и облегчить их восприятие.
В данной статье мы рассмотрим несколько способов вставки плана здания в Microsoft Word. Мы покажем, как это можно сделать с помощью инструментов Word, а также расскажем о дополнительных приложениях и сервисах, которые помогут вставить изображение с планом здания в документ. Это позволит вам выбрать наиболее удобный и простой способ для вашей работы.
Подготовьтесь к созданию профессиональных документов с планами зданий в Microsoft Word, следуя нашим полезным советам и инструкциям. Независимо от того, являетесь ли вы архитектором, строителем, студентом или просто интересуетесь архитектурой, вставка планов зданий в Word поможет вам создать эффективные и понятные документы для различных целей.
Как вставить план здания в Microsoft Word
Шаг 1: Подготовьте изображение плана здания
Перед тем, как начать вставку плана здания, необходимо подготовить соответствующее изображение. Желательно использовать высококачественное изображение, чтобы детали и масштабы были видны четко и ясно.
Шаг 2: Откройте Microsoft Word
Запустите Microsoft Word на вашем компьютере и откройте документ, в который вы хотите вставить план здания.
Шаг 3: Выберите место для вставки изображения
Перейдите к нужному месту в документе, где вы хотите вставить план здания. Это может быть любое место в документе, включая разделы или страницы.
Шаг 4: Вставьте изображение плана здания
Выберите вкладку «Вставка» в меню Microsoft Word и нажмите на кнопку «Изображение». В появившемся окне, найдите и выберите ранее подготовленное изображение плана здания на вашем компьютере. Нажмите «Вставить», чтобы добавить его в документ.
Шаг 5: Постройте отношения между изображением и текстом
После вставки изображения плана здания, рекомендуется установить соответствующие отношения между изображением и текстом в документе. Вы можете использовать функции Microsoft Word, такие как обтекание текстом, чтобы сделать размещение более привлекательным и понятным для читателей. Также вы можете добавить подписи или описания к изображению, чтобы уточнить его содержание.
Следуя этим пяти шагам, вы сможете легко вставить план здания в Microsoft Word и создать профессиональный документ, связанный с архитектурой, строительством или дизайном интерьера.
Подготовка плана здания
Для начала, необходимо собрать все необходимые материалы и данные для создания плана здания. Это может включать в себя архитектурные чертежи, инженерные схемы, спецификации материалов, а также любую другую информацию, которая может быть полезной для создания точного и полного плана.
Для обеспечения точности плана здания, следует использовать профессиональное программное обеспечение для создания планов, такое как AutoCAD или ArchiCAD. Эти программы позволяют работать с различными форматами файлов, масштабировать планы, добавлять измерения и маркировку, а также вносить изменения в планы, если это необходимо.
Важным этапом подготовки плана здания является определение масштаба плана. Масштаб определяет соотношение между размерами плана и реальными размерами здания. Обычно масштаб указывается на плане и может быть выбран в зависимости от размеров здания и требуемой детализации плана.
Кроме того, важно учитывать стандартные обозначения и символы, используемые в архитектурных планах. Они позволяют однозначно указать различные элементы здания, такие как стены, двери, окна, лестницы и другие конструктивные элементы. Для обозначения таких элементов используются специальные символы или линии с указанием размеров и другой информации.
Наконец, перед публикацией плана здания необходимо провести проверку на возможные ошибки и неточности. Это важно, чтобы избежать проблем и недоразумений при последующих работах, связанных с использованием плана. Также рекомендуется предварительно согласовать план с соответствующими организациями или экспертами, чтобы убедиться в его соответствии требованиям и нормам.
В итоге, подготовка плана здания – это ответственный и трудоемкий процесс, который требует внимания к деталям и профессионализма. Однако грамотно подготовленный план здания является ключевым инструментом в различных сферах, связанных с архитектурой, проектированием и строительством.
Открытие Microsoft Word
При запуске Microsoft Word появляется область работы, где можно вводить и редактировать текст. Пользователь может выбрать пункт меню «Открыть» для загрузки существующего документа или нажать на кнопку «Создать» для создания нового.
В верхней части экрана располагается панель инструментов, которая содержит различные команды и функции для работы с текстом. На этой панели можно изменить шрифт, выровнять текст по левому, правому или центральному краю, а также добавить номера страниц и многое другое.
Microsoft Word также позволяет вставлять изображения, таблицы, графики и другие объекты в документы. Для вставки изображения пользователь может использовать команду «Вставить изображение» либо просто перетащить файл из проводника в открытый документ.
В целом, открытие Microsoft Word дает пользователю доступ к мощному и удобному инструменту для создания и редактирования текстовых документов. Благодаря его простому интерфейсу и широкому набору функций, пользователь может легко и эффективно работать с текстом.
Создание нового документа
Для создания нового документа в Microsoft Word, следуйте следующим шагам:
- Шаг 1: Откройте программу Microsoft Word на своем компьютере.
- Шаг 2: Нажмите на кнопку «Создать новый документ» в верхнем левом углу интерфейса программы.
- Шаг 3: Выберите предпочтительный шаблон для создания нового документа или оставьте пустым, чтобы создать документ с нуля.
- Шаг 4: Нажмите на кнопку «Создать», чтобы открыть новый пустой документ с выбранным шаблоном.
После выполнения этих шагов вы будете иметь новый документ в Microsoft Word, готовый для редактирования. Вы можете добавлять текст, изображения, таблицы и другие элементы в свой документ, используя различные инструменты и функции программы.
Вставка плана здания в Microsoft Word


Шаг 1: Подготовьте изображение плана здания
Перед тем как вставить план здания в Microsoft Word, необходимо подготовить изображение в подходящем формате и разрешении. Лучше всего использовать файлы с расширением JPEG или PNG. Также рекомендуется сохранить изображение с разрешением, достаточным для четкого отображения деталей плана.
Шаг 2: Вставьте изображение в документ Word
Чтобы вставить план здания в Microsoft Word, откройте документ, в который вы хотите вставить изображение. Затем выберите место, где хотите разместить план, и нажмите на вкладку «Вставка» в верхней части экрана.
Далее, в контекстном меню выберите опцию «Изображение» и найдите файл с планом здания на вашем компьютере. Выберите этот файл и нажмите на кнопку «Вставить». План здания будет вставлен в документ Word в выбранное вами место.
Шаг 3: Настройте размер и расположение изображения
После вставки плана здания в Microsoft Word, вы можете настроить его размер и расположение на странице. Для изменения размера плана, выберите его и перетащите одну из его угловых точек внутрь или наружу. Для изменения расположения плана на странице, вы можете просто перетащить его в нужное место.
Процесс вставки плана здания в Microsoft Word очень прост и может быть выполнен даже неопытным пользователем. Вставка изображений в документ Word обеспечивает более наглядное представление архитектурных проектов или зданий.
Оформление и редактирование плана здания
Шаг 1: Вставка изображения
Вставка плана здания в Microsoft Word начинается с выбора соответствующего файла с изображением. Пользователи могут выбрать из фотографий, сканов или файлов CAD, в зависимости от предпочтений и доступных ресурсов. После выбора файла следует выделить место на странице, где будет располагаться план здания, и вставить изображение.
Шаг 2: Оформление и редактирование
После вставки плана здания в Microsoft Word можно приступить к его оформлению и редактированию. У программы есть множество инструментов для манипулирования изображением, таких как изменение размера, обрезка, вращение и т. д. Также можно добавить рамку вокруг плана здания, изменить его цветовую гамму или применить фильтры для создания определенных эффектов.
Важно подобрать подходящий шрифт и размер текста, чтобы он был читаемым на плане здания. Рекомендуется использовать согласованный стиль заголовков и подписей, чтобы облегчить понимание и навигацию по плану.
Для улучшения визуального эффекта плана здания можно добавить стрелки, примечания или выделить особенные элементы с помощью ярких цветов или подчеркивания.
В результате правильного оформления и редактирования плана здания в Microsoft Word можно создать профессиональный и привлекательный документ, который будет хорошо восприниматься читателями и облегчит понимание проекта.
Сохранение и экспорт документа
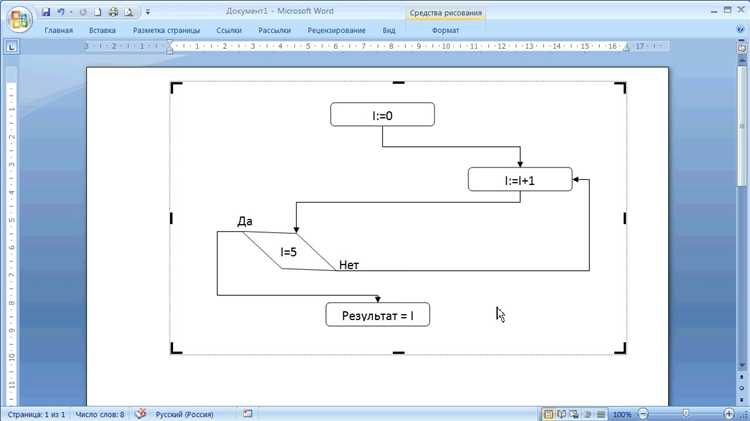
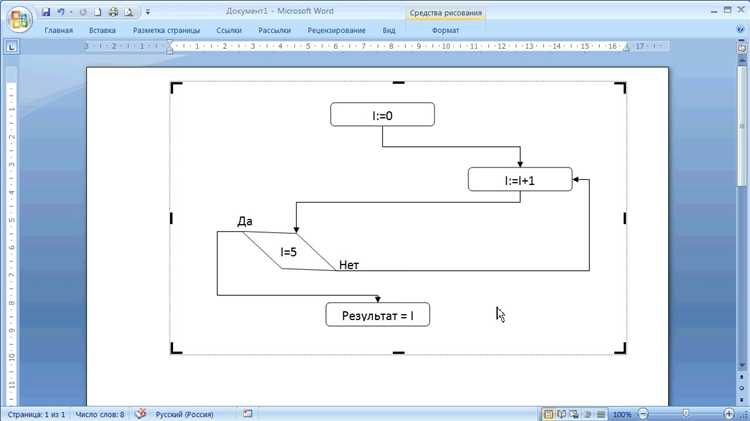
После того, как вы завершили работу над своим документом в Microsoft Word, важно сохранить его, чтобы иметь возможность в дальнейшем вносить изменения или делиться файлом с другими пользователями. Для сохранения документа вам следует нажать на иконку «Сохранить» или воспользоваться горячей клавишей CTRL + S.
При сохранении файла Microsoft Word предлагает выбрать место сохранения, а также указать название файла. Вы можете выбрать любую удобную для вас папку на вашем компьютере или облачном хранилище. Не забудьте выбрать подходящий формат файла, например, .docx или .pdf, чтобы быть уверенным в том, что получатель сможет открыть и просмотреть ваш документ без проблем.
Экспорт документа
Кроме возможности сохранения документа в формате Word, Microsoft Word предоставляет функцию экспорта, которая позволяет вам преобразовать документ в другой формат файла. Нажмите на вкладку «Файл» в верхнем левом углу программы, затем выберите «Экспорт». В открывшемся меню вы можете выбрать формат файла, в который хотите экспортировать ваш документ, например, .pdf, .txt или .html.
После выбора нужного формата файла, Microsoft Word предложит вам выбрать место для сохранения экспортированного документа и задать его название. Нажмите на кнопку «Сохранить» и ваш документ будет экспортирован в выбранный формат.
Экспорт документа может быть полезным в случае, когда вам необходимо предоставить ваш документ в другом формате, например, в виде текстового файла или веб-страницы. Также экспортированный файл может быть полезен для работы с другими программами или публикации в сети Интернет.
Вопрос-ответ:
Как сохранить документ?
Для сохранения документа воспользуйтесь командой «Сохранить» или нажмите сочетание клавиш Ctrl+S. Затем выберите папку, в которой хотите сохранить файл, и введите его название. Нажмите «Сохранить» для завершения процесса.
Как экспортировать документ в другой формат?
Для экспорта документа в другой формат выберите команду «Экспорт» или «Сохранить как» в меню «Файл». Затем выберите желаемый формат файла, укажите папку и название файла, и нажмите «Сохранить» или «Экспортировать». Документ будет сохранен в выбранном формате.
Как сохранить документ с другим названием?
Чтобы сохранить документ с другим названием, выберите команду «Сохранить как» в меню «Файл». Затем выберите папку, в которой хотите сохранить файл, введите новое название и нажмите «Сохранить». Документ будет сохранен с новым названием.
Могу ли я сохранить документ в облако?
Да, вы можете сохранить документ в облако. Для этого воспользуйтесь функцией синхронизации с облачным хранилищем или выберите папку в облачном хранилище во время сохранения. Таким образом, ваш документ будет доступен для просмотра и редактирования в любом месте с доступом к интернету.
Как сохранить документ в формате PDF?
Для сохранения документа в формате PDF выберите команду «Сохранить как» в меню «Файл». Затем выберите формат «PDF» и укажите папку и название файла. Нажмите «Сохранить» для завершения процесса. В результате, ваш документ будет сохранен в формате PDF.