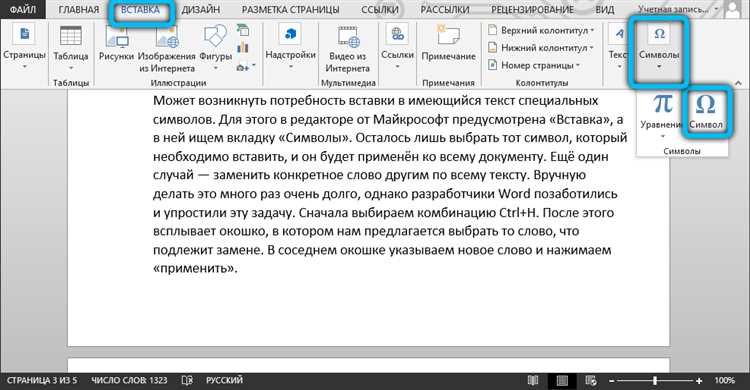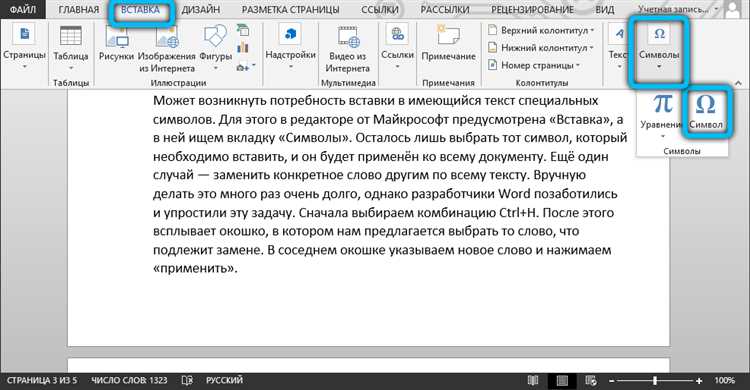
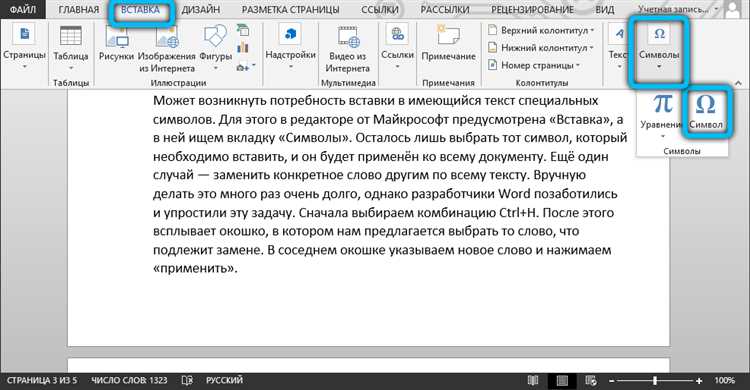
Добавление сканированных изображений в документы Microsoft Word является важным этапом работы с документами, особенно для тех, кто занимается созданием отчетов, презентаций или других типов документов, требующих включения изображений. Вставка сканированных изображений в Word является простой и интуитивно понятной процедурой, которая позволяет улучшить качество документа и сделать его более наглядным. В этой статье мы расскажем вам, как легко и быстро добавить сканированное изображение в Microsoft Word.
Первым шагом для вставки сканированного изображения в Microsoft Word является открытие документа, в который вы хотите вставить изображение. Затем вы должны найти место в документе, где вы хотите разместить изображение. Это может быть место на странице, где вы хотите начать новый раздел или пространство между параграфами. После того, как вы определите место, просто нажмите левой кнопкой мыши на этом месте, чтобы установить курсор в нужное место.
После определения места для вставки изображения в Microsoft Word, вы должны найти вкладку «Вставить» в верхней панели инструментов Word. Перейдите на эту вкладку, чтобы открыть список доступных опций вставки. Среди опций вкладки «Вставить» найдите кнопку «Изображение». Нажмите на эту кнопку мыши, чтобы открыть диалоговое окно «Выбор изображения».
Как вставить сканированное изображение в Microsoft Word
Вставка сканированного изображения в документ Microsoft Word может быть очень полезной при создании отчетов, презентаций или других проектов, требующих визуального материала. Следуя простым инструкциям ниже, вы узнаете, как без труда вставить сканированное изображение в ваш документ Word.
-
Откройте документ Word. Загрузите или создайте новый документ Word, с которым вы хотите работать.
-
Выберите место для изображения. Перейдите к месту, где вы хотите вставить сканированное изображение. Можете сделать это в любом месте документа.
-
Вставьте изображение. Нажмите на вкладку «Вставка» в верхней части окна Word. В разделе «Изображения» выберите «Сканирование» и нажмите на кнопку «Вставить изображение». Это может потребовать некоторого времени, чтобы найти сканированное изображение на вашем компьютере.
-
Настройте изображение. После вставки изображения в документ Word, вы можете настроить его размер, положение и обтекание текстом. Для этого нажмите на изображение и используйте доступные инструменты форматирования в верхней части окна Word.
-
Сохраните документ. После настройки сканированного изображения, не забудьте сохранить свой документ, чтобы сохранить все внесенные изменения. Для этого нажмите на вкладку «Файл» в верхнем левом углу окна Word и выберите опцию «Сохранить».
Теперь вы знаете, как вставить сканированное изображение в документ Microsoft Word. Следуя этим простым шагам, вы сможете легко добавить визуальный контент к вашим документам и сделать их более наглядными и привлекательными.
Подготовка сканированного изображения
Когда вы хотите вставить сканированное изображение в Microsoft Word, важно убедиться, что оно подготовлено должным образом. Это позволит вам получить наилучший результат и оптимальное качество.
Первым шагом является проверка разрешения сканированного изображения. Убедитесь, что разрешение достаточно высокое, чтобы изображение было четким и не слишком пикселизированным. Рекомендуется использовать разрешение 300 dpi (точек на дюйм) или выше.
Также стоит проверить цветовой режим изображения. Если ваше изображение является черно-белым или градациями серого, убедитесь, что оно сохранено в монохромном режиме. Если у вас цветное изображение, установите цветовой режим на RGB (красный, зеленый, синий) для наилучшего отображения в Word.
Дополнительно, вы можете провести некоторую редакцию вашего сканированного изображения, чтобы улучшить его внешний вид. Например, вы можете обрезать лишние края или убрать не желательные элементы с помощью функции обрезки изображений. Также есть возможность скорректировать яркость, контрастность или насыщенность изображения для получения лучшего визуального эффекта.
Не забудьте сохранить ваше сканированное изображение в формате, совместимом с Microsoft Word, таком как JPEG или PNG. Такой формат обеспечит сохранение качества изображения и его правильное отображение в документе Word.
Открытие документа в Microsoft Word
Способ 1: Открыть программу Microsoft Word и выбрать «Открыть» из меню «Файл». Затем найти нужный документ в проводнике и щелкнуть на него дважды.
Способ 2: Открыть проводник Windows и найти нужный документ на компьютере. Затем щелкнуть на нем правой кнопкой мыши и выбрать «Открыть с помощью» из контекстного меню. В появившемся списке выбрать Microsoft Word.
- Способ 3: В Microsoft Word есть функция «Недавние файлы», которая позволяет легко открыть последние использованные документы. Для этого достаточно нажать на кнопку «Открыть» в верхнем левом углу программы и выбрать нужный документ из списка.
- Способ 4: Если вы получили документ по электронной почте или скачали его из интернета, можете открыть его, щелкнув на нем дважды в проводнике или выбрав «Открыть» в контекстном меню после загрузки.
Выбор места для вставки сканированного изображения
При вставке сканированного изображения в Microsoft Word важно правильно выбрать место, где оно будет размещено. Это позволит улучшить читабельность текста, организовать информацию и создать более эффективный макет документа.
1. Включение изображения в текстовый поток:
Одной из возможностей является включение сканированного изображения внутрь текстового потока. Для этого можно выбрать подходящее место в тексте и вставить изображение так, чтобы оно между словами или параграфами не вызывало заметных нарушений в структуре документа. Этот способ вставки изображения позволяет сохранить естественную последовательность чтения текста и не прерывать его.
2. Выделение места для изображения отдельным блоком:
Другой вариант состоит в выделении места для изображения отдельным блоком. Например, можно создать отдельный параграф или таблицу, где изображение будет размещено на тех же строках, что и соответствующий текст или таблица с подписью к изображению. Этот способ позволяет сделать изображение более заметным и легкочитаемым и обеспечивает его привязку к определенной части документа.
3. Группировка изображений в отдельные разделы:
В случае, когда требуется вставить несколько сканированных изображений, можно создать отдельные разделы или страницы, где каждая группа изображений будет сгруппирована по определенной теме или категории. Это позволяет упорядочить информацию, сделать ее более структурированной и облегчить навигацию по документу. Кроме того, такой подход улучшает организацию документа и позволяет читателю быстрее найти нужные ему изображения.
Вставка сканированного изображения
Если у вас есть сканированное изображение, которое вы хотите вставить в документ Microsoft Word, существует несколько способов сделать это.
Первый способ — вставка изображения с использованием команды «Вставить» в меню. Выберите пункт «Вставить» в верхнем меню, затем выберите «Изображения» и найдите сканированное изображение на вашем компьютере. Щелкните на изображении, чтобы выбрать его, и нажмите кнопку «Вставить». Изображение будет добавлено в текущую позицию в документе Word.
Второй способ — перетаскивание изображения непосредственно в документ Word. Откройте папку на вашем компьютере, в которой находится сканированное изображение, и откройте документ Word, в который вы хотите вставить изображение. Уменьшите размер окна Word, чтобы вы могли видеть и файл изображения, и документ Word на рабочем столе. Затем перетащите изображение из папки непосредственно на страницу документа Word. Изображение будет автоматически вставлено в документ.
Третий способ — использование комбинации клавиш Ctrl+V. Откройте редактор Word и найдите сканированное изображение на вашем компьютере. Выделите изображение, щелкнув на нем правой кнопкой мыши, и нажмите клавиши Ctrl+V, чтобы вставить его в документ Word.
Теперь вы знаете несколько способов, которые можно использовать для вставки сканированного изображения в Microsoft Word. Выберите то, что для вас удобнее и продолжайте работать с документом!
Редактирование и форматирование изображения
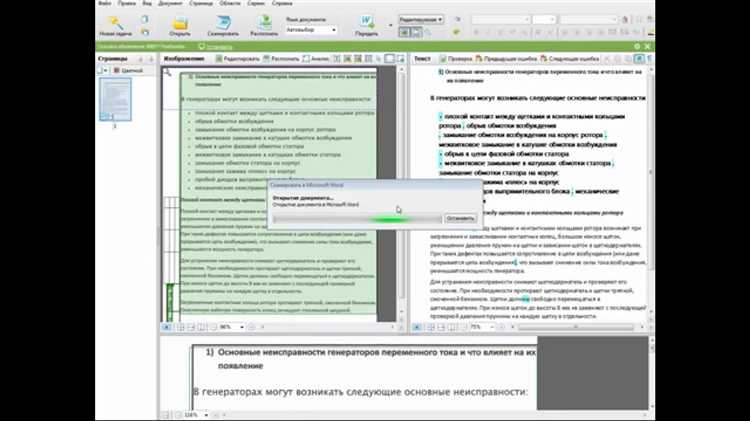
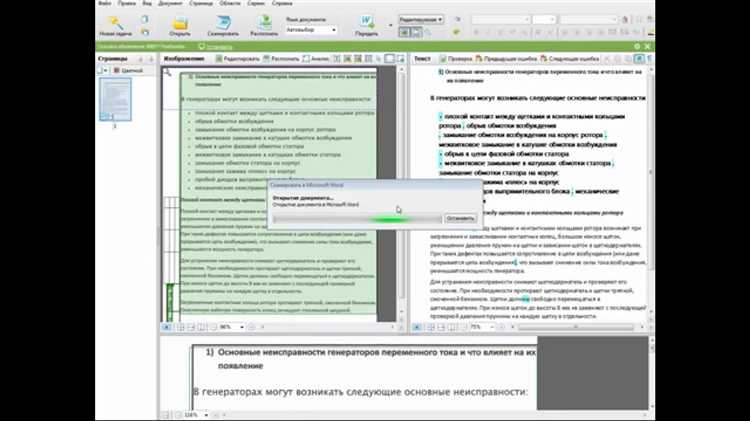
С помощью инструментов коррекции цвета, таких как яркость, контрастность, оттенок и насыщенность, мы можем изменить цветовую гамму и общую яркость изображения. Это позволяет нам исправлять неправильные цвета, делать изображение ярче или темнее, насыщеннее или менее ярким.
Кроме того, мы можем использовать инструменты обрезки и масштабирования, чтобы изменить размер и композицию изображения. Они позволяют нам обрезать лишние элементы, изменять пропорции и масштабировать изображение, чтобы оно лучше вписывалось в документ.
Также мы можем добавить специальные эффекты к изображению с помощью различных фильтров, таких как размытие, резкость, фокусировка и другие. Это позволяет нам придать изображению уникальный вид и создать желаемый эффект.
Необходимо отметить, что при редактировании изображения важно сохранить его качество и оригинальное разрешение. Использование высокого качества изображения и сохранение его в правильном формате (например, JPEG или PNG) помогут предотвратить потерю деталей и сохранить четкость и чистоту изображения.
Все эти инструменты и функции помогают нам добиться нужного результата и создать привлекательное и профессиональное изображение в нашем документе Microsoft Word.
Вопрос-ответ:
Как изменить размер изображения?
Для изменения размера изображения существует множество программ и онлайн-сервисов. В программе Adobe Photoshop, например, вы можете выбрать опцию «Изменить размер» из меню «Изображение» и указать новые значения размера. В онлайн-сервисах, например, таких как «ResizeImage.net» или «PicResize.com», вы можете загрузить изображение и указать желаемые размеры для обработки. Также многие социальные сети и фотохостинги позволяют изменить размер изображения при загрузке.
Как обрезать изображение?
Для обрезки изображения вы можете воспользоваться программами, такими как Adobe Photoshop или GIMP. В Photoshop вы можете выбрать инструмент «Выделение» и вручную выделить область, которую хотите оставить. Затем выберите опцию «Обрезать» из меню «Изображение» и сохраните изменения. В GIMP можно использовать инструмент «Выделение» или инструмент «Рамка» для выделения области, затем выбрать опцию «Обрезать к выделению» из меню «Изображение» и сохранить изменения.
Как изменить цветовые настройки изображения?
Если вы хотите изменить цвета на изображении, вы можете воспользоваться программами Adobe Photoshop или GIMP. В Photoshop вы можете выбрать опцию «Настроить цвет» из меню «Изображение» и настроить контрастность, яркость, насыщенность и другие параметры цвета. В GIMP вы можете выбрать инструмент «Цвет/Яркость/Контрастность» из меню «Изображение» и настроить соответствующие параметры.
Как удалить фон на изображении?
Для удаления фона на изображении вы можете использовать инструменты «Лассо», «Быстрое выделение» или «Волшебная палочка» в программах Adobe Photoshop или GIMP. Выделите фон, который хотите удалить, затем нажмите клавишу «Delete» на клавиатуре или выберите опцию «Удалить» из соответствующего меню. Если фон на изображении сложный или имеет прозрачность, вам может потребоваться использование более продвинутых инструментов, таких как «Каналы» или «Маска слоя».
Как добавить эффекты или фильтры на изображение?
Для добавления эффектов или фильтров на изображение вы можете использовать программы Adobe Photoshop или GIMP. В Photoshop вы можете выбрать опцию «Фильтр» из меню и применить различные фильтры, такие как «Размытие», «Резкость», «Настройка цветового тонирования» и другие. В GIMP вы можете выбрать опцию «Фильтр» из меню «Изображение» и применить различные фильтры, такие как «Размытие», «Увеличение резкости», «Эффекты света и тени» и другие.