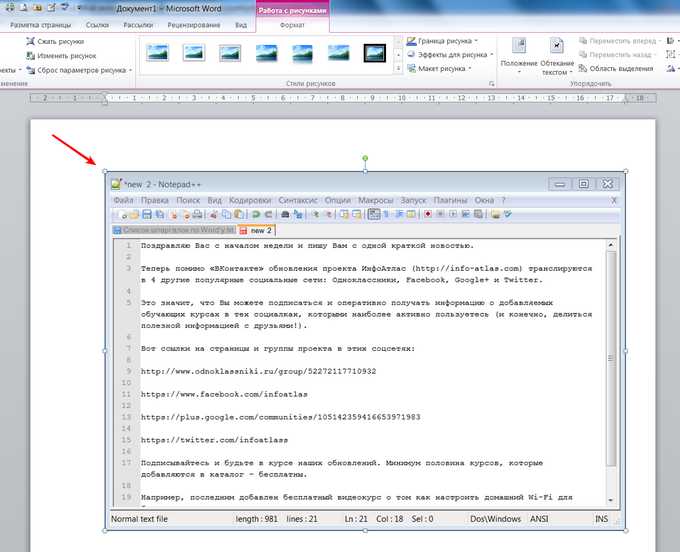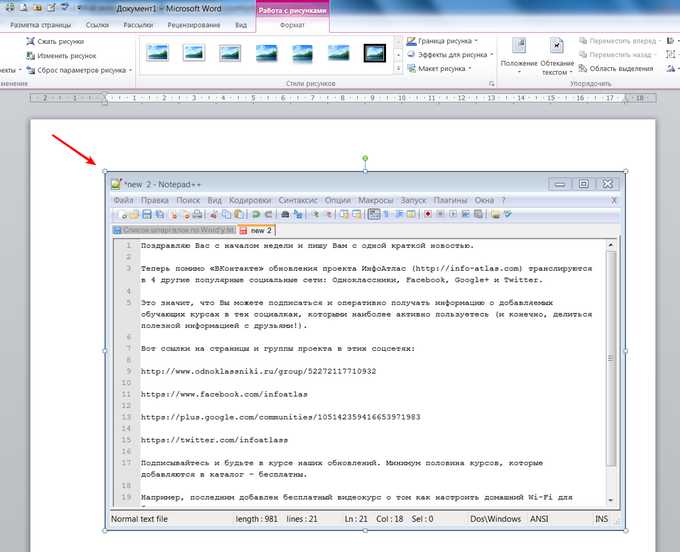
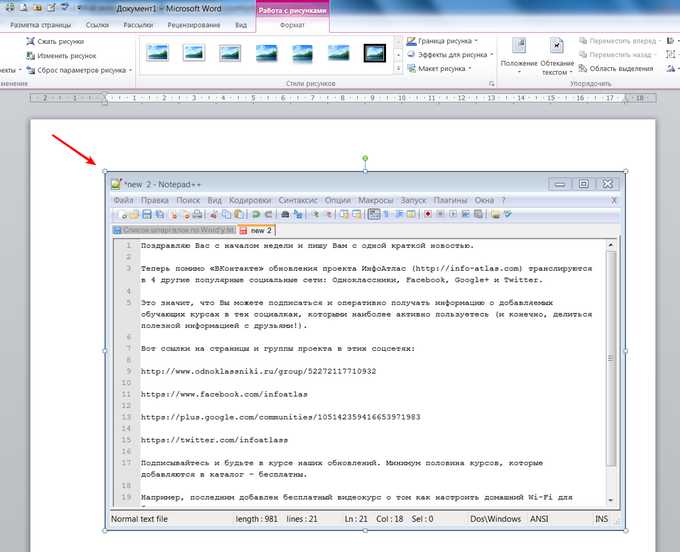
Microsoft Word предоставляет широкие возможности для создания документов различной структуры и содержания. Вставка скриншота или изображения в документ может быть полезной при создании презентаций, отчетов, инструкций и других документов.
Процесс вставки скриншота в Microsoft Word прост и понятен. Для начала необходимо открыть документ, в который нужно вставить изображение. Затем выбираем место, где должно быть размещено изображение и нажимаем на вкладку «Вставка» в верхнем меню программы.
После этого выбираем «Изображение» из доступных опций и указываем путь к файлу с изображением на компьютере. Нажимаем кнопку «Вставить» и изображение автоматически появляется в документе. Необходимо отметить, что в Word можно вставить различные форматы изображений, включая файлы JPEG, PNG, GIF, BMP и другие.
Возможности Microsoft Word для вставки и редактирования изображений позволяют осуществлять многочисленные манипуляции с графикой, включая изменение размера, обрезку, поворот и многое другое. Для этого просто выберите вставленное изображение и используйте доступные инструменты для редактирования.
Как вставить скриншот в Microsoft Word: подготовка
Перед вставкой скриншота в Microsoft Word необходимо выполнить несколько предварительных шагов:
1. Подготовьте окно или область для скриншота
Прежде чем сделать скриншот, убедитесь, что на экране отображается нужная вам информация. Это может быть окно программы, конкретная вкладка или даже часть экрана. Убедитесь, что ненужные элементы и окна свернуты или закрыты, чтобы изображение было максимально понятным.
2. Откройте инструмент «Вырезать и скопировать»
В Windows есть встроенный инструмент «Вырезать и скопировать», который позволяет сделать скриншот выбранной области или всего экрана. Нажмите клавишу «Win+Shift+S» на клавиатуре, чтобы открыть этот инструмент. Вы также можете найти его, нажав правой кнопкой мыши на панели задачи и выбрав «Вырезать и скопировать».
3. Выберите нужную область для скриншота
При использовании инструмента «Вырезать и скопировать» вы сможете выбрать нужную область для скриншота. Нажмите и удерживайте левую кнопку мыши, чтобы выделить нужную область, а затем отпустите кнопку мыши. Выделенная область будет автоматически скопирована в буфер обмена.
4. Вставьте скриншот в документ Word
Теперь, когда у вас есть скриншот в буфере обмена, откройте документ Word, в который вы хотите вставить изображение. Нажмите правой кнопкой мыши в нужное место в документе и выберите опцию «Вставить». Скриншот будет вставлен в документ и готов к использованию.
Следуя этим простым шагам, вы сможете легко вставить скриншот в Microsoft Word и создать профессионально выглядящий документ. Не забудьте также сохранить ваш документ после вставки скриншота, чтобы не потерять ваши изменения.
Откройте программу Microsoft Word
Для того чтобы начать работать с Word, необходимо открыть программу на вашем компьютере. Чтобы это сделать, выполните следующие шаги:
- Найдите ярлык программы Microsoft Word на рабочем столе, в меню «Пуск» или в панели задач вашей операционной системы.
- Кликните на ярлык, чтобы запустить программу.
- После запуска программы Microsoft Word, вы увидите окно программы на своем экране. Здесь вы можете начать работу с созданием нового документа или открыть существующий.
Важно помнить, что для запуска Microsoft Word необходимо наличие установленной программы. Если у вас нет Microsoft Word на компьютере, вы можете приобрести или загрузить ее с официального веб-сайта Microsoft.
Откройте нужный документ для вставки скриншота
Чтобы добавить скриншот в ваш документ Microsoft Word, необходимо сначала открыть нужный файл, в который вы планируете вставить изображение. Это можно сделать, выполнив следующие действия:
- Запустите Microsoft Word на вашем компьютере или ноутбуке;
- Обратите внимание на панель инструментов, расположенную в верхней части экрана;
- В меню «Файл» выберите пункт «Открыть», чтобы найти и выбрать нужный документ. Можно также воспользоваться комбинацией клавиш «Ctrl + O».
После того, как вы откроете нужный документ, вы будете готовы вставить скриншот в соответствующее место. Убедитесь, что ваш документ находится в режиме редактирования, чтобы иметь возможность добавить изображение.
Как вставить скриншот в Microsoft Word: сделайте скриншот
Для того чтобы сделать скриншот вашего экрана, вы можете использовать специальные комбинации клавиш на клавиатуре. Например, в Windows вы можете нажать клавишу «Print Screen» или «PrtScn» на клавиатуре, чтобы скопировать изображение экрана в буфер обмена. Затем вы можете открыть программу Paint или другой редактор изображений, вставить скриншот из буфера обмена и сохранить его на вашем компьютере.
Когда у вас есть скриншот, вы можете легко вставить его в Microsoft Word, чтобы добавить в документ. Для этого вам необходимо открыть документ Word, выбрать место, где хотите вставить скриншот, затем перейти на вкладку «Вставка» в верхнем меню и нажать на кнопку «Скриншот». Появится список доступных скриншотов, и вы сможете выбрать тот, который хотите вставить в документ.
Вставка скриншота в Microsoft Word позволяет вам создавать наглядные и понятные документы, в которых можно легко представить информацию. Используйте эту возможность, чтобы подчеркнуть свои идеи и делать вашу работу более профессиональной.
Как открыть программу или окно для создания скриншота?
Чтобы сделать скриншот, необходимо открыть нужное окно или программу на вашем устройстве. Это может быть любое приложение, веб-страница или документ, который вы хотите зафиксировать в виде изображения.
Вот несколько шагов, которые помогут вам открыть окно или программу для создания скриншота:
- Найдите ярлык или значок программы, которую вы хотите открыть. Это может быть на рабочем столе, в панели задач или в меню «Пуск».
- Щелкните по ярлыку или значку этой программы, чтобы запустить ее. Может потребоваться некоторое время для загрузки программы, в зависимости от объема данных, которые она должна обработать.
- Если вы хотите открыть окно веб-браузера для создания скриншота веб-страницы, щелкните по значку вашего браузера в панели задач или в меню «Пуск». Затем введите URL-адрес страницы в адресной строке браузера и нажмите клавишу «Enter» на клавиатуре.
- Если вы работаете с документом или файлом, щелкните по ярлыку этого файла, чтобы открыть его в соответствующей программе. Например, для открытия документа Microsoft Word, щелкните по значку программы Microsoft Word, а затем выберите нужный файл из диалогового окна.
Теперь у вас открыто окно или программа, с которой вы можете сделать скриншот. Перейдите к следующему шагу, чтобы узнать, как вставить скриншот в документ Microsoft Word.
Для успешной вставки скриншота в Microsoft Word вам нужно хорошо подготовиться. Во-первых, убедитесь, что на экране отображается именно то, что вы хотите зафиксировать. Затем, выберите момент, когда на вашем компьютере нет никаких посторонних окон или сообщений, чтобы избежать нежелательных элементов на скриншоте.
После этого, нажмите клавишу Print Screen на клавиатуре. Это скопирует текущий вид экрана в буфер обмена. Если вы хотите сделать скриншот только активного окна, удерживайте клавишу Alt и нажмите Print Screen.
Когда у вас есть скриншот в буфере обмена, откройте Microsoft Word и выберите место, где вы хотите вставить изображение. Затем, нажмите правую кнопку мыши и выберите «Вставить» из контекстного меню. Ваш скриншот будет вставлен в документ.
Если вы хотите задать конкретные параметры для вашего изображения, вы можете выбрать его, щелкнув на нем, и затем воспользоваться различными инструментами форматирования в верхней панели меню Word.
Теперь вы знаете, как приготовиться к сделыванию скриншота и вставить его в Microsoft Word. Пользуйтесь этими инструкциями, чтобы создавать профессионально оформленные документы с вставленными изображениями!
Как создать снимок экрана на компьютере: инструкция по шагам
Шаг 1: Настройте область скриншота
Перед созданием скриншота область, которую вы хотите зафиксировать, должна быть правильно настроена. Вы можете выбрать между захватом всего экрана или только выбранной части. Если вы хотите захватить всю область экрана, перейдите к следующему шагу. Если вы хотите выбрать определенную область, установите курсор в нужном месте и продолжайте к следующему шагу.
Шаг 2: Создайте скриншот
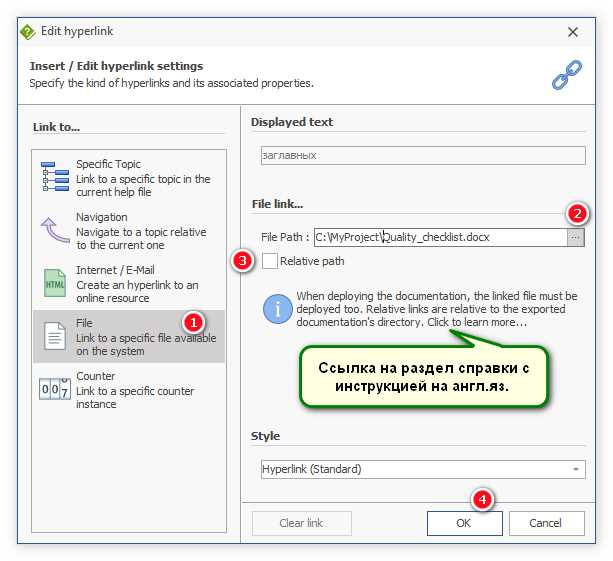
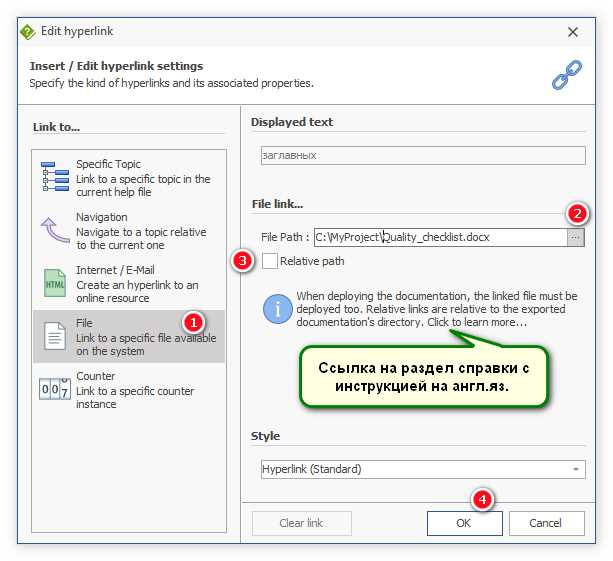
Для создания скриншота нажмите определенную комбинацию клавиш или воспользуйтесь специальной программой скриншота. Некоторые общие сочетания клавиш для создания скриншотов включают:
- Полный экран: Нажмите клавишу «Print Screen» (PrtScrn) на клавиатуре. Теперь скриншот всего экрана сохранен в буфере обмена.
- Только активное окно: Нажмите клавишу «Alt» + «Print Screen» (PrtScrn) на клавиатуре. Теперь скриншот только активного окна сохранен в буфере обмена.
Шаг 3: Вставьте скриншот в Microsoft Word
Теперь, когда у вас есть скриншот, вы можете легко вставить его в Microsoft Word или любой другой текстовый редактор. Чтобы вставить скриншот в Microsoft Word, выполните следующие действия:
- Откройте Word-документ: Откройте Microsoft Word и выберите документ, в который хотите вставить скриншот.
- Вставьте скриншот: На верхней панели инструментов выберите вкладку «Вставка» и нажмите «Снимок». Появится выпадающее меню, где вы можете выбрать «Вставить скриншот из файла» или «Сделать скриншот». Выберите соответствующий вариант, чтобы вставить скриншот.
- Выберите скриншот: Если вы выбрали «Вставить скриншот из файла», найдите и выберите нужный скриншот на вашем компьютере. Если вы выбрали «Сделать скриншот», появится окно с предложенными вариантами скриншотов. Выберите нужный скриншот и нажмите «Вставить».
- Разместите скриншот: После вставки скриншота вы можете изменить его размер, переместить или отформатировать по своему усмотрению. Инструменты для этого доступны на панели инструментов Microsoft Word.
Теперь вы знаете, как сделать скриншот на компьютере и вставить его в Microsoft Word. Используйте эту полезную функцию для улучшения своей работы и эффективного обмена информацией!
Вопрос-ответ:
Можно ли сделать скриншот экрана на компьютере?
Да, чтобы сделать скриншот экрана на компьютере, можно нажать клавишу Print Screen (PrtScn) на клавиатуре. Затем скриншот можно вставить в графический редактор или программу для редактирования изображений.
Как сделать скриншот только выбранной области экрана на компьютере?
Чтобы сделать скриншот только выбранной области экрана на компьютере, можно нажать комбинацию клавиш Win + Shift + S. После этого курсор изменится на значок «+» и вы сможете выделить нужную область. Скриншот будет сохранен в буфер обмена, и вы сможете вставить его в нужное место.
Как сделать скриншот на смартфоне или планшете?
Для того, чтобы сделать скриншот на смартфоне или планшете, нужно нажать одновременно кнопку уменьшения громкости и кнопку блокировки экрана. Для разных моделей устройств может быть немного разные комбинации клавиш, так что рекомендуется посмотреть инструкцию к конкретному устройству.
Как сделать скриншот только выбранной области на смартфоне или планшете?
На смартфоне или планшете с операционной системой Android для создания скриншота выбранной области достаточно удерживать кнопку блокировки экрана и кнопку снижения громкости в течение нескольких секунд. Затем можно будет выделить нужную область для скриншота.
Можно ли сделать скриншот на iPhone или iPad?
Да, на устройствах iPhone или iPad скриншот можно сделать, одновременно нажав кнопку Power и кнопку Home. Экран мигнет, и скриншот будет сохранен в фотогалерее вашего устройства.