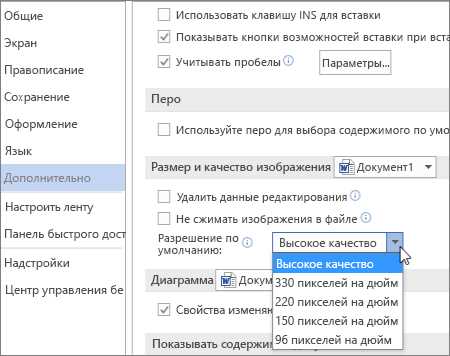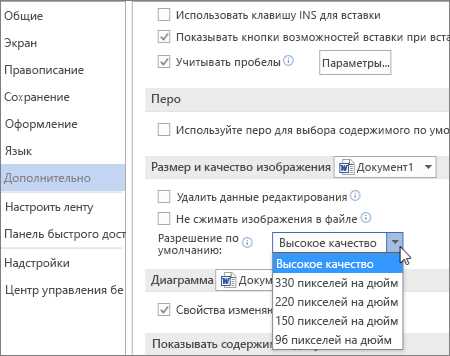
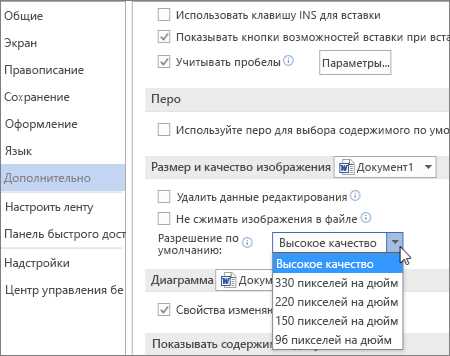
Microsoft Word – один из самых популярных текстовых редакторов, который широко используется для создания и редактирования документов различного типа. Вставка снимка экрана может быть полезной функцией для добавления визуальных элементов к вашим документам. Благодаря интуитивному интерфейсу программы и несложным командам, процесс вставки изображения в Word становится простым и понятным, даже для новичков.
Одним из наиболее популярных способов вставки снимка экрана является использование сочетания клавиш. Просто откройте программу, в которой находится объект или элемент, который вы хотите зафиксировать, а затем нажмите клавишу «Print Screen». Затем откройте Word и нажмите комбинацию клавиш «Ctrl+V» или щелкните правой кнопкой мыши и выберите «Вставить» в контекстном меню. Таким образом, снимок экрана будет вставлен в ваш документ Word.
Если вам необходимо вставить только часть снимка экрана, то воспользуйтесь дополнительными инструментами редактора Word. Нажмите «Вставка» в верхнем меню программы, а затем выберите «Снимок экрана». После этого вы сможете выбрать нужную область всплывающего окна Snipping Tool и нажать кнопку «Создать». Выбранная область будет автоматически вставлена в ваш документ Word.
Как добавить снимок экрана в Microsoft Word?
Чтобы вставить снимок экрана, следуйте этим простым инструкциям:
- Откройте Microsoft Word и выберите нужный раздел, где хотите вставить снимок экрана.
- На панели инструментов перейдите на вкладку «Вставка».
- В разделе «Иллюстрации» найдите кнопку «Снимок экрана» и нажмите на нее.
- Откроется всплывающее окно «Снимок экрана», где вы можете выбрать нужную область для снимка.
- Выберите нужное окно, либо выделите определенную область на экране.
- Нажмите на кнопку «Сделать снимок» в нижней части окна.
- Снимок экрана будет автоматически вставлен в документ Word.
Теперь вы можете отформатировать снимок экрана по своему усмотрению: изменить его размер, обрезать, добавить подписи или другие элементы. Это поможет сделать ваш документ более наглядным и информативным.
Вставка снимка экрана в Microsoft Word – это простой и эффективный способ создать наглядное пособие, инструкцию или презентацию. Благодаря этой функции, вы можете легко поделиться информацией и облегчить понимание вашего текста. Следуйте указанным выше шагам, и вы научитесь вставлять снимки экрана в Word без труда.
Открываем Microsoft Word
Перед вами стоит задача открыть программу Microsoft Word. Для этого нужно совершить несколько простых шагов.
Во-первых, нужно найти ярлык программы на рабочем столе или в меню «Пуск». Обычно ярлык имеет изображение синего квадрата с белой буквой «W». Если вы не нашли программу, попробуйте воспользоваться поиском по названию «Microsoft Word» в меню «Пуск».
Когда вы нашли ярлык программы, просто щелкните по нему правой кнопкой мыши и выберите пункт «Открыть».
Теперь, Microsoft Word запустится и вы увидите окно программы на своем экране.
Если у вас нет установленной программы Microsoft Word, вам придется скачать и установить ее с официального сайта Microsoft. Для этого воспользуйтесь поисковиком и введите запрос «Скачать Microsoft Word». Следуйте ссылкам на официальный сайт и следуйте инструкциям по установке.
Откройте документ и вставьте снимок экрана
Если вам необходимо вставить снимок экрана в документ Microsoft Word, следуйте этим простым инструкциям.
1. Откройте документ, в который вы хотите вставить снимок экрана.
2. Найдите иконку «Вставить изображение» в верхней панели инструментов. Она обычно выглядит как значок фотоаппарата или картинки.
Вариант 1: Вставка снимка экрана
3. Нажмите на иконку «Вставить изображение» и выберите опцию «Снимок экрана».
4. Появится всплывающее окно со списком открытых программ и окон. Выберите программу или окно, снимок экрана которого вы хотите вставить.
5. После выбора нужного окна, оно автоматически вставится в ваш документ. Вы можете изменить размеры или положение вставленного снимка, перетаскивая его по странице или используя опции форматирования во вкладке «Формат» в верхней панели инструментов.
Вариант 2: Вставка снимка экрана с выделением области
3. Нажмите на иконку «Вставить изображение» и выберите опцию «Снимок экрана».
4. Нажмите на опцию «Выделить область», которая появится вместе с возможностью выбора программы или окна.
5. Перетащите курсор в нужное место на экране и выделите область, которую вы хотите захватить в снимке экрана.
6. Отпустите кнопку мыши, и выделенная область автоматически вставится в ваш документ. Подобно первому варианту, вы можете изменять размеры и положение вставленного снимка, используя доступные инструменты форматирования.
Теперь вы знаете, как открыть документ и вставить снимок экрана. Данные инструкции помогут вам добавить изображения в ваши документы Microsoft Word с легкостью.
Поиск подходящего места для вставки снимка экрана
1. Определите контекст и цель документа:
Прежде чем вставить снимок экрана, определите, в каком контексте будет использоваться документ и какова цель его создания. Если снимок экрана помогает проиллюстрировать конкретный шаг в инструкции или демонстрировать определенные данные, то рекомендуется вставить его непосредственно перед или после соответствующим текстом.
2. Разместите снимок экрана в соответствии с логической структурой документа:
Чтобы обеспечить удобство чтения и понимания документа, рекомендуется вставлять снимок экрана в места, где это логически оправдано. Например, если в документе идет рассказ о последовательности действий на компьютере, то стоит поместить снимок экрана после описания каждого шага.
3. Учтите пропорции и размеры снимка экрана:
При вставке снимка экрана в Microsoft Word, убедитесь, что его размер не слишком маленький или слишком большой по сравнению с другими элементами на странице. Оптимальный размер снимка зависит от макета документа и его содержания, и важно подобрать именно тот размер, который позволит читателю разглядеть важные детали без необходимости масштабирования изображения.
Применяя эти простые рекомендации, вы сможете найти нужное место для вставки снимка экрана в Microsoft Word и сделать ваш документ более наглядным и понятным.
Инструкция по вставке снимка экрана в Microsoft Word
Для начала, откройте программу Microsoft Word и найдите в верхней панели вкладку «Вставка». Нажмите на эту вкладку, чтобы открыть выпадающее меню со списком доступных функций.
В выпадающем меню вкладки «Вставка» вы увидите различные опции, такие как вставка изображений, таблиц, формул и других объектов. Найдите и выберите опцию «Снимок экрана», чтобы продолжить процесс вставки изображения.
Когда вы выберете опцию «Снимок экрана», вам будет предоставлен выбор вариантов для создания снимка экрана. Вы можете выбрать вариант «Снимок всего экрана», чтобы сделать полный снимок всех элементов на вашем экране. Также вы можете выбрать вариант «Снимок окна», чтобы сделать снимок только определенного окна или приложения.
Когда вы выберете нужный вариант, Microsoft Word автоматически вставит снимок экрана в ваш документ на текущую позицию курсора. Вы сможете редактировать и изменять размеры снимка экрана по вашему усмотрению, используя инструменты форматирования Word.
Теперь вы знаете, как вставить снимок экрана в Microsoft Word с помощью простых инструкций. Эта функция позволит вам создавать наглядные иллюстрации в ваших документах и делиться информацией с другими пользователями.
Выбор опции «Снимок экрана» в разделе «Иллюстрации»
Когда вы работаете в программе Microsoft Word и хотите вставить снимок экрана, вам потребуется выбрать соответствующую опцию в разделе «Иллюстрации». Эта функция позволяет вам захватывать изображение с вашего экрана и вставлять его непосредственно в ваш документ.
Чтобы воспользоваться этой опцией, следуйте простым инструкциям. Сначала откройте ваш документ в Microsoft Word. Затем найдите раздел «Вставка» в верхнем меню программы. В разделе «Вставка» вы найдете вкладку «Иллюстрации». Щелкните на этой вкладке.
В открывшемся выпадающем меню вы увидите различные опции для вставки изображений в ваш документ. Одной из этих опций будет «Снимок экрана». Щелкните на этой опции, чтобы перейти к следующему шагу.
После выбора опции «Снимок экрана» на экране появится специальное окно, позволяющее вам выбрать, какую часть экрана вы хотите захватить в качестве снимка. Вы можете выбрать полный экран, конкретное окно или определенную область. Просто выделите нужную область и щелкните на нее, чтобы сделать снимок.
После того, как вы сделали снимок экрана, он автоматически вставится в ваш документ. Вы можете изменить размер и расположение изображения с помощью инструментов форматирования в Microsoft Word. Также вы можете добавить подписи или другие элементы, чтобы сделать ваш снимок экрана более понятным и информативным.
Выбор нужной области экрана для создания снимка
Прежде чем вставить снимок экрана в Microsoft Word, необходимо выбрать нужную область для создания снимка. Это позволит вам точно передать информацию, которую вы хотите поделиться с другими пользователями.
Как выбрать нужную область на экране? Следуйте следующим простым инструкциям:
- Определите цель снимка: перед тем, как выбрать область на экране, определитесь с тем, что вы хотите показать или поделиться. Может быть, это часть текста, изображения, окна программы или другой элемент интерфейса.
- Выделите нужную область: с помощью мыши или инструментов для захвата снимка в операционной системе Windows или macOS выделите нужную область на экране. Перетащите рамку, чтобы охватить только то, что вам нужно.
- Убедитесь в правильности выбора: перед созданием снимка экрана убедитесь, что выбранная область соответствует вашим требованиям и цели.
Следуя этим простым инструкциям, вы сможете легко выбрать нужную область на экране для создания снимка и без проблем вставить ее в Microsoft Word.
Вопрос-ответ:
Как выбрать нужную область на экране для создания снимка?
Для выбора нужной области на экране для создания снимка вы можете использовать специальное программное обеспечение или встроенные инструменты операционной системы. Например, в Windows вы можете нажать клавишу «Print Screen» на клавиатуре, чтобы сделать снимок всего экрана, или комбинацию клавиш «Alt + Print Screen» для снимка только активного окна. Также многие программы для работы со снимками экрана предлагают возможность выбора конкретной области на экране перед созданием снимка.
Какой софт обеспечивает возможность выбрать нужную область на экране для создания снимка?
Существует множество программ и инструментов, которые позволяют выбрать нужную область на экране для создания снимка. Некоторые из таких программ включают Snipping Tool (для операционной системы Windows), Greenshot, Lightshot, Snagit и многие другие. Они предлагают различные функции и возможности, которые помогут вам выбрать и создать снимок нужной области на экране.
Какая функция в операционной системе Windows позволяет выбрать нужную область на экране перед созданием снимка?
В операционной системе Windows вы можете использовать функцию Snipping Tool (Вырезка) для выбора нужной области на экране перед созданием снимка. Она предоставляет возможность создать снимок всего экрана, окна или выбрать произвольную область на экране. Просто запустите Snipping Tool, выберите нужный режим и выделите область на экране, которую вы хотите сохранить в виде снимка.
Какая комбинация клавиш в Windows позволяет сделать снимок только активного окна?
В Windows вы можете использовать комбинацию клавиш «Alt + Print Screen» для создания снимка только активного окна. Удерживая нажатой клавишу «Alt», нажмите клавишу «Print Screen» на клавиатуре, чтобы сделать снимок активного окна. Снимок будет скопирован в буфер обмена, и вы сможете вставить его в другую программу для сохранения или редактирования.
Есть ли специальные программы для работы со снимками экрана, которые позволяют выбрать нужную область?
Да, существует множество программ для работы со снимками экрана, которые позволяют выбрать нужную область перед созданием снимка. Некоторые из таких программ включают Greenshot, Lightshot, Snagit и многие другие. Они предлагают дополнительные функции, такие как редактирование снимка, добавление текста или стрелок, и сохранение снимка в различных форматах.
Как выбрать нужную область на экране для создания снимка?
Для выбора нужной области на экране для создания снимка можно воспользоваться различными программами. Например, в операционной системе Windows можно использовать встроенный инструмент — «Вырезка и заметки». Для запуска данного инструмента можно воспользоваться комбинацией клавиш Win + Shift + S. После этого курсор мыши превратится в крестик, и вы сможете выбрать нужную область на экране для создания снимка. После выбора области снимок автоматически сохранится в буфер обмена и будет доступен для вставки в любое приложение.
Как выбрать нужную область на экране для создания снимка в Mac OS?
Для выбора нужной области на экране для создания снимка в Mac OS можно воспользоваться встроенным инструментом — «Снимок экрана». Для запуска данного инструмента можно воспользоваться комбинацией клавиш Shift + Command + 4. После этого курсор мыши превратится в крестик, и вы сможете выбрать нужную область на экране для создания снимка. После выбора области снимок автоматически сохранится на рабочем столе и будет доступен для просмотра и использования.