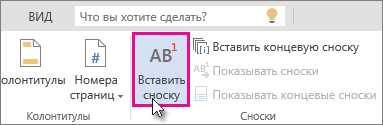
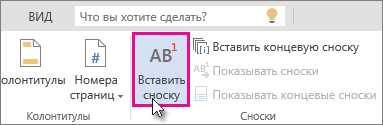
Подготовка к публикации научной статьи является важным шагом перед ее окончательным оформлением и отправкой. Одним из неотъемлемых элементов статьи являются сноски и ссылки, которые помогут читателю получить дополнительную информацию или уточнить определенные термины или факты.
Word предлагает удобный инструмент для вставки сносок и ссылок в документ. Для создания сноски достаточно просто выбрать нужное место в тексте и вставить номер сноски. Затем можно перейти к соответствующей секции документа и написать полный текст сноски.
Ссылки в документе Word позволяют создать гиперссылку на другой документ или веб-страницу. Они представляют собой активные элементы, на которые можно кликнуть, чтобы перейти к нужному ресурсу. Для создания ссылки нужно выделить текст или объект, который будет служить ссылкой, и выбрать соответствующую команду в меню Word.
С помощью инструментов Word для вставки сносок и ссылок вы сможете создать структурированный и информативный документ, который будет легко читать и понимать. Эти инструменты значительно облегчают работу автора и обеспечивают читателя необходимой информацией для восприятия материала. Не забывайте использовать их при подготовке вашей следующей публикации!
Преимущества использования сносок в документе
При создании и оформлении документа имеет большое значение использование сносок. Сноски предоставляют удобный механизм для добавления дополнительной информации без перегруженности основного текста.
Они представляют собой небольшие примечания, которые помещаются внизу страницы и содержат информацию или разъяснения, связанные с конкретным местом в тексте.
- Улучшают понимание текста: Сноски позволяют автору подробно раскрыть ключевые понятия, факты или аргументы, чтобы читатель мог лучше понять их значение или связь с основным текстом.
- Облегчают проверку фактов: Использование сносок позволяет автору указывать источники информации, что облегчает проверку фактов и достоверность представленных данных.
- Предотвращают перегруженность текста: С использованием сносок можно избежать перегруженности основного текста дополнительной информацией, а также сделать текст более читабельным и привлекательным.
Использование сносок в документе является эффективным способом повысить достоверность, удобство чтения и научную ценность текста. Без сносок, текст может потерять часть своей информативности и ясности, оставив читателя с неясными моментами и неподтвержденными фактами. Поэтому, при подготовке к публикации, важно не забывать о правильном использовании сносок и их точном оформлении, чтобы создать качественный и профессиональный документ.
Возможности вставки сносок в Microsoft Word
Microsoft Word предоставляет множество полезных функций для вставки сносок, которые помогают организовать и структурировать информацию в документе. Вот некоторые из них:
1. Вставка сноски
С помощью функции вставки сноски в Word, пользователь может вставить ссылку на дополнительную информацию в конце страницы или в конце документа. Это особенно полезно при цитировании источников или обеспечении точности и достоверности приведенной информации. Для вставки сноски нужно выбрать место в тексте, где нужно разместить ссылку, и вставить номер сноски.
2. Форматирование сносок
Word также предоставляет возможность форматировать сноски, чтобы они выделялись в документе. Пользователь может выбрать формат номера сноски, размер шрифта, стиль и расположение сноски. Это помогает сделать сноски более заметными и легко читаемыми.
3. Автоматическая нумерация сносок
Одной из удобных возможностей Word является автоматическая нумерация сносок. Пользователь может выбрать между нумерацией сносок по страницам или нумерацией сносок во всем документе. Это облегчает процесс создания и оформления сносок, освобождая от необходимости следить за правильной нумерацией вручную.
4. Навигация по сноскам
Word предоставляет удобную функцию для навигации по сноскам в документе. Пользователь может кликнуть на номер сноски или использовать специальные команды клавиатуры, чтобы быстро перейти к соответствующей сноске. Это позволяет быстро находить и просматривать нужную информацию в документе.
В целом, Microsoft Word предоставляет широкий набор функций для вставки сносок, что облегчает создание структурированных и информативных документов. Выбор формата и стиля сносок, автоматическая нумерация и удобная навигация позволяют пользователям максимально эффективно использовать эту функциональность.
Основные шаги подготовки к вставке сносок
Шаг 1: Выбор нужного места для сносок
Перед вставкой сносок необходимо определиться с их расположением в тексте документа Word. Наиболее часто сноски размещаются внизу страницы или в конце документа. Важно выбрать такое место, чтобы читатель мог легко найти их и не был отвлечен от основного текста.
Шаг 2: Форматирование сносок
Когда место для сносок определено, необходимо правильно отформатировать их. Обычно сноски оформляются в виде небольших номеров или знаков, которые располагаются после соответствующих фраз или предложений в основном тексте. Для каждой сноски нужно указать ее содержание и источник информации.
Шаг 3: Вставка сносок в документ
Теперь, когда сноски готовы, можно приступать к их вставке в документ Word. Для этого нужно найти соответствующие места в основном тексте и поместить номер или знак, который будет указывать на соответствующую сноску. Затем внизу страницы или в конце документа должны быть размещены сами сноски с их содержанием и источниками.
Шаг 4: Проверка и корректировка
После вставки сносок необходимо произвести проверку их корректности и перепроверить все номера и ссылки. Вместе с этим следует убедиться, что все сноски имеют четкие и информативные описания и источники. Если обнаружатся ошибки или несоответствия, их нужно исправить до окончательной публикации.
Правильная подготовка к вставке сносок в Word – это один из ключевых моментов, определяющих качество публикации. Выполняя шаги, описанные выше, можно быть уверенным в том, что сноски будут корректно отображены и читаемы для читателей вашего документа.
Выделение участка текста для сноски
Для выделения участка текста для сноски, нужно следовать нескольким принципам. Во-первых, выделенный участок текста должен быть ясно отличим от остального текста. Для этого можно использовать жирный шрифт или курсив. Таким образом, читатель сможет сразу понять, что данный участок текста является сноской.
Кроме того, важно помнить, что выделенный участок текста для сноски не должен быть слишком большим. Он должен быть достаточно кратким и содержать только саму суть того, что хотите дополнительно пояснить или уточнить. Читатель должен легко понять, почему вы добавили данную сноску и как она связана с основным текстом.
- Участок текста для сноски должен быть выделен отступами с обоих сторон
- Жирный шрифт или курсив помогут сделать сноску заметной
- Сноска должна быть краткой и содержать только саму суть пояснения или уточнения
Таким образом, правильно выделенный и оформленный участок текста для сноски поможет читателю лучше понять и усвоить содержание текста, а также уточнить необходимые детали или получить дополнительную информацию.
Определение номера сноски
Номер сноски обычно указывается в виде цифры или символа, стоящего после конца предложения или фразы, содержащей ссылку на сноску. Часто номер сноски выделяется с помощью подстрочной надписи или надстрочной цифры. Номерация сносок может быть как непрерывной, так и разбиваться на разделы или главы.
Непрерывная нумерация сносок:
- В случае непрерывной нумерации сносок, каждая новая сноска получает следующий по порядку номер. Например, первая сноска будет иметь номер 1, а последующие будут иметь номера 2, 3, 4 и т.д.
Нумерация сносок по разделам:
- При нумерации сносок по разделам, номер сноски включает номер раздела и порядковый номер сноски внутри раздела. Например, сноска второго раздела может иметь номер 2.1, 2.2, 2.3 и т.д., где 2 – номер раздела, а цифра после точки – порядковый номер сноски внутри раздела.
Нумерация сносок по главам:
- При нумерации сносок по главам, номер сноски включает номер главы и порядковый номер сноски внутри главы. Например, сноска второй главы может иметь номер 2.1, 2.2, 2.3 и т.д., где 2 – номер главы, а цифра после точки – порядковый номер сноски внутри главы.
Определение номера сноски требует внимательности и систематичности. Надлежащее форматирование номеров сносок позволяет сделать текст структурированным, удобным для чтения и понимания.
Создание и форматирование сносок
Для создания сносок в Word необходимо выбрать место, где требуется вставить сноску, и нажать на соответствующую кнопку на панели инструментов. После создания сноски необходимо указать номер сноски и вставить текст, который будет отображаться внизу страницы в сносочной области.
Для форматирования сносок в Word можно использовать различные опции. Например, можно изменить шрифт, размер и цвет текста в сноске, а также добавить стиль или выделить слова с помощью жирного или курсивного шрифта.
Кроме того, можно настроить нумерацию сносок в документе. Для этого необходимо выбрать соответствующую опцию в диалоговом окне настройки сносок. Здесь можно изменить формат нумерации, начальное значение и расположение номера сноски.
После создания и форматирования сносок, необходимо проверить их расположение на каждой странице. Если сноски выходят за пределы страницы, то их можно отформатировать таким образом, чтобы они размещались над текстом или в конце страницы.
В итоге, создание и форматирование сносок в Word является важным элементом процесса подготовки текста к публикации, который помогает читателям легче ориентироваться в источниках информации и углубляться в содержание текста с учетом дополнительных пояснений.
Вопрос-ответ:
Как создать сноску?
Для создания сноски необходимо создать ссылку в тексте, которая будет указывать на сноску внизу страницы. В тексте ссылка должна быть обозначена номером сноски в квадратных скобках, например: [1].
Как отформатировать сноску?
Чтобы отформатировать сноску, необходимо создать отдельный блок внизу страницы, где будут размещены все сноски. Сноски обычно указываются в порядке их появления в тексте. Каждая сноска должна быть обозначена соответствующим номером, после которого следует текст сноски.
Как добавить ссылку на сноску?
Для добавления ссылки на сноску, необходимо использовать тег перед номером сноски. Например: [1]. При нажатии на ссылку, пользователь будет перемещен к соответствующей сноске внизу страницы.
Можно ли изменить формат сносков?
Да, формат сносков можно изменить, используя соответствующие CSS-стили. С помощью CSS можно настроить внешний вид сносков, их расположение и другие параметры.

