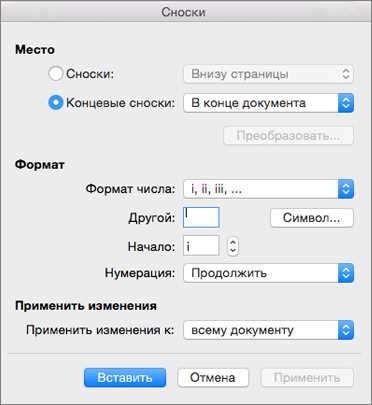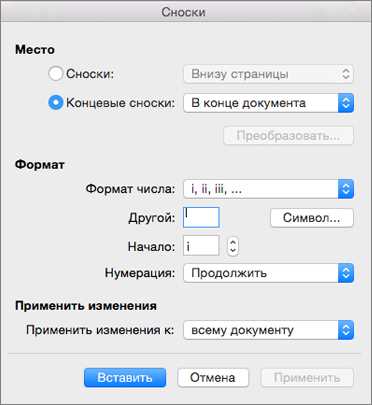
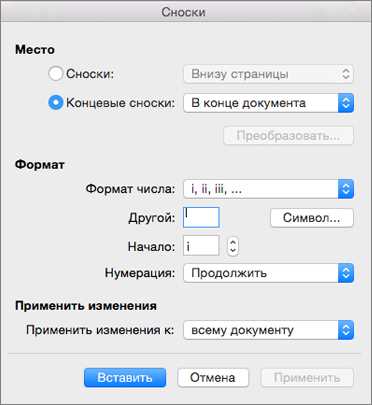
Вставка сносок является одной из важных функций программы Microsoft Word, которая позволяет упростить процесс цитирования и уточнения источников информации в документе. Создание сносок помогает читателю легко находить соответствующую дополнительную информацию без необходимости отвлекаться от основного текста. В данном пошаговом руководстве мы рассмотрим, как использовать функцию вставки сносок в Word.
Перед тем, как начать вставку сносок, важно определить место в документе, где будет размещена сноска. Обычно сноски размещаются внизу страницы, но, в зависимости от требований форматирования или стиля написания, они могут быть размещены и в других местах. Например, в некоторых научных публикациях сноски могут быть размещены в конце раздела или в отдельном приложении. Выберите наиболее подходящий для вашего документа вариант размещения сносок.
Когда место размещения сносок определено, вы можете начать процесс их вставки. Чтобы вставить сноску в Word, сначала выделите текст, на который хотите сделать ссылку, а затем в меню навигации выберите вкладку «Ссылки». В открывшемся меню выберите функцию «Вставить сноску». После этого появится окно, где вам будет предложено ввести текст сноски.
После ввода текста сноски Word автоматически вставит сноску в выбранное вами место. Вставленная сноска будет иметь уникальный номер и будет отображаться внизу страницы или в другом месте, указанном вами ранее. Для удобства чтения и понимания документа, программой Word будет автоматически сделана ссылка на вставленную сноску в основном тексте. Если вы хотите добавить еще одну сноску, повторите вышеуказанные шаги.
Пошаговое руководство по вставке сносок в Word
Создание и оформление академических или научных документов требует вставки сносок для более подробных пояснений или ссылок на источники информации. В Microsoft Word это можно сделать с помощью встроенной функциональности программы. В этом пошаговом руководстве я покажу вам, как вставить сноски в ваш документ.
- Выберите место для вставки сноски: Определите место в тексте, где вы хотите вставить сноску. Обычно это происходит после цитаты, фразы или важной информации, требующей дополнительного объяснения.
- Ориентируйтесь по верхней панели меню: Найдите в верхней панели меню раздел «Вставка» и щелкните на нем.
- Выберите опцию «Сноска»: В выпадающем меню выберите опцию «Сноска».
- Правильно оформите сноску: Переходите на нижнюю часть страницы, где будет расположена сноска. Вставьте номер сноски в верхней части сноски. Повторите номер сноски рядом с текстом, на который сноска ссылается. Затем введите текст сноски, содержащий необходимые пояснения или информацию.
- Переходите обратно в текст документа: Щелкните где-нибудь в тексте документа, чтобы перейти обратно в основную часть документа и продолжить его написание.
- Оформите ссылку на сноску: Чтобы сделать ссылку на сноску в тексте, где требуется указать номер сноски, вернитесь к этому месту и щелкните правой кнопкой мыши. В контекстном меню выберите опцию «Вставить ссылку на сноску».
- Завершение работы с документом: По окончании работы с документом вы можете просмотреть все сноски и ссылки на них в конце документа, при необходимости можно их отредактировать и перенумеровать.
Теперь вы знаете, как вставить сноски в Word. Пользуйтесь этой функцией для создания научных и академических документов с более подробными пояснениями и ссылками на источники. Удачи в работе с Word!
Процесс открытия документа в Word
Когда вам нужно открыть документ в Word, вам потребуется выполнить несколько шагов, чтобы успешно открыть файл.
1. Сначала вам нужно запустить программу Word на вашем компьютере. Для этого вы можете найти ярлык программы на рабочем столе или в меню «Пуск». Нажав на этот ярлык, вы запустите приложение Word.
2. Когда Word открывается, в верхней части экрана вы увидите панель инструментов и строку меню. Чтобы открыть документ, вы можете выбрать команду «Открыть» из меню «Файл» или нажать на кнопку «Открыть», которая обычно располагается на панели инструментов.
3. После выбора команды «Открыть» откроется диалоговое окно «Открыть файл». В этом окне вы можете просмотреть файлы и папки на вашем компьютере и выбрать нужный документ для открытия. Навигация в окне «Открыть файл» аналогична навигации в проводнике Windows.
4. Когда вы найдете документ, который вы хотите открыть, вы можете щелкнуть на нем один раз и затем нажать на кнопку «Открыть» в правом нижнем углу окна.
5. После нажатия на кнопку «Открыть», выбранный документ откроется в окне Word. Теперь вы можете просмотреть и редактировать содержимое файла, добавлять сноски, вставлять ссылки и выполнять другие операции с текстом.
Выберите место для размещения сноски
Перед тем, как начать вставку сноски, размышляйте над тем, на какое слово, предложение или абзац вам нужно добавить дополнительные пояснения. Важно выбрать такое место, которое поможет читателю легко обратиться к сноске и при этом не слишком отвлекает его от основного текста.
Сноски часто помещаются внизу страницы, чтобы читателю было удобно найти их и не отвлекаться от чтения остального текста. Однако, ситуации могут быть разные, и иногда может потребоваться размещение сносок на отдельной странице или в конце документа.
При выборе места для размещения сноски также учитывайте размер и структуру вашего документа. Не стоит перегружать страницу слишком большим количеством сносок, так как это может затруднить чтение и понимание документа.
Таким образом, перед вставкой сноски в Microsoft Word внимательно выберите место для ее размещения, учитывая удобство чтения и понимания документа. Сноски должны быть доступными и легко обнаруживаемыми, но не мешать основному тексту.
Вставка сносок в Word: Этапы и действия
Для вставки сносок в документе Word необходимо выполнить ряд простых действий. Начните с того, чтобы найти в верхней панели инструментов вкладку «Ссылки». Эта вкладка содержит все необходимые функции для работы со сносками.
Когда вы открываете вкладку «Ссылки», пред вами открывается широкий выбор функционала для работы с сносками. В этой вкладке вы найдете кнопку «Вставить сноску», с помощью которой можно вставить отдельную сноску на текущую позицию.
При нажатии на кнопку «Вставить сноску» открывается окно, в котором можно ввести текст или код сноски. Введите нужную информацию и нажмите кнопку «ОК». Вставленная сноска будет автоматически пронумерована и помещена вниз страницы.
Кроме того, во вкладке «Ссылки» есть возможность редактировать уже существующие сноски. Для этого можно использовать кнопку «Редактировать сноски», которая открывает окно с перечнем всех сносок в документе и позволяет внести нужные изменения.
Также во вкладке «Ссылки» можно управлять ссылками на сноски в тексте. Например, можно нажать на кнопку «Вставить ссылку на сноску», чтобы создать ссылку на определенную сноску в тексте. Для добавления ссылки выберите нужное место в тексте и нажмите кнопку «Вставить ссылку на сноску».
В общем, использование вкладки «Ссылки» вверхней панели инструментов Word позволяет эффективно работать со сносками и ссылками в документе. Следуйте простым указаниям и ваш текст станет более удобным для чтения и понимания.
Настройка сносок в Word
Следуя пошаговому руководству, вы сможете настроить сноски в программе Word с легкостью. Найдите необходимую иконку «Сноски» и выполните следующие действия:
-
Шаг 1:
Расположите курсор в месте документа, где вы хотите вставить сноску. Обратите внимание, что сноски обычно используются для цитирования и приведения дополнительной информации.
-
Шаг 2:
Найдите иконку «Сноски» на панели инструментов Word. Она может выглядеть как символизирующая сноски цифра в круге или буква снизу со стрелочкой. Нажмите на эту иконку.
-
Шаг 3:
Появится окно сносок, где вы сможете ввести текст сноски. Введите необходимую информацию и нажмите кнопку «Вставить». Сноска будет автоматически вставлена в текст документа.
-
Шаг 4:
После вставки сноски, в тексте документа появится заголовок с номером сноски, а внизу страницы будет автоматически добавлен раздел с подробной информацией о сноске.
С помощью этих простых шагов вы сможете успешно вставлять сноски в документы Word и создавать более информативные источники информации.
Как ввести текст сноски в Word?
Если вы хотите вставить сноску в документе Word, вам потребуется выполнить несколько простых шагов.
Шаг 1: Найдите место в тексте, где вы хотите вставить сноску. Обычно это делается для указания определения или комментария к определенному термину или фразе. Выделите эту часть текста.
Шаг 2: Щелкните правой кнопкой мыши на выделенной части текста и выберите пункт «Вставить сноску».
Шаг 3: В появившемся окне введите текст сноски. Можно использовать сокращения или ссылаться на другие источники информации.
Шаг 4: Нажмите кнопку «ОК», чтобы вставить сноску в документе. Сноска будет автоматически пронумерована и помещена внизу страницы.
Теперь у вас есть сноска в вашем документе Word! Вы можете повторить эти шаги для вставки других сносок, если это необходимо.
Переместите ссылку на сноску в нужное место в тексте
Чтобы вставить сноску в нужное место текста, вам потребуется перенести ссылку на сноску в соответствующую позицию. Это может понадобиться, если вы хотите добавить дополнительную информацию или пояснение к определенной части текста.
Для перемещения ссылки на сноску в нужное место в тексте следуйте этим простым шагам:
- Найдите место, куда вы хотите переместить ссылку на сноску. Обратите внимание, что ссылка на сноску обычно ставится после закрывающей пунктуации, такой как точка или запятая.
- Выделите ссылку на сноску в исходном месте, где она сейчас находится.
- Скопируйте выделенный текст ссылки на сноску.
- Перейдите к нужному месту в тексте и вставьте скопированную ссылку на сноску.
- Позиционируйте ссылку на сноску так, чтобы она находилась в правильном порядке и соответствовала контексту.
- Проверьте, что ссылка на сноску была правильно перемещена в нужное место текста.
После выполнения этих шагов ссылка на сноску должна быть успешно перемещена в нужное место в тексте. Теперь вы можете добавить необходимое пояснение или дополнительную информацию, чтобы обогатить ваш текст.
Вопрос-ответ:
Какая версия Python подходит для этого кода?
Для работы с этим кодом рекомендуется использовать версию Python 3.7 или выше.
Где я могу найти дополнительную информацию о данной функции?
Более подробную информацию о данной функции вы можете найти в официальной документации Python.
Какая команда используется для вывода текста на экран?
Для вывода текста на экран используется команда print().
Что такое переменная в программировании?
Переменная — это место в памяти, где можно хранить данные, которые могут изменяться в процессе выполнения программы.
Какие операторы используются в Python для математических вычислений?
В Python используются следующие операторы для математических вычислений: + (сложение), — (вычитание), * (умножение), / (деление).
Вопрос: Как переместить ссылку на сноску в тексте?
Ответ: Чтобы переместить ссылку на сноску в тексте, следует выделить слово или фразу, которую нужно снабдить сноской. Затем, вставить каретку в нужное место и добавить номер сноски в формате [X] (где X — номер сноски). После текста можно вставить саму сноску с таким же номером и описанием. Таким образом, читатель сможет найти дополнительную информацию или пояснение, перейдя по номеру сноски в тексте.
Вопрос: Существует ли специальный формат для ссылок на сноски?
Ответ: Да, существует специальный формат для ссылок на сноски. Он состоит из номера сноски в квадратных скобках [X], где X — номер сноски. Номер сноски обычно проставляется последовательно в рамках текста. Например, полный формат ссылки на сноску может выглядеть так: [1]. После текста можно добавить саму сноску с таким же номером внизу страницы.