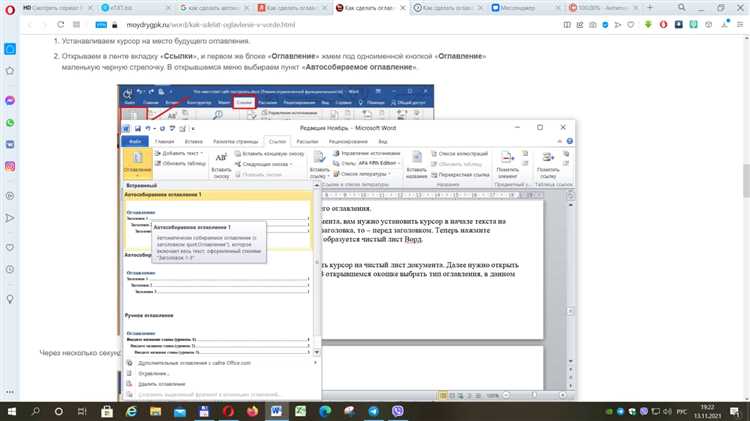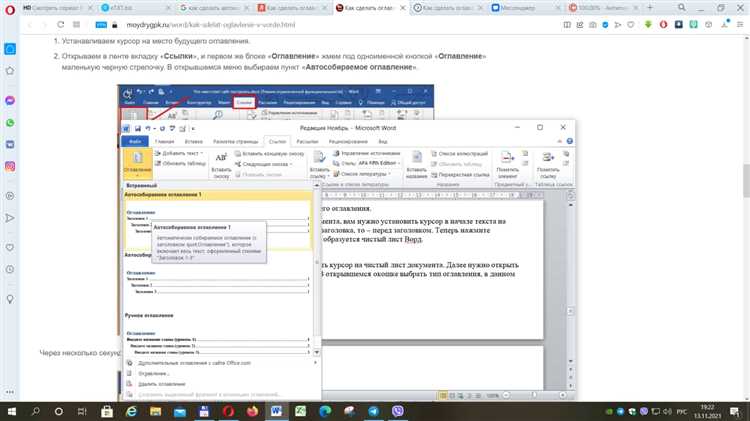
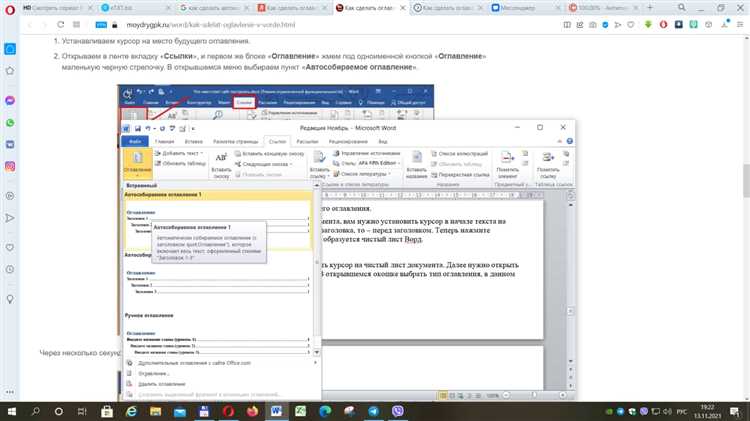
Создание содержания в документе Microsoft Word может быть очень полезным при работе с длинными текстами. Оно позволяет быстро найти нужный раздел, сделать навигацию более удобной и структурировать документ. Однако, иногда возникает необходимость вставить содержание в середину документа уже после того, как его написали.
Существует несколько способов сделать это. Один из них — использование функции «Вставить содержание» в Microsoft Word. Для этого нужно выбрать место в документе, где вы хотите разместить содержание, затем перейти на вкладку «Ссылки» и нажать на кнопку «Содержание». Затем выберите пункт «Вставить содержание», чтобы добавить его в указанное место. Вы можете настроить стиль, уровень включаемых заголовков и другие параметры с помощью диалогового окна «Содержание».
Еще один способ — использовать функцию «Закладки» в Microsoft Word. Для этого нужно выбрать место в документе, где вы хотите разместить содержание, затем перейти на вкладку «Вставка» и нажать на кнопку «Закладка». Затем задайте имя для закладки и нажмите «Добавить». Далее, чтобы вставить содержание, перейдите к месту в документе, где вам нужно разместить оглавление, затем перейдите на вкладку «Ссылки» и выберите «Гиперссылка». В диалоговом окне «Гиперссылка» выберите закладку, которую вы создали, и нажмите «ОК». Содержание будет вставлено в указанное вами место.
Зачем вставлять содержание в середину документа Microsoft Word?
В первую очередь, содержание помогает читателям быстро найти нужные разделы документа без необходимости прокручивать весь текст. Оно представляет собой ссылки на заголовки и подразделы, что позволяет сразу перейти к нужному месту в тексте.
Кроме того, вставка содержания позволяет структурировать документ и выделить его основные разделы. Заголовки и подразделы отображаются в списке содержания с указанием страниц, на которых они находятся. Это позволяет быстро ориентироваться в структуре документа и улучшает его читаемость.
Дополнительным преимуществом вставки содержания является возможность автоматического обновления. Если в документе появляются новые или изменяются существующие разделы, содержание можно легко обновить одним кликом. Это избавляет от необходимости вручную переработать содержание при внесении изменений в текст.
Преимущества вставки содержания в середину документа Microsoft Word:
- Облегчает навигацию и упрощает поиск нужной информации;
- Структурирует документ и помогает выделить его основные разделы;
- Улучшает читаемость текста;
- Позволяет быстро обновлять содержание при изменениях в документе.
Оптимизация декора документа
Когда дело доходит до оформления документа, важно учесть, что правильное использование стилей и элементов форматирования может существенно улучшить его внешний вид и структуру. Заголовки и подзаголовки помогают организовать информацию, а абзацы облегчают чтение и понимание текста.
Один из способов оптимизации оформления документа заключается в использовании списка, чтобы выделить и структурировать отдельные элементы. Списки могут быть нумерованными или маркированными, в зависимости от вида информации, которую вы представляете. Это помогает читателю легко просматривать разделы и визуально ориентироваться в тексте.
Заголовки и подзаголовки
Один из первых шагов при оптимизации оформления документа — это правильное использование заголовков и подзаголовков. Заголовки могут быть использованы для обозначения основных разделов документа, а подзаголовки — для подразделов, которые углубляются в тему.
Использование заголовков и подзаголовков помогает читателю быстро переориентироваться в документе, а также увеличивает его структурированность и целостность. Он может быстро просмотреть содержание и перейти к определенному разделу, который его интересует.
Использование списков
Списки — это еще один полезный инструмент для организации информации в документе. Нумерованные списки позволяют упорядочить элементы в последовательность, а маркированные списки служат для группировки связанных элементов.
Использование списков помогает улучшить читабельность и упорядоченность документа. Читатель может легко просматривать пункты списка и быстро осознавать различные части информации.
Макет и форматирование
Важным аспектом оптимизации оформления документа является его макет и форматирование. Макет документа должен быть интуитивно понятным и легким для чтения. Размер и шрифт заголовков, текста и других элементов должны быть выбраны с учетом читаемости и визуального привлекательности.
Дополнительные элементы форматирования, такие как жирный или курсивный шрифт, могут использоваться для выделения особо важной информации или слов. Однако стоит быть осторожным и не перегружать документ излишними декоративными элементами, так как это может отвлечь читателя и усложнить восприятие текста.
Удобство навигации для читателя
Одним из эффективных способов обеспечить удобство навигации является использование содержания. Содержание представляет собой список разделов и подразделов документа вместе с номерами страниц, на которых они находятся. Оно позволяет читателю быстро ориентироваться в тексте и переходить к нужным разделам с помощью гиперссылок.
Создание содержания в Microsoft Word является простым процессом. Для этого необходимо использовать функцию «Создать оглавление». После создания содержания, его можно вставить в середину документа с помощью команды «Вставить». Важно помнить, что содержание должно быть актуальным и отражать структуру документа.
Удобство навигации также можно обеспечить с помощью использования гиперссылок внутри текста. Гиперссылки позволяют читателю быстро перейти к другому разделу или информации внутри документа. При создании гиперссылок важно указывать точное местоположение нужной информации и задавать понятные названия для ссылок.
В целом, обеспечение удобства навигации для читателя является важным аспектом создания документа. Это позволяет читателю быстро находить необходимую информацию и улучшает его общий опыт чтения документа.
Подготовка содержания для вставки в середину документа
Прежде всего, необходимо структурировать текст документа. Разделы и подразделы должны быть четко выделены и иметь названия. Для этого можно использовать заголовки разного уровня, например, h1 для основных разделов и h2 для подразделов. Важно использовать консистентную систему заголовков на протяжении всего документа.
Более того, каждый раздел и подраздел должен иметь свой уникальный номер или метку для подстановки в таблицу содержания. Это поможет читателю легко найти нужный раздел, а также будет полезным при ссылках на разделы документа внутри текста или внешних источниках.
После структурирования текста необходимо создать таблицу содержания. Для этого можно использовать соответствующий инструмент в программе Microsoft Word. В таблице содержания будут автоматически отображены заголовки разделов и подразделов, а также их номера или метки. После создания таблицы содержания ее можно вставить в середину документа.
Создание разделов и подразделов
Перед началом создания разделов и подразделов рекомендуется продумать общую структуру документа. Определите основные темы, которые будут разбиты на разделы, а затем поделите каждый раздел на подразделы. Такая иерархическая структура позволяет логично организовать всю информацию и упрощает навигацию в документе.
Создание заголовков
Для создания заголовков и подзаголовков в Microsoft Word выделите нужный текст и выберите соответствующий стиль заголовка. Обычно заголовку первого уровня присваивается стиль «Заголовок 1», заголовку второго уровня — «Заголовок 2» и так далее. Выбор стиля заголовка важен, так как он влияет на форматирование текста и его отображение в содержании.
Кроме того, заголовки можно использовать для создания ссылок внутри документа. Поставив курсор на заголовок и нажав комбинацию клавиш Ctrl + Щелчок мыши, вы сможете сразу перейти к нужной части документа.
Нумерация разделов и подразделов
Для нумерации разделов и подразделов можно использовать автоматическую нумерацию в Microsoft Word. Для этого нужно выбрать текст заголовка и применить к нему стиль «Заголовок 1», «Заголовок 2» и т.д. Затем следует выбрать пункт меню «Ссылки» > «Содержание» > «Создать таблицу содержания». Word автоматически создаст содержание, в котором будут указаны страницы, на которых находятся каждый раздел и подраздел.
Таким образом, создание разделов и подразделов в Microsoft Word позволяет структурировать документ, облегчает навигацию и повышает его читабельность.
Применение стилей к заголовкам
Чтобы присвоить стиль заголовка, необходимо выделить текст, который должен быть заголовком, и затем выбрать соответствующий стиль из панели стилей. Стили заголовков обычно имеют разные уровни, что позволяет создавать иерархическую структуру документа.
Например, для создания содержания в документе можно использовать стили заголовков разных уровней. Заголовок первого уровня оформляется стилем «Заголовок 1», заголовок второго уровня — «Заголовок 2», и так далее. При создании содержания Word автоматически обновит номера страниц и ссылки на заголовки, что существенно упрощает навигацию по документу.
Применение стилей к заголовкам также позволяет быстро изменить оформление всего документа. Если, например, вы решите изменить шрифт или размер заголовков, вам не придется вручную изменять каждый заголовок в документе — будет достаточно изменить стиль заголовка, и все заголовки с этим стилем автоматически обновятся.
- Стили заголовков в Microsoft Word — это мощный инструмент, который позволяет создавать и форматировать документы в удобном и эффективном режиме.
- Применение стилей к заголовкам облегчает создание содержания и навигацию по документу.
- Использование стилей позволяет легко изменить оформление всего документа.
- Однако при использовании стилей необходимо быть внимательным и последовательным, чтобы документ выглядел аккуратно и профессионально.
Вопрос-ответ:
Как изменить стиль заголовка на веб-странице?
Чтобы изменить стиль заголовка на веб-странице, вы можете использовать CSS (каскадные таблицы стилей). Для этого можно создать класс или идентификатор и применить его к заголовку с помощью соответствующего CSS-свойства, например font-size для изменения размера шрифта или color для изменения цвета текста.
Как изменить стиль заголовка в Microsoft Word?
Чтобы изменить стиль заголовка в Microsoft Word, необходимо выделить текст заголовка и выбрать нужный стиль из доступных в программе. Это можно сделать с помощью панели инструментов или вкладки «Главная» в верхней части окна программы.
Как изменить стиль заголовка в Google Документах?
Чтобы изменить стиль заголовка в Google Документах, необходимо выделить текст заголовка и выбрать нужный стиль из доступных в меню «Стиль» в верхней панели инструментов. Можно также настроить собственные стили заголовков, задавая им нужные параметры.
Как изменить стиль заголовка в Adobe InDesign?
Чтобы изменить стиль заголовка в Adobe InDesign, необходимо создать стиль абзаца или символа и применить его к заголовку. Для этого нужно выбрать нужный текст заголовка, открыть панель стилей и выбрать или создать нужный стиль.