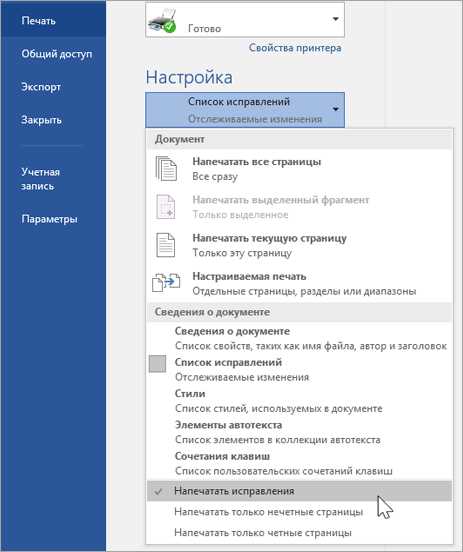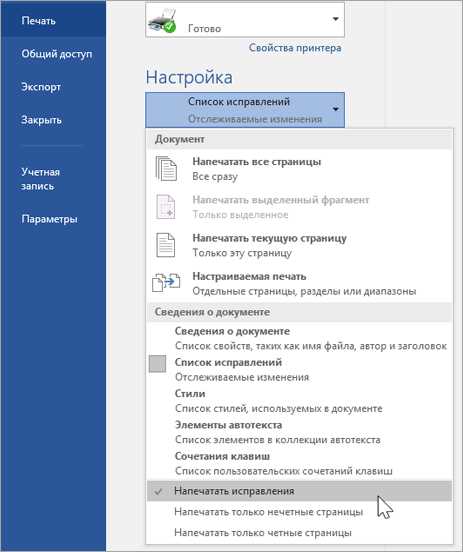
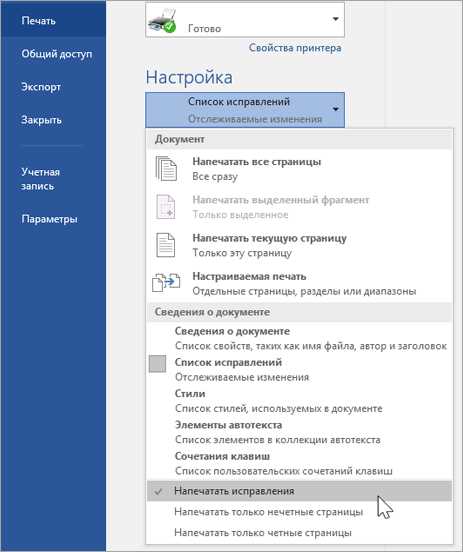
Microsoft Word — это одна из самых популярных программ для работы с текстовыми документами. Это мощный инструмент, позволяющий создавать, редактировать и форматировать различные типы документов. Одной из важных возможностей программы является печать документов. Но что делать, если вы хотите распечатать только определенные страницы из своего документа?
Настройка печати определенных страниц в Microsoft Word — это простой и удобный способ экономить бумагу и время. Вам больше не придется печатать весь документ, если вам нужны только некоторые его части. Вы можете выбрать только нужные страницы для печати и легко настроить параметры печати в программе Word.
Чтобы настроить печать определенных страниц в Microsoft Word, вам потребуется следовать нескольким простым шагам. Сначала откройте документ, который вы хотите напечатать, затем перейдите в меню «Файл» и выберите «Печать». В диалоговом окне печати укажите номера страниц, которые вы хотите распечатать. Вы также можете выбрать другие настройки печати, например, количества копий или тип бумаги. После того, как вы настроили все параметры, нажмите кнопку «Печать» и наслаждайтесь результатом.
Как настроить печать в Microsoft Word
Шаг 1: Открыть документ
Первым шагом является открытие документа, который вы хотите распечатать. Вы можете сделать это, щелкнув на кнопку «Открыть» в меню Файл и выбрав нужный файл из списка.
Шаг 2: Проверьте предварительный просмотр
Предварительный просмотр позволяет вам увидеть, как будет выглядеть документ после печати. Чтобы открыть предварительный просмотр, щелкните на кнопку «Предварительный просмотр» в меню Файл. Если вы обнаружите ошибки или хотите внести изменения, вернитесь к документу и отредактируйте его перед печатью.
Шаг 3: Выберите опции печати
При печати в Microsoft Word у вас есть несколько опций, которые вы можете настроить. Например, вы можете выбрать, какие страницы печатать, выбрать ориентацию страницы, установить размер бумаги и т.д. Чтобы настроить эти опции, щелкните на кнопку «Печать» в меню Файл и выберите «Настройки печати».
Шаг 4: Нажмите на кнопку «Печать»
Когда все настройки печати выполнены и вы готовы начать процесс печати, нажмите на кнопку «Печать» в меню Файл. Если у вас подключен принтер, документ будет отправлен на печать и вы получите свою распечатку в соответствии с выбранными настройками.
Теперь вы знаете, как настроить печать в Microsoft Word. Следуя этим простым шагам, вы сможете получить качественные и точные печатные копии своих документов без лишних усилий.
Основные шаги для печати документа
Шаг 1: Выделите нужные страницы
Перед печатью документа, важно выделить только те страницы, которые вы хотите напечатать. Чтобы это сделать, щелкните правой кнопкой мыши на окне просмотра документа и выберите «Выделить все». Затем щелкните правой кнопкой мыши на выделенных страницах и выберите «Вырезать».
Шаг 2: Открыть окно печати
Далее откройте меню «Файл» в верхнем левом углу экрана и выберите «Печать». Это откроет окно печати, где вы сможете настроить параметры печати.
Шаг 3: Настроить параметры печати
В окне печати выберите нужный принтер и укажите количество копий, которое вы хотите распечатать. Затем перейдите на вкладку «Страницы» и выберите опцию «Выделенные страницы». Введите номера страниц, которые вы вырезали ранее, или вставьте их из буфера обмена, если вы их скопировали.
Шаг 4: Печать документа
После того, как вы настроили параметры печати и указали нужные страницы, нажмите кнопку «Печать», чтобы начать процесс печати. Документ будет отправлен на принтер для печати выбранных страниц.
Следуя этим основным шагам, вы сможете легко распечатывать только определенные страницы документа в Microsoft Word.
Настройка параметров печати
При работе с документами в Microsoft Word может возникнуть необходимость настроить параметры печати для конкретных страниц. Это может быть полезно, например, чтобы распечатать только определенные части документа или пропустить ненужные страницы.
Для настройки параметров печати в Microsoft Word можно воспользоваться различными инструментами. Одним из них является опция «Печать выбора», которая позволяет выбрать только определенный фрагмент текста для печати. Для этого необходимо выделить нужную часть текста, затем нажать на кнопку «Файл» в верхнем левом углу экрана, выбрать пункт «Печать» и в диалоговом окне выбрать опцию «Печать выбора».
Также можно настроить параметры печати для конкретных страниц с помощью опции «Печать диапазона», которая позволяет указать номера страниц, которые нужно распечатать. Для этого необходимо в диалоговом окне печати выбрать опцию «Печать диапазона», а затем ввести номера страниц, разделяя их запятыми или дефисами (например, 1-3, 5).
Дополнительные параметры печати можно настроить в меню «Настройки страницы». Здесь можно указать ориентацию страницы (горизонтальную или вертикальную), размер бумаги, поля, масштаб и другие параметры. Настройки будут применяться ко всем страницам документа или только к выбранным страницам, в зависимости от выбранной опции.Все эти инструменты позволяют более гибко настроить параметры печати в Microsoft Word и выбирать только необходимые страницы для печати.
Pечать только определенных страниц
Чтобы распечатать только определенные страницы в Microsoft Word, вы можете использовать функцию «Печать страниц» в диалоговом окне печати. Чтобы открыть это окно, щелкните на вкладке «Файл» в верхнем левом углу программы, затем выберите «Печать».
В диалоговом окне печати найдите раздел «Диапазон страниц». В этом разделе вы можете указать диапазон страниц, которые вы хотите распечатать. Например, если вы хотите распечатать только страницу 1 и страницу 3, введите «1, 3» в поле «Диапазон страниц».
Кроме того, вы также можете распечатать несколько непоследовательных страниц, указав их через запятую. Например, если вы хотите распечатать страницы 1, 3 и 5, введите «1, 3, 5» в поле «Диапазон страниц».
После того, как вы ввели нужные страницы для печати, нажмите кнопку «Печать», чтобы распечатать только выбранные страницы. Ваш документ будет напечатан только на тех страницах, которые вы указали в поле «Диапазон страниц».
Выбор страниц для печати
В процессе работы с документами в Microsoft Word часто возникает необходимость напечатать только определенные страницы. Например, вы можете хотеть распечатать только четные страницы для создания брошюры или выбрать только определенные главы для отправки на печать.
В программе Microsoft Word имеется возможность выбирать конкретные страницы для печати, что позволяет экономить время и ресурсы. Осуществить этот выбор можно несколькими способами, в зависимости от ваших предпочтений и потребностей.
Один из способов — использовать функцию «Печать» в меню программы. При выборе этой опции открывается окно настроек печати, где есть возможность указать нужные страницы для печати. Можно ввести номера страниц вручную, через запятую или диапазоны страниц, разделяя их дефисом.
Также можно воспользоваться функцией «Печать выбранных страниц» в контекстном меню документа. Для этого необходимо выделить нужные страницы в документе, нажать правой кнопкой мыши и выбрать соответствующую опцию. Это удобно, когда нужно быстро распечатать только определенные части документа.
Помимо указания отдельных страниц, можно выбирать и печатать только четные или нечетные страницы. Для этого необходимо перейти в меню «Печать», выбрать опцию «Настройки печати» и установить соответствующий флажок.
Итак, выбор страниц для печати в Microsoft Word предоставляет широкие возможности для настройки печати документа. Будь то печать отдельных страниц, выбор четных или нечетных страниц, или печать только выбранных частей документа — все это делается легко и интуитивно понятно для пользователя.
Изменение последовательности печати страниц в Microsoft Word
Microsoft Word предоставляет возможность легко изменять порядок печати страниц в документе. Это очень удобно, если вам нужно распечатать только определенные страницы или изменить их последовательность.
Для изменения порядка печати страниц вам необходимо выполнить следующие действия:
- Откройте документ в Microsoft Word, который вы хотите отредактировать.
- Выберите вкладку «Файл» в верхнем левом углу окна программы.
- В открывшемся меню выберите пункт «Печать».
- На странице настройки печати найдите раздел «Диапазон страниц».
- Выберите опцию «Страницы» и введите номера страниц, которые вы хотите распечатать.
- Если вам нужно распечатать несколько непоследовательных страниц, вы можете использовать запятую или дефис для указания диапазона, например: 1, 3, 5-7.
- Если вы хотите изменить порядок страниц, введите номера страниц в желаемой последовательности.
- Нажмите кнопку «Печать» для начала печати только выбранных страниц в заданном порядке.
Теперь вы знаете, как легко изменить последовательность печати страниц в Microsoft Word. Эта функция поможет вам печатать только нужные страницы и настроить порядок печати в соответствии с вашими потребностями.
Печать выбранных разделов
Когда вам нужно распечатать только определенные части документа в Microsoft Word, вы можете воспользоваться функцией печати выбранных разделов. Это очень удобно, когда у вас есть большой файл, но вам нужно получить только небольшую часть информации.
Сначала выберите нужные разделы, которые вы хотите распечатать. Для этого вы можете использовать функции выделения текста или выделения нескольких разделов с помощью клавиш Ctrl или Shift.
Когда вы выбрали нужные разделы, перейдите во вкладку «Файл» в верхнем меню, а затем выберите «Печать». Настроить параметры печати выбранных разделов можно с помощью различных опций, таких как количество копий, ориентация страницы и размер бумаги.
После того, как вы настроили параметры печати, нажмите кнопку «Печать» и документ будет напечатан только с выбранными разделами. Таким образом, вы сможете экономить время и бумагу, печатая только необходимую информацию.