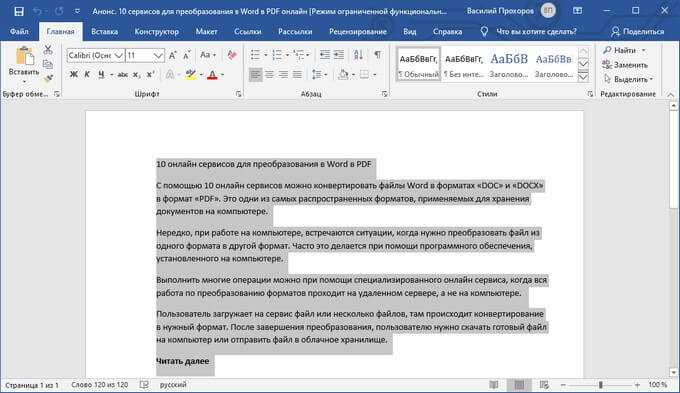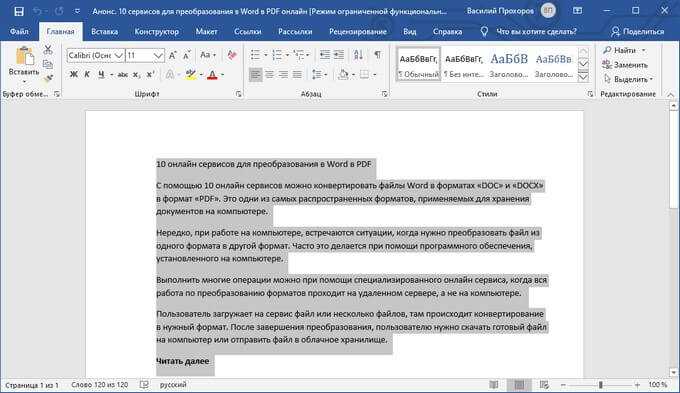
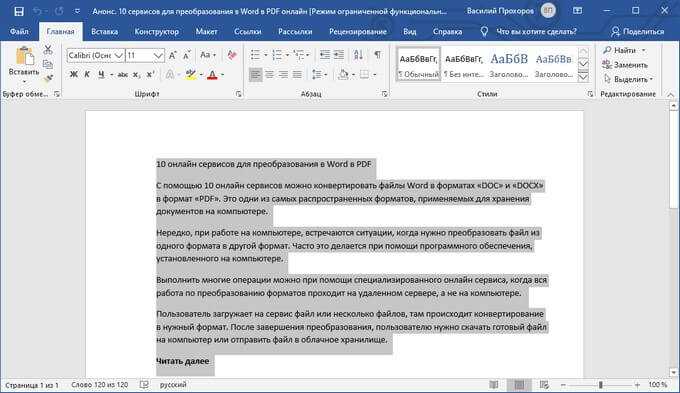
Работа с изображениями в Microsoft Word может быть не только функциональной, но и творческой. Одним из самых полезных навыков является возможность выделить только определенную часть изображения и использовать ее в своих документах. Это может понадобиться, например, для создания презентаций, информационных листов или просто для акцентирования внимания на важной части изображения. В этой статье мы рассмотрим несколько способов выделить и редактировать часть изображения в Word для достижения наилучших результатов.
Одним из самых простых и удобных способов выделить часть изображения является использование функции «Обтекание текстом». С ее помощью вы можете обвести нужную область изображения прямо внутри документа и настроить обтекание текстом таким образом, чтобы она сохраняла только этот выделенный участок. Это особенно полезно, когда вы хотите выделить небольшую деталь на большом изображении и добавить к ней небольшой комментарий или пометку.
Еще одним эффективным методом выделения части изображения является использование функции «Обрезать». С помощью нескольких простых шагов вы можете обрезать изображение таким образом, чтобы оставить только нужную область. Этот метод особенно полезен, когда вы хотите отредактировать фотографию или изображение, чтобы убрать ненужные элементы или сконцентрироваться только на главном объекте. Будь то фото знаменитости, пейзаж или любое другое изображение — обрезка позволяет добиться идеального результата.
Как выделить определенную часть изображения в Word
Выделение конкретных частей изображения в Word может быть полезным при создании презентаций, отчетов или документов, где необходимо подчеркнуть определенные детали или объекты на фотографии. Встроенные инструменты редактирования изображений в Word позволяют выделить и обрезать нужные части изображения без необходимости использования сторонних программ.
Для выделения определенной части изображения в Word, вам необходимо сначала вставить изображение в документ. Затем выберите инструмент «Обрезать» из вкладки «Формат», находящейся в верхней части страницы. После этого выделите нужную часть изображения с помощью мыши, обозначив прямоугольником область, которую хотите сохранить. Когда вы закончите выделение, нажмите на изображение правой кнопкой мыши и выберите «Обрезать». Теперь выбранная вами часть изображения будет отображаться отдельно.
Кроме того, для более точного выделения части изображения вы можете воспользоваться инструментами для редактирования формы, доступными в Word. Например, вы можете добавить рамку или выделить часть изображения с помощью прямоугольников, стрелок или других фигур. Это может быть полезно, если вы хотите подчеркнуть определенный объект или сделать пометку на изображении.
Таким образом, использование встроенных инструментов редактирования изображений в Word является удобным способом выделить часть изображения и создать акцент на нужных деталях. Отличительной особенностью этих инструментов является их простота использования и доступность в рамках программы Word, что делает их очень удобными в работе.
Вставка изображения в документ Word
Один из наиболее распространенных способов — вставка изображения с помощью команды «Вставить». Для этого нужно выбрать нужную позицию в документе, затем нажать на вкладку «Вставка» в верхней панели инструментов Word и выбрать команду «Изображение». После этого можно выбрать изображение из локальных файлов на компьютере или на внешних устройствах, таких как флэш-накопители или смартфоны.
Еще один способ — вставка изображения из универсального буфера обмена. Это может быть полезно, когда нужно скопировать изображение из другого приложения или веб-сайта и вставить его в документ Word. Для этого нужно скопировать изображение в буфер обмена (обычно с помощью комбинации клавиш Ctrl+C) и затем вставить его в документ Word (комбинация клавиш Ctrl+V).
Также можно вставить изображение в Word, взяв его непосредственно из файла на компьютере. Для этого нужно нажать правой кнопкой мыши на выбранное место в документе, выбрать команду «Вставить изображение» и выбрать нужный файл. После этого изображение будет вставлено в документ с сохранением его размеров, размещение в документе можно настроить с помощью инструментов Word.
- Вставка изображения из локальных файлов на компьютере
- Вставка изображения из универсального буфера обмена
- Вставка изображения из файла непосредственно на компьютере
- Настройка размеров и размещения изображения в документе
Выбор подходящего инструмента для выделения части изображения
Один из основных инструментов, доступных в Word для выделения части изображения, — это «Выделение области». Данный инструмент позволяет выбрать прямоугольную область на изображении, после чего выделенная область может быть подписана или скопирована в другой документ. Для его использования необходимо выделить нужную часть изображения, щелкнуть правой кнопкой мыши и выбрать «Выделение области» в контекстном меню.
Также в Word есть возможность использовать инструменты рисования для выделения части изображения. Например, инструмент «Фигура» позволяет рисовать прямоугольники или овалы вокруг нужной области на изображении. Для использования данного инструмента нужно выбрать его из панели инструментов, нарисовать нужную фигуру вокруг выделенной области изображения и дополнительно настроить ее размер и стиль.
Важно выбрать тот инструмент, который лучше всего подходит для конкретной ситуации и обеспечивает требуемый уровень точности и удобства использования. Независимо от выбранного инструмента, выделенная часть изображения в Word может быть легко отредактирована, перемещена или скопирована для дальнейшего использования.
Использование инструмента обрезки для выделения части изображения
Инструмент обрезки в программе Word позволяет легко выделить и сохранить только нужную часть изображения. С его помощью вы можете обрезать лишние элементы, изменить пропорции или выделить нужное фрагмент изображения для дальнейшего использования.
Для начала, вставьте изображение в документ Word. Затем, выберите инструмент обрезки, который находится в разделе «Форматирование» на панели инструментов. После этого, вы сможете видеть рамку обрезки вокруг изображения.
Чтобы выделить нужную часть изображения, просто перетащите и измените размер рамки обрезки. Можно изменять размеры рамки путем перетаскивания угловых и боковых ручек. Рамка обрезки работает как прямоугольник, позволяя точно выделить нужную область.
После того, как вы выделили нужную область, нажмите на кнопку «Обрезать» в панели инструментов. Изображение будет автоматически обрезано по рамке, и все, что было за ее пределами, будет удалено.
Если вы сделали ошибку или решили изменить выделение, вы можете вернуться к исходному изображению, нажав на кнопку «Сбросить» в панели инструментов обрезки.
Обрезанное изображение можно сохранить в документе или скопировать и использовать в другом месте. Инструмент обрезки в Word делает процесс выделения и сохранения нужной части изображения быстрым и удобным.
Работа с инструментом кадрирования для выделения части изображения
Для того чтобы выделить часть изображения с помощью кадрирования в Word, нужно сделать следующее:
- Выбрать вставленное изображение и нажать на нем правой кнопкой мыши.
- В контекстном меню выбрать опцию «Формат изображения».
- В открывшемся окне «Формат изображения» выбрать вкладку «Обрезка».
- Вокруг изображения появится рамка с маленькими квадратиками на углах и середине каждой стороны. Наведите курсор на один из этих квадратиков, он примет вид двусторонней стрелки.
- Удерживая левую кнопку мыши, переместите курсор внутрь рамки и установите необходимые размеры нового изображения.
- Когда вы выбрали нужную часть изображения, отпустите левую кнопку мыши.
- Для того чтобы сохранить изменения, нажмите кнопку «ОК» в окне «Формат изображения».
Теперь часть изображения, выделенная в ходе кадрирования, останется в документе, а остальная часть будет удалена. Можно легко варьировать размер и положение выделенной области, так как в любой момент можно повторить процедуру и отредактировать кадрирование снова.
Выделение необходимой части изображения с помощью инструмента выделения
Нередко возникает необходимость выделить определенную часть изображения для дальнейшей работы или редактирования в документе Word. Для этой цели в программе предусмотрен специальный инструмент выделения, который позволяет легко и точно выбирать нужный участок.
Воспользоваться инструментом выделения в Word достаточно просто. Для начала необходимо вставить изображение в документ и выбрать его. Затем, на панели инструментов, расположенной сверху, нужно найти вкладку «Изображение» и в ее меню выбрать опцию «Обрезать».
После этого появится возможность выделить нужную часть изображения. Сам инструмент выделения представляет собой рамку или прямоугольник, который можно изменять и перемещать, чтобы подогнать его под нужный фрагмент.
Когда нужная область выделена, можно приступать к дальнейшим манипуляциям, таким как копирование, вставка или удаление выбранной части. Инструмент выделения позволяет точно и аккуратно выбрать нужную область, что делает редактирование изображений в Word процессом удобным и эффективным.
Сохранение выбранной области изображения в отдельный файл
Когда вам нужно выделить определенную часть изображения в Microsoft Word, вы также можете сохранить эту выделенную область в отдельный файл для дальнейшего использования или обработки.
Для сохранения выбранной области изображения в отдельный файл в Word вы можете выполнить следующие шаги:
- Выделите нужную часть изображения с помощью инструментов Cropping и кадра изображения, доступных во вкладке «Формат» при выборе изображения.
- Щелкните правой кнопкой мыши на выделенной области и выберите «Сохранить изображение как…» в контекстном меню.
- Выберите место, где вы хотите сохранить файл, и введите имя файла.
- Выберите формат файла, который наиболее подходит для вашего намеченного использования, например, JPEG или PNG.
- Нажмите кнопку «Сохранить», чтобы сохранить выбранную область изображения в отдельный файл.
Теперь у вас есть отдельный файл с выбранной областью изображения, который можно легко использовать или поделиться с другими.
Вопрос-ответ:
Как сохранить выделенную часть изображения в отдельный файл?
Для сохранения выделенной части изображения в отдельный файл вам понадобится использовать графический редактор, такой как Photoshop или GIMP. Сначала выберите нужную часть изображения с помощью инструмента выделения, затем скопируйте выделенную область и создайте новый файл. Вставьте скопированную область в новый файл и сохраните его с выбранным вами именем и форматом.
Как выделить часть изображения в Photoshop?
Чтобы выделить часть изображения в Photoshop, выберите инструмент выделения, который находится в левой панели инструментов (обычно это рамка выделения или лассо). Затем обведите нужную часть изображения с помощью инструмента выделения. Если вы хотите выделить прямоугольную область, выберите инструмент рамки выделения и перетащите его по изображению. Для свободной формы выделения используйте инструмент лассо. После выделения части изображения, вы можете скопировать ее и сохранить в отдельный файл.
Как сохранить выделенную часть изображения в GIMP?
Для сохранения выделенной части изображения в GIMP выделите нужную область с помощью инструментов выделения (например, прямоугольное выделение или лассо). Затем скопируйте выделенную область с помощью комбинации клавиш Ctrl+C. Создайте новый файл и вставьте скопированную область в него с помощью комбинации клавиш Ctrl+V. Нажмите Ctrl+S, чтобы сохранить новый файл с выбранным вами именем и форматом.
Как сохранить выделенную часть изображения в отдельный файл на Mac?
Для сохранения выделенной части изображения в отдельный файл на Mac используйте встроенное приложение «Просмотр». Откройте изображение в «Просмотре» и выберите инструмент выделения в верхней панели инструментов. Выделите нужную часть изображения с помощью инструмента выделения и затем скопируйте (Cmd+C) выделенную область. Создайте новый файл в «Просмотре», затем вставьте скопированную область (Cmd+V) и сохраните новый файл с выбранным вами именем и форматом.