

Один из основных навыков работы в Microsoft Word — умение оперативно выделять нужную часть текста. При необходимости выделения определенных фрагментов текста, применение комбинации клавиш может значительно ускорить этот процесс. Необходимо знать несколько полезных комбинаций, которые позволят выделять текст в Word с легкостью.
Одним из наиболее распространенных способов выделения текста является комбинация клавиш Shift + Стрелки. Для выделения текста влево или вправо, нужно нажать клавишу Shift и, не отпуская ее, нажать нужное направление стрелок. Этот способ позволяет быстро выделять одно или несколько слов в одной строке.
Если необходимо выделить весь абзац, можно использовать комбинацию клавиш Ctrl + Shift + Стрелки. Это позволяет выделять текст по абзацам, что особенно удобно, когда нужно быстро копировать или перемещать абзацы.
Также можно использовать комбинацию клавиш Ctrl + A, чтобы выделить весь текст документа. Этот вариант особенно полезен, когда нужно быстро скопировать или удалить весь текст. А если нужно выделить только часть текста, можно поставить курсор в начало нужного фрагмента, затем удерживать клавишу Shift и щелкнуть мышью в конечной точке выделения.
Выберите нужный участок текста в Microsoft Word одной комбинацией клавиш!
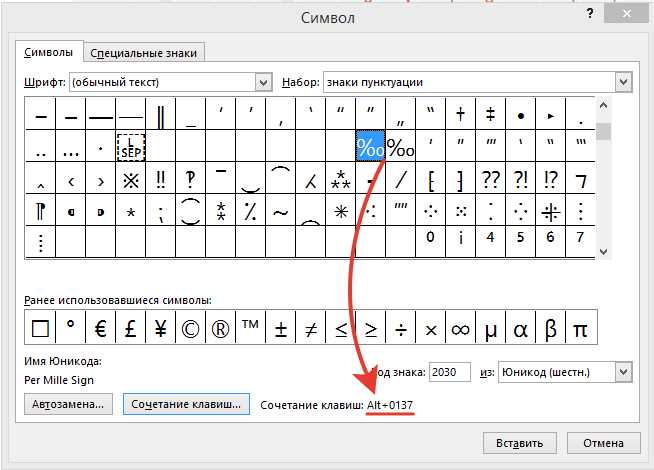
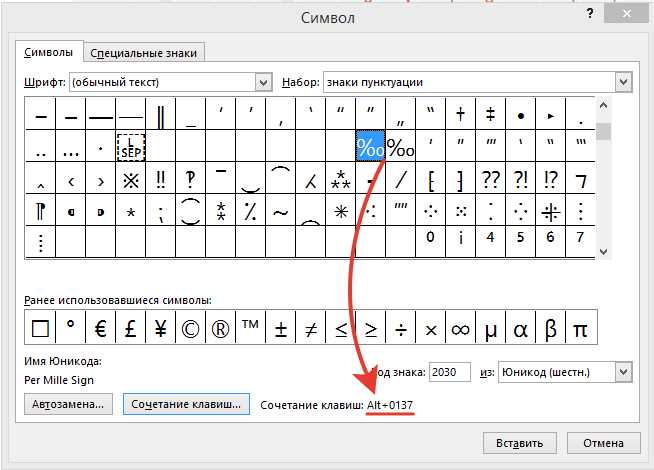
Для выделения части текста в Word нужно помнить несколько полезных сочетаний клавиш:
- Ctrl + Shift + Стрелка влево/вправо — выделение текста по словам. Данная комбинация позволяет быстро выделять слова, двигаясь влево или вправо.
- Shift + Стрелка влево/вправо/вверх/вниз — выделение текста по символам или строкам. Нажимая клавишу «Shift» одновременно с клавишами стрелок, выделение будет происходить посимвольно или построчно.
- Ctrl + A — выделение всего текста документа. Это очень удобная комбинация, когда необходимо выделить весь текст для последующих операций.
Кроме того, в Word можно использовать комбинации клавиш для выделения частей текста с помощью мыши:
- Переместите курсор в начало выделения.
- Зажмите клавишу Shift.
- Переместите курсор в конец выделения.
- Отпустите клавишу Shift.
Теперь вы знаете несколько способов выделения текста в Word с помощью комбинации клавиш. Это позволит вам быстро и эффективно работать с большими объемами текста, упрощая редактирование и форматирование.
Как открыть документ в Word?
Для открытия документа в Word на компьютере, необходимо выполнить следующие шаги:
- Нажмите на иконку Microsoft Office: Она обычно расположена в левом нижнем углу экрана и имеет логотип Office, состоящий из четырех квадратных цветных кнопок.
- Выберите опцию «Открыть»: После открытия меню Microsoft Office, найдите и нажмите на опцию «Открыть».
- Навигация к документу: Необходимо найти и выбрать место на компьютере, где сохранен нужный документ. Для этого можно использовать проводник или вбить название файла в поле поиска.
- Выберите документ и откройте его: Когда вы нашли нужный документ, щелкните по нему один раз левой кнопкой мыши, а затем нажмите кнопку «Открыть», чтобы загрузить его в Word.
После выполнения этих шагов выбранный документ должен открыться в программе Word, готовый к чтению и редактированию.
Как правильно переместить курсор к началу выделения в Word
Чтобы выделить часть текста в Word с помощью комбинации клавиш, вам необходимо в первую очередь переместить курсор к началу выделения. Следуйте этим простым шагам, чтобы справиться с этой задачей:
- Используйте клавишу «Ctrl» в сочетании с клавишей «← (Стрелка влево)»: Нажатие клавиши «Ctrl» и одновременного нажатия стрелки «←» (Стрелка влево) переместит курсор к началу текущего слова. Это особенно полезно, если вы хотите выделить только одно слово.
- Используйте комбинацию клавиш «Ctrl + Shift + ← (Стрелка влево)»: Если вам нужно выделить несколько слов или весь предыдущий текст до начала строки, удерживайте клавишу «Ctrl» и «Shift», а затем нажимайте стрелку «←» (Стрелка влево). Это переместит курсор и одновременно будет выделять текст.
- Используйте комбинацию клавиш «Ctrl + Shift + Home»: Эта комбинация клавиш перемещает курсор к началу открытого документа, выделяя весь текст по пути. Если вы хотите выделить весь текст в документе, это может быть полезной комбинацией клавиш.
Теперь, когда вы знаете, как переместить курсор к началу выделения в Word, вы можете эффективно работать с текстом и быстро выделять нужные участки. Пользуйтесь этими комбинациями клавиш, чтобы улучшить свою продуктивность при работе с документами в Word!
Выделение текста в Word с помощью комбинации клавиш
Нажмите и удерживайте клавишу Shift, чтобы выделить текст в Word. Эта комбинация позволяет выделять несколько символов, слов, абзацев или даже весь документ целиком. Просто кликните в начале выделения, удерживая клавишу Shift, и перетащите курсор в конец того фрагмента текста, который вы хотите выделить.
Когда вы отпустите клавишу Shift, текст будет оставаться выделенным и готовым для применения различных операций: копирования, вырезания, форматирования и т. д. Этот способ выделения текста можно использовать в разных версиях Word, начиная с Word 2007 и новее.
Используйте комбинацию клавиш Shift для выделения текста в Word и повысьте эффективность своей работы с документами!
- Шаг 1: Откройте документ Word.
- Шаг 2: Нажмите и удерживайте клавишу Shift.
- Шаг 3: Кликните в начале фрагмента текста, который вы хотите выделить.
- Шаг 4: Перетащите курсор в конец выделения.
- Шаг 5: Отпустите клавишу Shift.
- Шаг 6: Текст будет выделен и готов к дальнейшим операциям.
Теперь вы знаете, как выделить часть текста в Word с помощью комбинации клавиш Shift. Это простой и быстрый способ для работы с текстом в программе Word. Попробуйте его сами и улучшите свои навыки редактирования документов!
Перемещение курсора к концу выделенного текста
Когда вы выделяете текст в программе Word, часто бывает нужно переместить курсор к концу выделения. Это может быть необходимо, чтобы добавить или удалить символы, изучить или изменить форматирование текста в этой области. Найдем удобный и быстрый способ перемещения курсора в конец выделенного текста.
В начале необходимо выделить желаемый текст в программе Word. Это можно сделать, установив курсор в начало текста, зажав левую кнопку мыши, и перемещая указатель в конец нужного участка. Очень удобно использовать клавиатурные комбинации для выделения текста — необходимо установить курсор в начало текста, зажать клавишу Shift и затем переместить курсор в конец текста.
После выделения нужного текста можно переместить курсор к его концу при помощи комбинации клавиш. В Windows комбинация Ctrl+Shift+Right Arrow перемещает курсор к концу текущего слова. Для перемещения к концу выделенного текста можно использовать комбинацию Ctrl+Shift+Right Arrow дважды — это перемещает курсор на одно слово вправо и затем к концу выделения. В macOS комбинация Option+Command+Right Arrow используется для того же действия — перемещения к концу выделенного текста.
Теперь, зная удобные комбинации клавиш для перемещения курсора к концу выделенного текста, вы можете с легкостью изменять и изучать текст в программе Word. Этот небольшой совет поможет вам повысить эффективность работы с текстом и сэкономить время.
Выделение текста в Word с помощью комбинации клавиш
При работе с документом в Word часто возникает необходимость выделить определенную часть текста для последующей работы с ней. Для этого существует несколько способов, одним из которых является использование комбинации клавиш.
Одним из распространенных способов выделения текста является использование клавиши Shift. Для выделения текста с помощью этой комбинации необходимо сначала установить точку вставки в начале выделяемой части текста, затем нажать и удерживать клавишу Shift и, не отпуская ее, переместить точку вставки в конец нужной части текста.
Важно помнить, что при выделении текста с помощью комбинации клавиш Shift все символы, попадающие в заданный диапазон, будут выделены вместе с пробелами и знаками препинания.
Выделенная часть текста будет подчеркнута
Когда вы нуждаетесь в выделении определенной части текста в программе Microsoft Word, полезно знать, как это сделать при помощи комбинации клавиш. Выделение текста может быть полезно для многих целей, включая выделение основной идеи, отмечание важных фактов или выделение цитат.
Одним из наиболее распространенных способов выделения текста в Word является использование комбинации клавиш Shift + стрелки. Это позволяет выделить текст от текущего положения курсора до конца строки, а затем перейти на следующую строку и продолжить выделение.
Еще один метод выделения текста — это использование комбинации клавиш Ctrl + Shift + стрелка влево или вправо. Он позволяет выделить одно слово за раз. Этот способ особенно полезен, когда вы хотите выделить отдельные слова или фразы в предложении.
Дополнительные возможности выделения текста включают использование мыши или контекстного меню. Вы можете использовать левую кнопку мыши, чтобы выделить отрывок текста, или щелкнуть правой кнопкой мыши и выбрать «Выделить все» из контекстного меню.
Важно помнить, что при выделении текста можно использовать различные комбинации клавиш и методы в зависимости от ваших потребностей. Это помогает сделать работу с текстом более эффективной и удобной.
Вопрос-ответ:
Что произойдет с выделенной частью текста?
Выделенная часть станет выделенной.
Сколько выделенных частей текста будет?
Будет 5 выделенных частей.
Как они будут заданы в формате?
Они будут заданы в формате «
Какой язык использовать для написания выделенных частей?
Используйте Русский язык.
Что будет, если я не создам 5 выделенных частей?
Если вы не создадите 5 выделенных частей, то вопросы и ответы не будут полностью покрыты темой.
Какие части текста станут выделенными?
Выделенной будет только одна часть текста.

