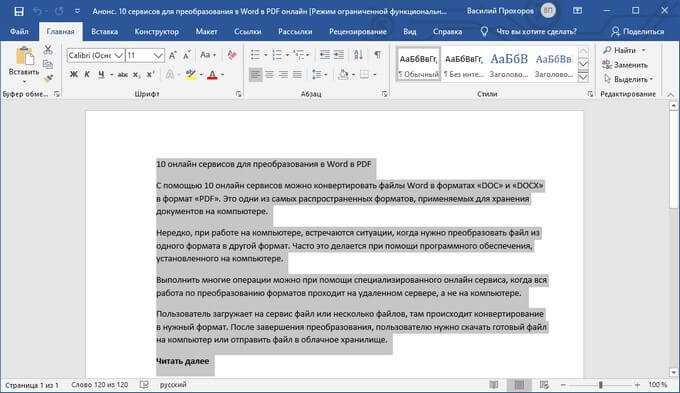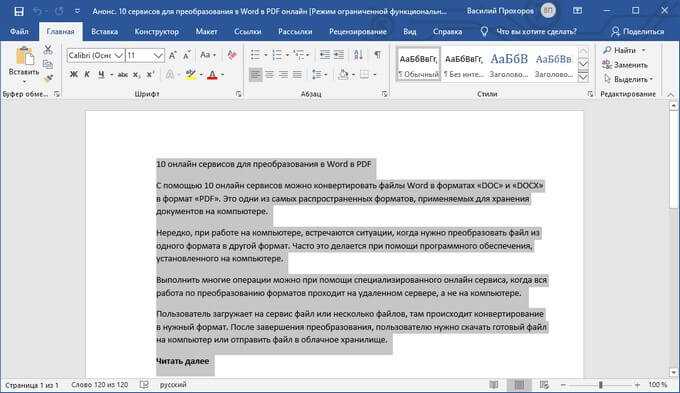
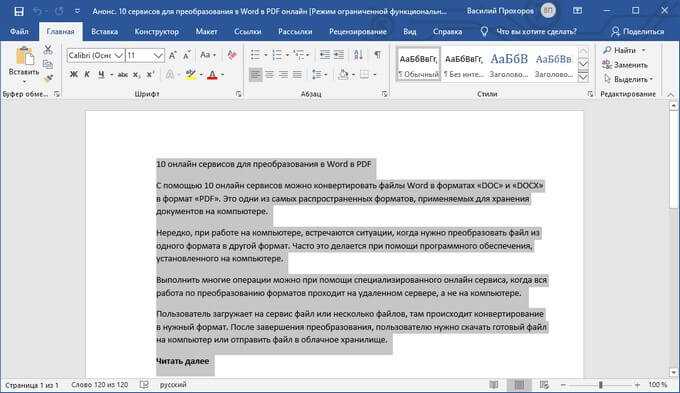
Редактирование текста в Microsoft Word может быть более эффективным и быстрым, если вы знаете некоторые полезные команды на клавиатуре. Одна из важных задач — выделение и удаление текста. Нет необходимости тратить время на поиск нужного инструмента в меню или использование мыши, когда вы можете использовать несколько комбинаций клавиш для выполнения этих действий.
Существует несколько способов выделения текста в Word с помощью клавиатуры. Один из них — использование сочетания клавиш Shift+стрелки. Нажатие и удержание клавиши Shift, а затем выбор направления с помощью стрелок на клавиатуре позволяет выделить текст по мере движения курсора. Это особенно удобно, когда нужно выделить большой объем текста.
Когда текст выделен, его можно удалить с помощью клавиши Delete или Backspace. Клавиша Delete удаляет текст после курсора, а Backspace — перед курсором. Если нужно удалить все выделенный текст, просто нажмите одну из этих клавиш, и текст исчезнет. Это позволяет избежать необходимости менять положение руки на мышку, что экономит время и усилия.
Выделение и удаление текста в Word с помощью клавиатуры
Для начала, чтобы выделить текст, необходимо установить курсор в начало выделения, затем удерживая клавишу Shift, переместить курсор в конечную позицию выделения. После этого можно воспользоваться комбинацией клавиш Ctrl+X, чтобы удалить выделенный текст.
Если нужно удалить большой объем текста, то можно воспользоваться комбинацией клавиш Ctrl+Shift+стрелка (вправо или влево), чтобы выделить отдельные слова или абзацы. Затем просто нажмите клавишу Delete, чтобы удалить их.
Для более быстрого выделения текста в Word можно использовать команду «Выбрать все» при помощи комбинации клавиш Ctrl+A. После выделения можно удалить текст с помощью клавиши Delete или комбинации клавиш Ctrl+X.
Также, если нужно выделить отдельное слово или фразу, можно переместить курсор на начало слова или фразы, затем удерживая клавишу Shift, щелкнуть на конечной позиции выделения. После этого нажмите клавишу Delete, чтобы удалить текст.
Помимо удаления текста, можно также использовать команду «Вырезать», которая выделяет и удаляет текст одновременно. Для этого можно воспользоваться комбинацией клавиш Ctrl+X. Однако, следует помнить о том, что вырезанный текст будет перемещен в буфер обмена и может быть восстановлен в другом месте при помощи команды «Вставка» (Ctrl+V).
Таким образом, выделение и удаление текста в Word с помощью клавиатуры позволяют эффективно и быстро работать с текстовыми документами, удаляя ненужные фрагменты и оставляя только важную информацию.
Открытие документа в программе Word
Для того чтобы открыть документ в программе Word, необходимо выполнить несколько простых действий.
Вначале, необходимо запустить программу Word на своем компьютере. Для этого можно воспользоваться ярлыком на рабочем столе или найти программу в меню «Пуск».
После запуска программы, открывается пустой документ, готовый к редактированию. Однако, если у вас уже есть готовый документ, который вы хотите открыть, необходимо выбрать пункт меню «Открыть» или воспользоваться сочетанием клавиш «Ctrl + O».
При выборе пункта меню «Открыть», откроется диалоговое окно, в котором нужно найти и выбрать нужный документ на компьютере. Необходимо просмотреть папки и подпапки, пока не будет найден нужный файл. После выбора файла, нужно нажать на кнопку «Открыть» в правом нижнем углу диалогового окна.
В случае использования сочетания клавиш «Ctrl + O», откроется окно выбора файла, а дальнейшие действия аналогичны выбору файла из диалогового окна.
После выполнения указанных действий, выбранный документ будет открыт в программе Word и готов к редактированию. Можно начинать вносить изменения, добавлять текст, форматировать и т.д.
Выделение текста курсором
Процесс выделения текста курсором достаточно прост. Для этого нужно кликнуть левой кнопкой мыши в начале выделения и, не отпуская кнопку, провести курсор до конечной точки нужного фрагмента текста. Выделенная область становится осветленной или выделенной другим цветом, что позволяет ясно видеть, какая часть текста выбрана.
Кроме того, выделение текста курсором может быть усовершенствовано с применением различных комбинаций клавиш. Например, удерживая клавишу «Shift», можно выделить несколько последовательных фрагментов текста. Для выделения всего документа используется комбинация клавиш «Ctrl+A».
Выбранный текст можно затем скопировать, удалить, изменить его цвет или форматирование. Также можно применить стилевое оформление, добавить гиперссылки или другие эффекты к выделенному тексту.
- Советы для удобного выделения текста:
- Используйте мелкий или средний размер курсора, чтобы было удобно проводить выделение.
- При работе с большими текстами, используйте клавиши со стрелками для навигации.
- Выделение текста можно отменить, кликнув правой кнопкой мыши или нажав клавишу «Esc».
Таким образом, выделение текста курсором является важным инструментом, который позволяет работать с текстом более эффективно и удобно. Навык правильного выделения текста помогает сохранять презентабельный внешний вид документов и повышает производительность работы.
Выделение всего текста в документе
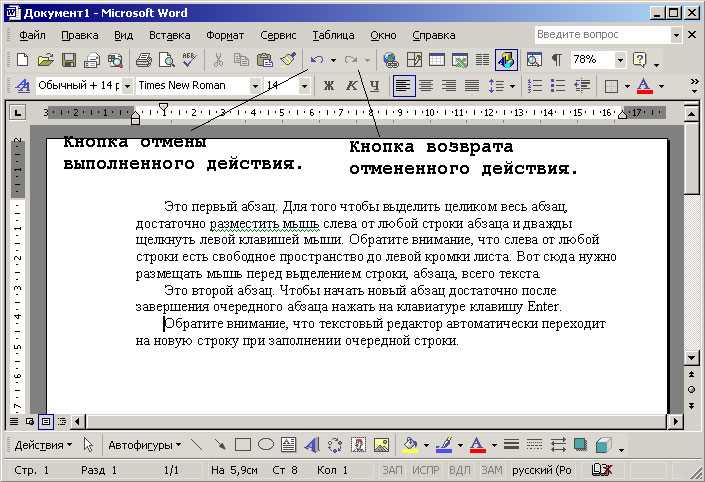
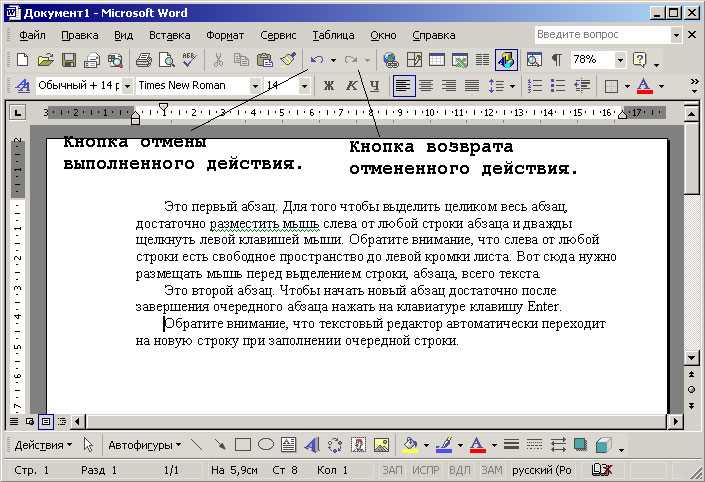
В Microsoft Word есть несколько способов выделить весь текст в документе, используя только клавиатуру. Это может быть полезно, когда вам нужно быстро удалить или отформатировать все содержимое.
Способ 1: Использование сочетания клавиш
Один из самых простых способов выделить весь текст в документе — это использовать сочетие клавиш Ctrl + A. Нажав их одновременно, вы выделяете весь текст, который находится в текущем документе.
Способ 2: Использование быстрого доступа
В Microsoft Word также предусмотрена функция быстрого доступа, позволяющая выделить весь текст с помощью клавиатуры. Для этого необходимо нажать клавишу Alt и во всплывающем окне выбрать опцию Редактирование. Затем выберите пункт Выделить все, нажав клавишу A.
Эти простые способы выделения всего текста в документе позволяют облегчить работу с документом, особенно при необходимости удалить или изменить содержимое целиком. Используя клавиатуру, вы можете быстро и эффективно осуществлять такие операции без использования мыши.
Выделение текста с помощью клавиатуры
Выделение текста с помощью клавиатуры очень полезная функция, которая позволяет легко и быстро выделять определенные участки текста для последующей обработки или удаления. Клавиатурные команды для выделения текста позволяют сэкономить время и упростить работу с большими объемами информации.
Есть несколько способов выделения текста с помощью клавиатуры. Один из самых простых способов выделения текста — использование комбинации клавиш Shift и стрелок. Нажав и удерживая клавишу Shift, можно выделить текст влево или вправо, перемещая курсор с помощью стрелок на клавиатуре. Это позволяет выделить несколько слов, предложений или целые абзацы.
Другой способ выделения текста с помощью клавиатуры — использование комбинации клавиш Ctrl и клавиши A. Нажав и удерживая клавишу Ctrl, а затем нажав клавишу A, можно выделить весь текст документа целиком. Это особенно полезно при работе с большими документами, когда необходимо быстро и легко выделить все содержимое.
Также можно выделить текст с использованием комбинации клавиш Ctrl и стрелок. Нажатие и удерживание клавиши Ctrl в сочетании с нажатием стрелки в нужном направлении позволяет выделить по словам или по абзацам. Например, нажав и удерживая клавишу Ctrl и стрелку вправо, можно выделить всю строку текста до конца.
Выделение текста с помощью клавиатуры — это быстрый и удобный способ работы с текстом. Он позволяет сократить время на редактирование и форматирование текста, а также повысить производительность и эффективность работы. Необходимо только запомнить сочетания клавиш и уметь их правильно применять в нужных ситуациях.
Удаление выделенного текста с помощью клавиатуры
При работе с текстом в программе Microsoft Word очень важно знать, как выделить и удалить определенные части текста с использованием клавиатуры. Это может быть полезно, когда необходимо быстро удалить ненужную информацию или исправить ошибки.
Для начала, чтобы выделить текст, нужно установить курсор в начале нужной части текста. Затем, с удерживанием клавиши Shift, переместить курсор в конец выделения. Выделенный текст можно отличить по цвету фона или выделенной рамке.
Для удаления выделенного текста с клавиатуры есть несколько способов. В первую очередь, можно нажать клавишу Delete, чтобы удалить выделенный текст непосредственно. Другой вариант — нажать клавишу Backspace, чтобы удалить текст, предшествующий выделенной части.
Если же необходимо удалить больше одной строки текста или весь абзац целиком, можно воспользоваться комбинацией клавиш Ctrl + X. Эта комбинация помещает выделенный текст в буфер обмена, позволяя вам вставить его в другом месте или сохранить для последующего использования.
В случае, если вы хотите отменить удаление, вы можете воспользоваться комбинацией клавиш Ctrl + Z, которая восстановит последнее удаленное действие.
- Выделение текста и его удаление с помощью клавиатуры — важный навык для работы с программой Microsoft Word.
- Комбинации клавиш Ctrl + X и Ctrl + Z позволяют вам быстро и удобно управлять выделенным текстом.
Закрытие документа в Word
Существуют несколько способов закрытия документа в Word. Один из них — это использование клавиатурных сочетаний. Нажатие комбинации клавиш «Ctrl» и «W» одновременно закрывает текущий документ. Если вы не сохранили изменения в документе, перед закрытием появляется диалоговое окно, предлагающее сохранить изменения.
Еще один способ закрытия документа — это щелчок по кнопке «Закрыть» в правом верхнем углу окна Word. Эта кнопка обычно представлена значком » X «. При нажатии на кнопку «Закрыть» также появляется диалоговое окно, предлагающее сохранить изменения, если они были внесены.
Кроме того, можно закрыть документ, используя меню «Файл». Для этого необходимо нажать на кнопку «Файл» в левом верхнем углу окна Word и выбрать опцию «Закрыть». При этом также появляется диалоговое окно сохранения изменений.
Закрытие документа в Word — это необходимая операция при завершении работы над ним. Следует учитывать, что несохраненные изменения могут быть потеряны при закрытии документа. Поэтому перед закрытием документа рекомендуется сохранить все необходимые изменения.
Вопрос-ответ:
Как закрыть документ в Word?
Чтобы закрыть документ в Word, вы можете нажать на кнопку «Закрыть» в правом верхнем углу окна программы или использовать комбинацию клавиш Ctrl + W.
Что произойдет при закрытии документа в Word?
При закрытии документа в Word все несохраненные изменения будут потеряны, поэтому перед закрытием рекомендуется сохранить документ.
Можно ли закрыть документ в Word без сохранения?
Да, можно закрыть документ в Word без сохранения, для этого можно нажать на кнопку «Закрыть» и в появившемся диалоговом окне выбрать «Не сохранять».
Как закрыть все документы в Word одновременно?
Чтобы закрыть все документы в Word одновременно, нужно нажать на кнопку «Закрыть» в правом верхнем углу окна программы с зажатой клавишей Shift.
Как закрыть документ в Word, не выходя из программы?
Чтобы закрыть документ в Word, не выходя из программы, можно нажать на кнопку «Закрыть» в правом верхнем углу окна программы или использовать комбинацию клавиш Ctrl + W. После закрытия документа вы сможете открыть или создать новый документ.