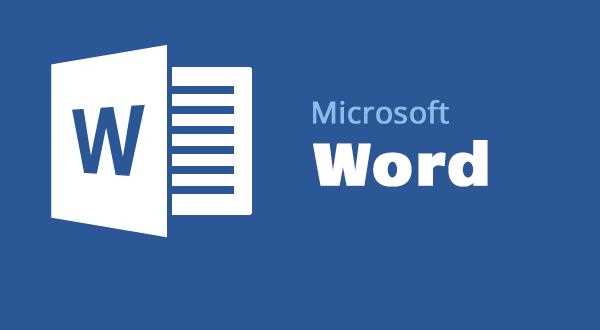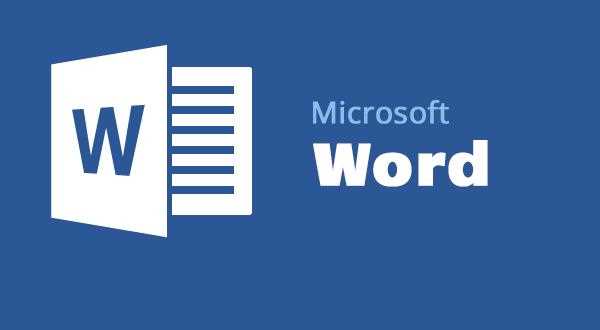
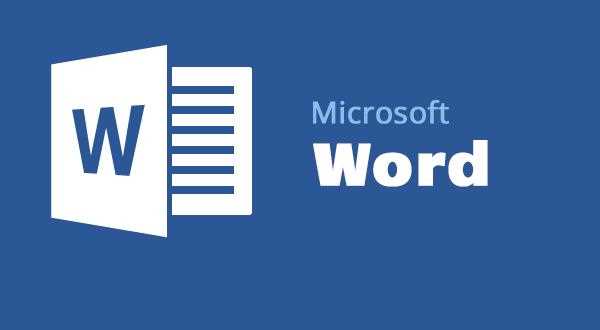
Выделение текста в Word — одна из самых простых и часто используемых операций при работе с текстовыми документами. Выборочное использование курсивного шрифта позволяет выделить важные слова, фразы или абзацы, привлекая внимание читателя к самым важным моментам.
Однако, даже с простыми операциями может возникнуть путаница, особенно у тех, кто недавно начал использовать Word. В этой статье мы подробно расскажем, как выделить текст курсивом в Word, и дадим пошаговую инструкцию для выполнения этой операции.
Следуя этому пошаговому руководству, вы сможете легко и быстро выделить текст курсивом в Word и сделать свои документы более выразительными и информативными. Более того, вы узнаете и другие полезные приемы форматирования текста в Word, которые помогут вам создать профессионально выглядящие документы.
Как выделить текст курсивом в Word: пошаговая инструкция
Для того, чтобы выделить текст курсивом в программе Microsoft Word, следуйте следующей пошаговой инструкции:
- Шаг 1: Откройте документ в Microsoft Word.
- Шаг 2: Выделите текст, который вы хотите выделить курсивом. Для этого просто щелкните и потяните мышью, чтобы выделить нужный фрагмент текста.
- Шаг 3: Нажмите на кнопку «Курсив» в панели инструментов форматирования. Кнопка «Курсив» обычно изображена символом «I» наклонным вправо. Если вы не видите эту кнопку, возможно она спрятана в «Настраиваемой панели инструментов». Чтобы добавить ее, щелкните правой кнопкой мыши на панели и выберите «Настроить панель инструментов».
- Шаг 4: После нажатия на кнопку «Курсив», выбранный текст станет курсивным. Вы также можете использовать сочетание клавиш Ctrl + I для быстрого применения курсива к тексту.
- Шаг 5: После завершения редактирования, сохраните изменения в вашем документе. Нажмите на кнопку «Сохранить» или используйте сочетание клавиш Ctrl + S.
Теперь вы знаете, как выделить текст курсивом в Microsoft Word. Следуя этой простой инструкции, вы сможете легко форматировать ваши документы и выделять важную информацию курсивом.
Открытие документа в Word
Первым шагом является запуск программы Word на компьютере. Для этого нужно либо найти ярлык программы на рабочем столе или в меню «Пуск», либо воспользоваться поиском и набрать название программы. После запуска программы на экране появится стартовое окно Word.
Пользователю предоставляется несколько способов открыть документ в Word. Один из самых простых способов – воспользоваться командой «Открыть» из меню «Файл». Для этого нужно нажать на кнопку «Файл» в верхнем левом углу программы, после чего выбрать пункт «Открыть». Появится окно «Открытие файла», в котором пользователю нужно выбрать нужный документ из спискового меню или провести его поиск на компьютере.
Если документ был недавно открыт, пользователь может воспользоваться командой «Последние документы», расположенной на стартовом экране программы. Для этого нужно просто щелкнуть на названии нужного документа, и он автоматически откроется в Word.
Еще один способ открыть документ в Word – это перетянуть его иконку из проводника (или рабочего стола) прямо на рабочее окно программы. При этом документ откроется автоматически, и пользователь сможет приступить к его редактированию.
Выбор текста для выделения курсивом
- Акцентирование ключевых фраз
- Основные положения концепции;
- Сумма счета или цена товара в коммерческом предложении.
- Выделение имен и названий
- Цитаты и иностранные выражения
- Стилистические приемы
Один из основных способов использования курсива – выделение ключевых фраз. Ключевые фразы обычно содержат важную информацию или являются основной идеей текста. Например:
Выделение таких фраз курсивом позволяет читателю легко уловить основной смысл текста.
Выделение имен и названий курсивом также является распространенной практикой в тексте. Например, имена людей, названия книг, произведений искусства или названия компаний могут быть выделены курсивом, чтобы они выделялись на фоне остального текста.
Еще один случай, когда стоит использовать курсив – это для выделения цитат и иностранных выражений. Если вы цитируете чей-то текст или вставляете фразу на иностранном языке, то выделение курсивом поможет отличить ее от основного текста.
Курсив может использоваться для создания особого стилистического эффекта. Например, выделение отдельных слов или фраз в одном абзаце курсивом может подчеркнуть их важность, вызвать эмоциональную реакцию или добавить дополнительную смысловую нагрузку. Обычно такой прием применяют с осторожностью, чтобы избежать чрезмерного использования и сохранить эффект.
Использование горячих клавиш в работе с компьютером
Использование горячих клавиш значительно ускоряет работу пользователя, так как не требуется постоянно переключаться между мышью и клавиатурой. Они позволяют выполнять разнообразные задачи, от открытия и закрытия приложений до копирования и вставки текста.
Основные преимущества использования горячих клавиш:
- Увеличение производительности: Горячие клавиши позволяют быстро перемещаться по программам и выполнять нужные действия без лишних движений;
- Сокращение времени: Благодаря горячим клавишам можно выполнить задачи в несколько раз быстрее, чем при использовании мыши;
- Упрощение работы: Горячие клавиши облегчают работу с программами, так как с помощью одного нажатия можно выполнить несколько команд;
- Удобство использования: Клавиатура всегда находится под рукой, и использование горячих клавиш требует минимум усилий;
- Снижение нагрузки: Постоянное использование мыши может привести к различным проблемам со здоровьем, в то время как горячие клавиши позволяют снизить нагрузку на руки и позвоночник.
Некоторые примеры горячих клавиш:
- Ctrl + C: Копирование выделенного текста или объекта;
- Ctrl + V: Вставка скопированного текста или объекта;
- Ctrl + Z: Отмена последнего действия;
- Ctrl + S: Сохранение текущего документа;
- Ctrl + P: Печать текущего документа;
- Win + D: Переключение на рабочий стол;
- Alt + Tab: Переключение между открытыми окнами;
- Ctrl + Alt + Delete: Завершение работы текущей программы или перезагрузка компьютера.
Использование меню форматирования
В меню форматирования доступно множество опций, таких как выбор шрифта, изменение размера и цвета шрифта, выделение текста жирным или курсивом, подчеркивание, выравнивание абзацев и многое другое. Все эти функции позволяют сделать текст более читабельным и привлекательным для чтения.
Например, чтобы выделить текст жирным шрифтом, достаточно выделить нужное слово или фразу и нажать на кнопку «Жирный» в меню форматирования. Аналогично, чтобы сделать текст курсивом, достаточно выделить нужную часть текста и нажать на кнопку «Курсив».
Также в меню форматирования можно изменять интервалы между строками, добавлять маркированные и нумерованные списки, создавать таблицы для структурирования информации и многое другое. Продуманное использование этих функций позволяет создавать эстетически приятные и удобочитаемые документы.
Использование меню форматирования в Microsoft Word — это не только удобный способ изменить внешний вид текста, но и возможность подчеркнуть его ключевые моменты, сделать его структурированным и более понятным для читателя. Знание и умение правильно применять эти функции является неотъемлемой частью работы с текстами в Word.
Проверка выделения курсивом
Существует несколько способов выделить текст курсивом в Word. Один из них — использование клавиш сочетания Ctrl + I. Еще один способ — использование стилей форматирования, таких как «Курсив» или «Жирный».
Некоторые хотят выделить текст курсивом с помощью тегов в HTML. Для этого можно использовать тег или . Оба этих тега действуют аналогично и задают курсивное начертание.
Выделение текста курсивом позволяет придать ему эффектности и уникальности, привлекая внимание читателя. Однако, важно использовать данный формат аккуратно и с умом, чтобы не создавать излишней нагрузки на восприятие информации.
- Выделение текста курсивом помогает организовать информацию
- Можно использовать сочетание клавиш Ctrl + I в Word
- HTML-теги и позволяют выделить текст курсивом
- Важно использовать форматирование текста с умом и не создавать излишней нагрузки
Сохранение документа
Один из важных этапов работы с текстовыми документами заключается в сохранении их на компьютере. Сохранение документа позволяет хранить его в памяти компьютера и в последующем открывать его для редактирования или просмотра. В этой статье мы рассмотрим, как сохранить текстовый документ с помощью программы Microsoft Word.
Для сохранения документа в Microsoft Word необходимо выполнить следующие шаги:
- Откройте документ, который вы хотите сохранить.
- Перейдите во вкладку «Файл» в верхнем левом углу программы.
- В открывшемся меню выберите пункт «Сохранить как».
- Укажите путь, по которому вы хотите сохранить файл.
- Введите название файла в поле «Имя файла».
- Выберите расширение файла, соответствующее формату текстового документа (например, .docx для формата Word).
- Нажмите кнопку «Сохранить».
После выполнения этих шагов, документ будет сохранен в указанном вами месте на компьютере. Теперь вы сможете открывать его в программе Microsoft Word или других текстовых редакторах для дальнейшего редактирования или просмотра.
Сохранение документа является важной частью работы с текстом. Независимо от того, пишете ли вы научную работу, составляете список дел или создаете резюме, сохранение документов позволит вам сохранить результаты своей работы и вернуться к ним в любое время.
Вопрос-ответ:
Можно ли сохранить документ в другом формате, например, в формате PDF?
Да, в программе Microsoft Word можно сохранить документ в различных форматах, включая PDF. Для сохранения в формате PDF нужно выбрать этот формат при сохранении файла. Выполните шаги: «Файл» -> «Сохранить как» -> выберите «PDF» в поле «Формат».
Можно ли открыть ранее сохраненный документ в программе Microsoft Word?
Да, можно открыть ранее сохраненный документ в программе Microsoft Word. Для этого нужно нажать на кнопку «Файл» в верхнем левом углу экрана, выбрать пункт «Открыть» и указать путь к сохраненному файлу. Также можно воспользоваться комбинацией клавиш Ctrl+O.