

Microsoft Word — один из самых популярных текстовых редакторов, который предлагает множество возможностей для работы с текстом. Одной из самых базовых задач является выделение текста. С помощью различных приемов и команд можно выделять слова, предложения, абзацы и даже весь текст документа.
Перед тем как начать выделять текст, необходимо понимать различия между выделением слова, фразы или абзаца. Клавиатурные команды позволяют с легкостью осуществлять выбор необходимых участков текста. Например, для выделения отдельного слова можно дважды кликнуть на него, а для выделения фразы или предложения – трижды кликнуть по нужной области.
Существуют также более продвинутые способы выделения текста с помощью мыши. Чтобы выделить определенное количество слов, можно зажать левую кнопку мыши, перетащить указатель через нужный участок текста и отпустить кнопку. А для выделения нескольких кусков текста можно зажать клавишу Ctrl и кликнуть левой кнопкой мыши в каждом из участков.
Зная все доступные методы выделения текста в Microsoft Word, можно значительно ускорить работу и облегчить редактирование документов. Правильное выделение позволяет проводить операции с текстом более точно и эффективно, что нередко является ключевым моментом при работе с большими текстовыми файлами.
Как выбрать определенный текст в Microsoft Word: подробное руководство


1. Выделение отдельного слова или фразы
Выделение отдельного слова или фразы — самый простой способ указать на определенную часть текста в документе. Для этого нужно просто щелкнуть и удерживать левую кнопку мыши в месте, где начинается нужное слово или фраза, и перетащить указатель до конца. Отпустите кнопку мыши, чтобы закончить выделение.
2. Выделение нескольких слов или фраз
Если необходимо выделить несколько слов или фраз, можно воспользоваться несколькими способами. Первый способ — зажать клавишу Shift на клавиатуре и щелкнуть левой кнопкой мыши в начале нужного участка текста. Затем, удерживая клавишу Shift, щелкните левой кнопкой мыши в конце участка, который нужно выделить. Второй способ — щелкнуть левой кнопкой мыши в начале нужного участка текста, затем зажать клавишу Ctrl и, удерживая ее, щелкнуть левой кнопкой мыши в каждом следующем месте, которое нужно выделить.
3. Выделение целых абзацев или разделов
Чтобы выделить целый абзац или раздел, достаточно трижды щелкнуть левой кнопкой мыши в начале нужного абзаца или раздела. Также можно зайти в начало абзаца и зажать клавишу Ctrl, а затем нажать клавишу стрелки вниз на клавиатуре, чтобы выделить весь абзац.
4. Выделение всего документа
Если нужно выделить весь документ, можно воспользоваться горячей клавишей Ctrl+A на клавиатуре. Просто зайдите в любую часть документа и нажмите одновременно клавиши Ctrl и A. Это выделит весь текст в документе.
5. Дополнительные способы выделения текста
Кроме основных способов, описанных выше, в Microsoft Word есть и другие методы выделить текст. Например, можно воспользоваться функцией «Найти и заменить», чтобы выделить все вхождения определенного слова или фразы. Также можно использовать теги и для выделения текста жирным и курсивом соответственно.
Как открыть Microsoft Word
Многие пользователи часто задаются вопросом о том, как открыть Microsoft Word. Ответ на этот вопрос довольно прост. Для начала, необходимо найти ярлык программы на рабочем столе или в меню «Пуск». После того как ярлык найден, достаточно просто дважды щелкнуть по нему.
Если ярлыка на рабочем столе нет, можно воспользоваться поиском. Для этого нужно кликнуть на кнопку «Пуск» в левом нижнем углу экрана, затем ввести в поисковой строке название программы «Microsoft Word» и нажать клавишу Enter. В результате будет произведен поиск и найдена иконка программы.
Еще один способ открыть Word — воспользоваться специальным сочетанием клавиш. Для этого нужно зажать клавишу «Windows» на клавиатуре и одновременно нажать клавишу «R». После этого откроется окно «Выполнить», в которое нужно ввести команду «winword» или «word» и нажать Enter. Таким образом Word будет запущен.
Как выбрать нужный текст в Microsoft Word
В процессе работы с документами в Microsoft Word часто возникает необходимость выделить определенную часть текста для дальнейшей работы. Существует несколько способов выбрать нужный текст в программе.
Способ 1: Выделение одного слова или символа
Для начала, если нужно выделить только одно слово или символ, можно просто дважды кликнуть на нем левой кнопкой мыши. При этом программа автоматически выделит целое слово или символ. Этот способ удобен, если нужно быстро скопировать одно слово или выполнить другие операции с ним.
Способ 2: Выделение фразы или абзаца
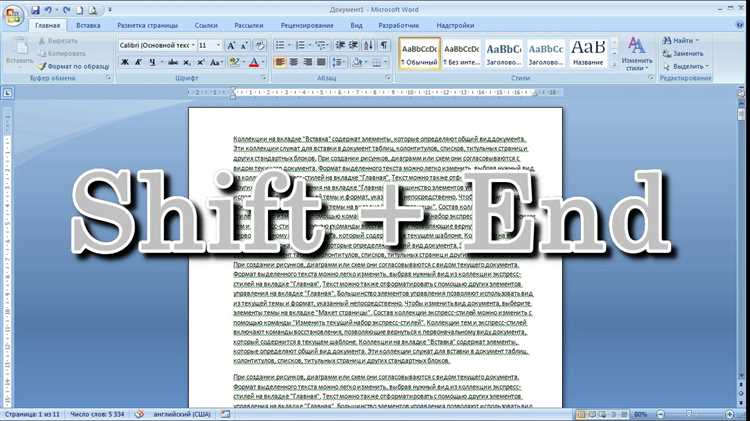
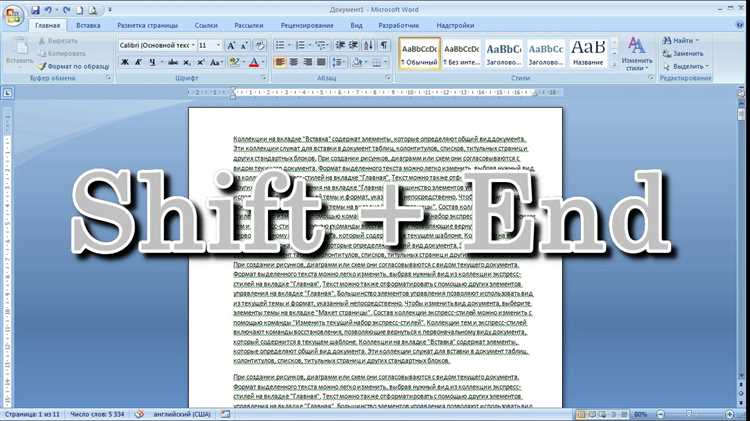
Если нужно выделить фразу или абзац текста, можно использовать мышь. Нажмите и удерживайте левую кнопку мыши в начале фразы или абзаца, двигая указатель до конечной точки нужного выделения. При этом текст будет подсвечиваться, обозначая границы выделения. Отпустите кнопку мыши, когда нужный текст будет выделен.
Способ 3: Выделение с помощью клавиш
Для более точного и быстрого выделения текста можно использовать комбинации клавиш на клавиатуре. Установите курсор в начале выделения, затем удерживайте клавишу Shift и, не отпуская ее, перемещайтесь к конечной точке текста. После отпускания клавиши Shift нужный текст будет выделен. Этот способ особенно полезен при работе с большими объемами текста и позволяет сэкономить время и усилия.
Теперь, когда вы знаете несколько способов выбора нужного текста в Microsoft Word, вы сможете более эффективно работать с документами и выполнять необходимые операции над выделенными участками текста.
Выделяем текст с помощью курсора мыши
Для выделения текста в документе Microsoft Word можно использовать курсор мыши. Это удобный и быстрый способ выделить нужные участки текста для последующих действий, например, копирования или форматирования. Вот несколько шагов, которые помогут вам осуществить выделение текста с помощью мыши:
- Наведите курсор мыши в начало текстового участка, который вы хотите выделить.
- Удерживая левую кнопку мыши, перетащите курсор до конечной позиции выделения.
- Отпустите левую кнопку мыши, когда весь нужный вам текст будет выделен.
Выделенный текст будет отображаться особым образом, например, цветом фона или выделением шрифта. Теперь у вас есть несколько вариантов дальнейших действий с выделенным текстом:
- Вы можете скопировать выделенный текст, нажав комбинацию клавиш Ctrl+C, и вставить его в другое место с помощью комбинации клавиш Ctrl+V.
- Также вы можете изменить форматирование выделенного текста, используя различные инструменты форматирования Microsoft Word.
- Если вы хотите удалить выделенный текст, просто нажмите клавишу Delete на клавиатуре.
Используя эти простые шаги, вы сможете легко и быстро выделять текст в документе Microsoft Word с помощью курсора мыши.
Выделяем текст с помощью комбинации клавиш
Одним из наиболее популярных способов выделения текста является использование комбинации клавиш Shift + Arrow. Нажмите клавишу Shift и удерживайте ее нажатой, затем вам нужно выбрать направление выделения текста с помощью стрелочных клавиш: влево, вправо, вверх или вниз. Можно также использовать комбинацию Shift + Home, чтобы выделить весь текст от текущей позиции к началу строки, или Shift + End, чтобы выделить весь текст от текущей позиции к концу строки.
- Shift + Arrow вправо — выделить текст слева направо.
- Shift + Arrow влево — выделить текст справа налево.
- Shift + Arrow вверх — выделить текст ниже текущей позиции.
- Shift + Arrow вниз — выделить текст выше текущей позиции.
- Shift + Home — выделить от текущей позиции к началу строки.
- Shift + End — выделить от текущей позиции к концу строки.
Эти комбинации клавиш позволяют быстро и удобно выделять текст в Microsoft Word. Они полезны при редактировании документов, создании списков и многих других задачах, связанных с работой с текстом.
Используем форматирование для выделения текста
Одним из способов выделить текст является использование жирного шрифта. Жирный текст выделяет ключевую информацию, делая ее более заметной. Например, вы можете использовать жирный шрифт, чтобы выделить заголовки или важные слова внутри абзацев.
Еще одним способом выделения текста является использование курсива. Курсивный текст обычно используется для обозначения иностранных слов, цитат или акцента на определенных словах. Его использование позволяет создать контраст с остальным текстом и привлечь внимание к особому содержанию.
Для создания упорядоченных списков можно использовать нумерацию или маркированные списки. Нумерация структурирует информацию и позволяет читателю легко найти нужные пункты. Маркированные списки, с другой стороны, используются для выделения важных пунктов или основных идей.
Также, употребление таблиц может быть полезным при выделении текста. Таблицы позволяют организовать информацию в ячейках и сделать ее более четкой и понятной. Это может быть полезно при представлении числовых данных или сравнении различных параметров.
В итоге, использование различных форматирований может помочь вам выделить и структурировать текст в Microsoft Word. Выбирайте подходящие методы в зависимости от вашей цели и контекста. Помните, что хорошо отформатированный текст улучшает восприятие информации и делает чтение более приятным.
Применение стилей для выделения текста
Выделение текста важно для создания акцента на определенные фрагменты информации. Для этого можно использовать различные стили, которые помогут сделать текст более выразительным и привлекательным для внимания читателя.
Жирный шрифт – один из способов выделить текст. Он придает ему большую графическую силу и делает его более заметным на странице. Жирный шрифт подходит для выделения наиболее важных слов или фраз.
Курсивный шрифт – еще один способ выделить текст. Он обычно используется для выделения отдельных слов или цитирования. Курсивный шрифт привлекает внимание и помогает подчеркнуть эмоциональную окраску выражений.
- Маркированный список – удобный способ организации информации, при котором каждый элемент обозначается маркером. Это позволяет легко воспринимать и структурировать текстовую информацию.
- Нумерованный список – другой вариант организации информации, при котором каждый элемент имеет свой порядковый номер. Этот стиль особенно полезен при перечислении последовательных шагов или подробного описания.
Также, при необходимости, можно использовать таблицы для выделения текста. Таблицы позволяют организовать информацию в виде ячеек, что делает ее более структурированной и наглядной.
Вопрос-ответ:
Как выделить текст жирным шрифтом?
Для выделения текста жирным шрифтом в HTML используется тег или . Например, Текст будет выделен жирным шрифтом.
Как выделить текст курсивом?
Для выделения текста курсивом в HTML используется тег или . Например, Текст будет выделен курсивом.
Как выделить текст подчёркиванием?
Для выделения текста подчёркиванием в HTML используется тег . Например, Текст будет выделен подчёркиванием.
Как выделить текст зачёркиванием?
Для выделения текста зачёркиванием в HTML используется тег или . Например, Текст будет выделен зачёркиванием.
Как изменить размер текста?
Для изменения размера текста в HTML можно использовать различные теги, такие как
— для заголовков разного уровня, а также теги и для задания конкретного размера. Например, Текст
создаст заголовок большого размера, а Текст изменит размер текста на 18 пикселей.
Какие стили можно применить для выделения текста?
Для выделения текста можно использовать различные стили в HTML и CSS. Например, можно задать жирный шрифт с помощью тега или , курсив — с помощью тега или . Также можно использовать тег для подчеркивания текста или тег для зачеркивания текста. Кроме того, можно задать цвет текста, задав значение атрибута color, или его размер и шрифт, используя атрибуты font-size и font-family. Эти и другие стили позволяют создать эффектное и понятное форматирование текста на веб-странице.
Текст
создаст заголовок большого размера, а Текст изменит размер текста на 18 пикселей.
Какие стили можно применить для выделения текста?
Для выделения текста можно использовать различные стили в HTML и CSS. Например, можно задать жирный шрифт с помощью тега или , курсив — с помощью тега или . Также можно использовать тег для подчеркивания текста или тег для зачеркивания текста. Кроме того, можно задать цвет текста, задав значение атрибута color, или его размер и шрифт, используя атрибуты font-size и font-family. Эти и другие стили позволяют создать эффектное и понятное форматирование текста на веб-странице.

