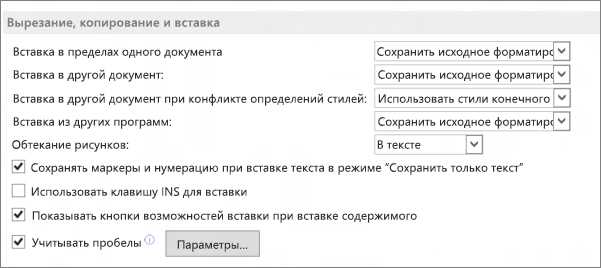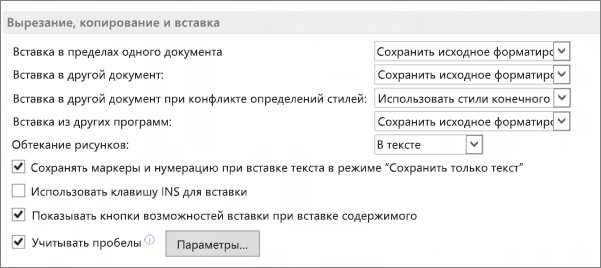
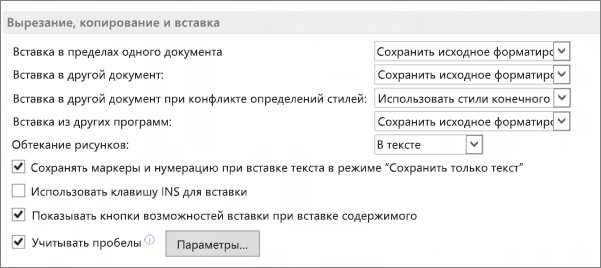
Word — это один из самых популярных текстовых редакторов, который используется повсеместно для создания и редактирования документов. Одной из ключевых функций, которую предлагает Word, является возможность выделения текста. Выделение текста позволяет пользователю быстро и эффективно редактировать, форматировать и копировать отдельные части документа.
У Word для Windows XP и Vista есть несколько методов выделения текста, каждый из которых может быть использован в различных ситуациях. Один из самых простых способов — это использование мыши. Просто наведите курсор на начало текста, который вы хотите выделить, нажмите и удерживайте кнопку мыши и переместите курсор до конца желаемой области текста. Выделенный текст будет отображен выделенным фоном или подчеркиванием.
Кроме того, можно использовать комбинацию клавиш на клавиатуре для выделения текста в Word. Нажмите и удерживайте клавишу Shift на клавиатуре, затем с помощью стрелок переместите курсор до конца текста, который вы хотите выделить. Весь текст между исходной и конечной точкой будет выделен. Этот метод особенно полезен, если нужно выделить большой объем текста или перейти на края документа.
Другой способ выделения текста заключается в использовании функции «Выделить все». Чтобы быстро выделить весь текст в документе, просто нажмите Ctrl + A на клавиатуре. Это особенно удобно, когда вы хотите сразу переформатировать или скопировать все содержимое документа.
В целом, Word для Windows XP и Vista предлагает несколько удобных способов выделения текста, включая использование мыши, клавиатуры и функции «Выделить все». Используйте эти методы в зависимости от вашей ситуации, чтобы сделать работу с текстом в Word более эффективной и удобной.
Выделение текста в Word для Windows XP и Vista: обзор основных способов
1. Классическое выделение
Самым простым и распространенным способом выделения текста является использование мыши. Для этого достаточно зажать левую кнопку мыши и выделить нужную часть текста. Можно выделить несколько символов, слов или абзацев. При выборе этого способа необходимо быть аккуратным, чтобы не выделить лишний текст или пропустить нужную часть.
2. Использование сочетаний клавиш
Альтернативным способом выделения текста является использование сочетания клавиш на клавиатуре. Для выделения одного слова или символа можно использовать клавиши Shift + Левая стрелка/Правая стрелка. Если необходимо выделить полное предложение или абзац, можно использовать сочетие клавиш Ctrl + Shift + Левая стрелка/Правая стрелка.
3. Быстрое выделение абзацев и документа
Существует также специальный способ выделения абзацев и документа целиком. Для этого можно дважды кликнуть левой кнопкой мыши на начале абзаца или нажать клавиши Ctrl + A. Этот способ особенно полезен при работе с длинными и объемными текстами.
4. Использование поиска и замены


Если вам нужно выделить все вхождения определенного слова или фразы в документе, можно воспользоваться функцией «Поиск и замена». Для этого нужно нажать сочетие клавиш Ctrl + F, ввести искомое слово или фразу в поле поиска и выбрать опцию «Выделить все».
- Классическое выделение текста
- Использование сочетаний клавиш
- Быстрое выделение абзацев и документа
- Использование поиска и замены
Используя эти основные способы выделения текста в Word для Windows XP и Vista, вы сможете без проблем редактировать и форматировать свои документы. Они позволяют существенно повысить производительность работы и улучшить качество ваших текстовых документов.
Заголовки
Заголовки играют важную роль в любом тексте. Они помогают организовать информацию и делают ее более структурированной. Заголовки предоставляют краткое описание содержания следующего за ними текста.
Значение заголовков
Заголовки помогают читателю легко и быстро ориентироваться в тексте. Они позволяют выделить ключевые моменты и определить, насколько интересен или полезен текст. Заголовок должен кратко и точно отражать основную идею или тему, которая будет рассмотрена в следующем абзаце или разделе.
Типы заголовков
Существует несколько уровней заголовков, обозначаемых от h1 до h6. H1 обычно используется для основного заголовка или заголовка страницы, а h2, h3 и т. д. используются для подразделов или более мелких тем. Каждый тип заголовка имеет свои особенности форматирования и стилей.
Оформление заголовков
Заголовки должны быть выделены отступами, размером шрифта или стилем. Использование жирного, курсива или подчеркивания может быть эффективным способом сделать заголовки более привлекательными и заметными. Также можно использовать маркированные или нумерованные списки для оформления подразделов или пунктов.
Заголовки — это неотъемлемая часть создания хорошо организованного и структурированного текста. Они помогают читателю быстро и легко найти интересующую его информацию, делают текст более привлекательным и понятным. Правильное оформление и использование заголовков помогает улучшить качество текста и повысить его эффективность.
Полужирный шрифт
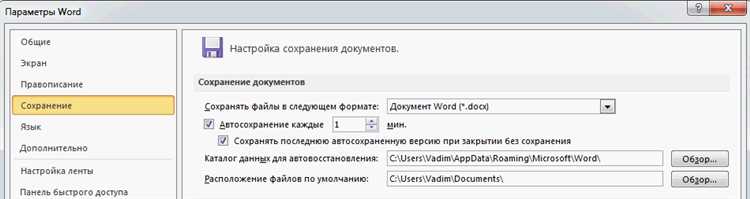
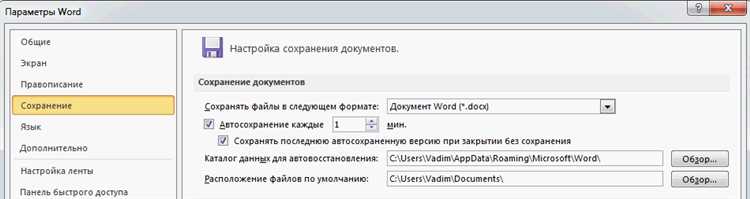
Полужирный шрифт активно применяется в различных сферах деятельности. В журнальных статьях, книгах и научных публикациях полужирный шрифт используется для выделения ключевых терминов, заголовков и подзаголовков. Это позволяет читателям быстро ориентироваться в тексте и сосредоточиться на основных идеях и событиях.
В рекламных и информационных материалах полужирный шрифт применяется для выделения основной информации, такой как даты, времена и цены. Это помогает привлечь внимание читателя к самым важным деталям и упрощает восприятие информации.
- Полужирный шрифт также применяется в дизайне веб-страниц для создания эффекта контраста и улучшения визуального впечатления. Он используется для выделения ключевых слов и фраз, которые хочется подчеркнуть.
- Когда пользователь просматривает текстовую информацию в Интернете или в текстовом редакторе, он может использовать полужирный шрифт для сохранения интересующих его фрагментов текста. Это позволяет в дальнейшем быстро находить и перечитывать самую важную информацию.
Как видно из приведенных примеров, полужирный шрифт — это универсальный и эффективный способ выделения текста, который находит применение во многих областях деятельности.
Курсивный шрифт
Использование курсивного шрифта может быть полезным во многих ситуациях. Он уместен при подчеркивании важной информации или выделении ключевых слов в тексте. Курсив может также использоваться для выражения эмоций или акцентирования определенных моментов в повествовании.
- Удачное применение курсива: использование курсива в заголовках и подзаголовках для привлечения внимания читателя;
- Привлечение внимания: выделение ключевых слов или фраз в тексте с помощью курсивного шрифта позволяет сосредоточить внимание читателя на важной информации;
- Выделение эмоциональной нагрузки: курсив может использоваться для передачи эмоциональной окраски текста. Например, можно выделить диалог персонажа, чтобы сделать его более эмоциональным или выразительным;
- Акцентирование: использование курсива для выделения ключевых идей или акцентирования важных моментов помогает читателю легче ориентироваться в тексте и быстрее усвоить информацию.
Подчеркивание
Подчеркнутый текст может быть использован для привлечения внимания читателя или для выделения ключевых терминов или идей. Это особенно полезно при создании списков, где можно использовать подчеркнутые заголовки для организации информации.
- Указание на важность: Подчеркнутый текст может указывать на важность определенной информации. Если вы хотите привлечь внимание к конкретным деталям, подчеркните их.
- Выделение ключевых понятий: Подчеркнутый текст также может использоваться для выделения ключевых понятий или терминов. Это поможет читателю обратить внимание на основные идеи или понятия, которые нужно запомнить.
- Создание списков: Подчеркнутый текст может быть использован для создания списков или основных пунктов. При использовании подчеркивания в качестве разделителя, можно легко определить границы каждого элемента списка.
Зачеркивание
Зачеркнутый текст привлекает внимание читателя, поскольку он видится необычным и отличается от остального текста. Он может быть использован, чтобы выделить ключевые пункты в перечислениях или чтобы оперативно указать на ошибку или изменившиеся условия.
Преимуществом зачеркивания текста является его удобство в использовании. Для того чтобы создать зачеркнутый текст в Microsoft Word, достаточно применить соответствующий стиль форматирования, или использовать комбинацию клавиш «Ctrl + У». Зачеркивание может быть выполнено как по горизонтали, так и по вертикали, в зависимости от задачи и предпочтений автора.
- Горизонтальное зачеркивание используется, когда нужно подчеркнуть слово или фразу в тексте. Этот тип зачеркивания обычно предпочтителен, поскольку он хорошо виден и привлекает внимание.
- Вертикальное зачеркивание может быть использовано, чтобы указать на изменение или исправление в уже написанном тексте. Этот тип зачеркивания часто используется в документах юридического и научного характера.
Зачеркнутый текст может быть полезен во многих ситуациях. Он помогает выделить информацию, сделать текст более понятным и эффективным в коммуникации с читателем. Кроме того, зачеркнутый текст может быть использован в дизайне и оформлении документов для создания интересных эффектов.
Вопрос-ответ:
Что такое зачеркивание?
Зачеркивание — это действие, при котором прямая линия проводится сквозь текст или число, чтобы показать, что они неактуальны или неправильны. В результате зачеркнутая часть становится неразборчивой или нечитаемой.
Зачем используется зачеркивание?
Зачеркивание обычно используется для указания на то, что определенная информация или данные, приведенные в тексте, устарели, больше не действительны или были исправлены. Это может также использоваться для выделения части текста, которую следует проигнорировать или не учитывать.
Как зачеркнуть текст?
Если вы хотите зачеркнуть текст на бумаге, можно воспользоваться ручкой или карандашом и провести прямую линию через текст. В цифровом формате, таком как текстовый документ или веб-страница, зачеркивание обычно выполняется с помощью специальных функций редактирования текста, доступных в программе.
Можно ли отменить зачеркивание?
В некоторых случаях можно отменить зачеркивание, используя команду «Отменить» в текстовом редакторе или веб-браузере. Однако, если зачеркивание было выполнено на бумаге, то обычно нельзя вернуть текст в исходное состояние без использования корректирующих средств, таких как белая краска или начисто замазывание.
В каких ситуациях следует использовать зачеркивание?
Зачеркивание может быть использовано в различных ситуациях. Например, когда текст уже устарел или стал неактуальным, когда требуется подчеркнуть, что информация была исправлена или изменена, или когда нужно выделить важную часть текста, которую необходимо проигнорировать, например, при составлении списка дел.