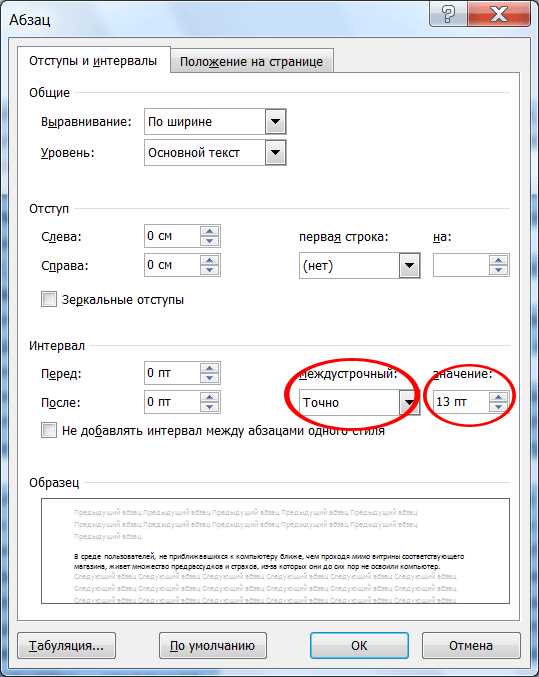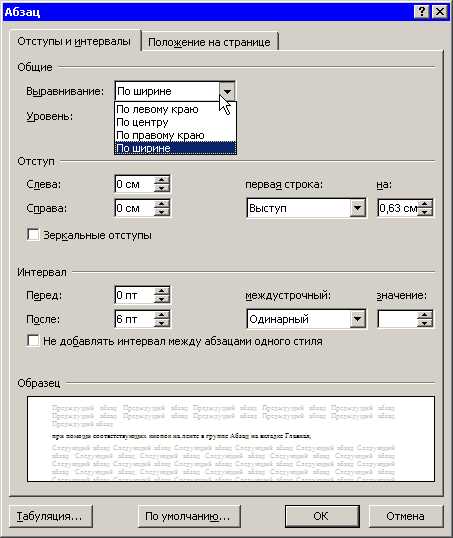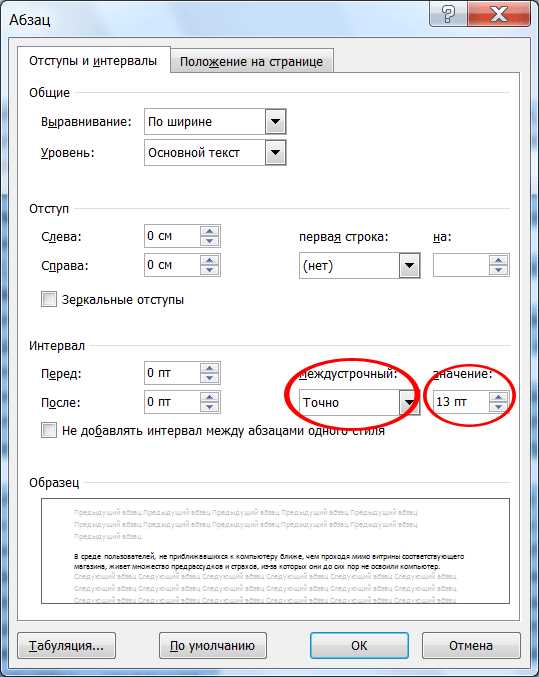
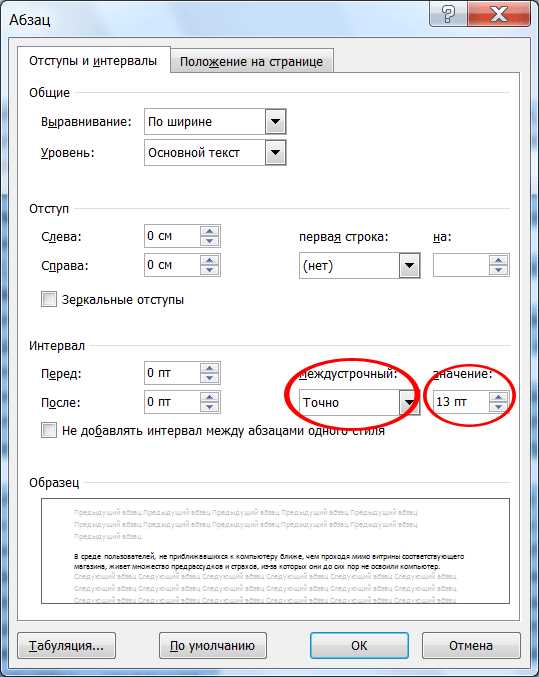
Microsoft Word – это незаменимый инструмент для создания и редактирования документов. При работе с текстом мы часто сталкиваемся с необходимостью выделить конкретную часть текста или изменить его интервалы. В этой статье мы рассмотрим, как сделать это с помощью простых и эффективных способов.
Первым шагом к выделению текста является его выбор. Выделение текста – это процесс выделения определенных символов, слов или абзацев с целью изменения их форматирования или применения определенных действий. В Word есть несколько способов выделить текст – с помощью мыши, клавиатуры или специальных команд.
Одним из самых простых способов выделить текст является использование мыши. Для этого выделите нужную часть текста, зажав левую кнопку мыши и проведя по тексту. Если вы хотите выделить весь абзац, достаточно дважды щелкнуть на нем. Чтобы выбрать несколько несмежных фрагментов текста, зажмите клавишу Ctrl и выделяйте нужные участки.
Когда нужный текст выделен, можно приступать к изменению его интервалов. Интервал – это расстояние между строками в тексте. Word предлагает несколько вариантов интервалов – одинарный, полуторный, двойной и другие. Чтобы изменить интервал, выберите вкладку «Разметка страницы» в верхнем меню, затем найдите секцию «Параграф». Здесь вы можете выбрать нужный интервал из предложенного списка или настроить его вручную.
Как выделить текст в Word
Существует несколько способов выделения текста в Word:
- Выделение при помощи мыши: Для выделения текста при помощи мыши, нужно зажать левую кнопку мыши и, удерживая ее, выделить нужный фрагмент текста.
- Выделение с использованием клавиш: Для выделения текста без мыши можно использовать клавиатуру. Переведите курсор в начало нужного фрагмента, зажмите клавишу Shift и переместите курсор в конец выделяемого фрагмента.
- Выделение абзацев: Чтобы выделить весь абзац, нужно трижды щелкнуть на нем левой кнопкой мыши, или зажать клавишу Ctrl и один раз щелкнуть левой кнопкой мыши на любом месте абзаца.
Как только текст будет выделен, вы сможете выполнять над ним различные действия: изменять форматирование, изменять размер шрифта, менять интервалы, применять стили и многое другое.
Выделение текста в Word – это одна из основных функций текстового редактора, которая позволяет легко работать с текстом и акцентировать внимание на нужных элементах.
Открытие документа в Word
Каждый раз, когда мы открываем документ в Microsoft Word, мы входим в мир безграничных возможностей. Этот удобный инструмент позволяет нам работать с текстом настолько эффективно, что некоторые считают его неотъемлемой частью своей повседневной работы.
Когда мы открываем файл Word, прежде всего на экране появляется главная рабочая область программы. Здесь мы можем видеть текстовый документ во всей его красе. Мы можем легко скроллить и просматривать содержимое файла, используя колесо мыши или полосу прокрутки справа.
Один из самых важных инструментов, которым мы можем воспользоваться при открытии документа в Word, это панель инструментов, которая располагается вверху экрана. Здесь мы найдем все необходимые функции, чтобы изменить форматирование текста, выделить его, добавить таблицы, изображения и многое другое.
Чтобы сохранить наш документ, мы можем воспользоваться командой «Сохранить» из меню «Файл» или использовать ярлык на панели инструментов. Мы также можем сохранить документ под другим именем или в другой папке, чтобы гарантировать его сохранность.
Когда мы открываем документ в Word, мы можем быть уверены, что получим лучший инструмент для работы с текстом. Независимо от того, создаем ли мы документ с нуля или открываем готовый файл, Word дает нам все необходимые инструменты, чтобы сделать наш текст структурированным, информативным и стильным.
Выбор нужного текста
Прежде всего, чтобы выбрать нужный текст, стоит внимательно ознакомиться с содержанием документа. Взгляните на заголовки, подзаголовки и ключевые слова. Это поможет сориентироваться и найти нужный фрагмент сразу.
Если заголовки не дают полной информации о содержании документа, можно использовать поиск по ключевым словам. Найдите в тексте слова, которые наиболее точно описывают интересующую вас тему или идею.
Для более точного выбора нужного текста, используйте функции выделения текста в программе Word. Выделите ключевые фразы или предложения с помощью жирного шрифта () или курсива (). Это позволит произвести быстрый обзор документа и фокусироваться на нужном контексте.
Если вам нужно выбрать несколько разрозненных фрагментов текста, выделите их и добавьте их в список с помощью маркированных (
- ) или нумерованных (
- Наведите курсор на начальную позицию текста, который вы хотите выделить.
- Нажмите и удерживайте левую кнопку мыши.
- Поведите курсор в конечную позицию текста, который вы хотите выделить.
- Отпустите левую кнопку мыши.
- ) списков. Это поможет сохранить структуру информации и не потерять найденные фрагменты.
Не забывайте о возможности создать таблицу (