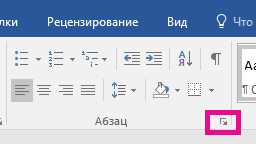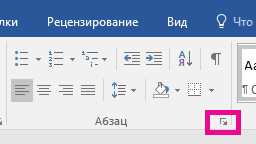
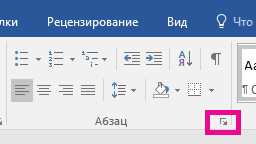
Microsoft Word — один из самых популярных текстовых редакторов, который предоставляет множество возможностей для работы с текстом. Одна из этих возможностей — выделение и изменение выравнивания текста. Выделение текста позволяет сделать его более заметным и акцентировать внимание на определенной части документа, а изменение выравнивания помогает создавать эстетически приятные и удобочитаемые тексты. В этой статье мы рассмотрим, как выделить текст и изменить его выравнивание по левому краю в Word.
Для выделения текста в Word существуют несколько способов. Первый способ — использовать мышку. Для этого нужно навести курсор на начало выделяемого текста, нажать левую кнопку мыши и, удерживая ее, провести курсор до конца выделяемого текста. Второй способ — использовать комбинацию клавиш. Для этого нужно поместить курсор на начало выделяемого текста, нажать и удерживать клавишу Shift, а затем переместить курсор до конца выделяемого текста. После того, как текст выделен, можно переходить к изменению его выравнивания.
Изменить выравнивание текста в Word очень просто. Для этого нужно выделить текст, который нужно изменить, а затем выбрать желаемый тип выравнивания. Для выравнивания текста по левому краю нужно выбрать иконку «Выровнить по левому краю» в панели инструментов или в меню «Расположение» вкладки «Главная». После этого весь выделенный текст будет выровнен по левому краю. Таким же образом можно изменить выравнивание текста по центру, по правому краю и по ширине.
Важность выделения текста в Word и изменения его выравнивания по левому краю
Во-первых, выделение текста позволяет акцентировать внимание на определенных словах, фразах или абзацах. С помощью выделения, например, жирным или курсивным шрифтом, можно подчеркнуть основные идеи или ключевые моменты в тексте. Это помогает читателю быстро ориентироваться и легче улавливать информацию.
Во-вторых, изменение выравнивания текста по левому краю делает его более простым и приятным для чтения. Когда текст выравнивается по левому краю, он образует ровные и четкие колонки, что улучшает восприятие и позволяет глазу легче проскакивать по строкам. Такой способ выравнивания широко используется в печатных изданиях и документах, чтобы обеспечить наилучшую читабельность.
Кроме того, изменение выравнивания текста по левому краю делает документ более профессиональным и формальным. При оформлении различных видов документов, таких как резюме, письма или отчеты, важно соблюдать определенные стандарты и правила типографики. Выравнивание текста по левому краю является одним из таких правил и помогает создавать эстетически приятный документ.
Итак, выделение текста и выравнивание его по левому краю не только делает текст более выразительным и удобочитаемым, но и помогает создавать качественные и профессиональные документы. Владение этими навыками является важной компетенцией при работе с программой Word и влияет на восприятие текста вашими читателями.
Преимущества оптимизированного и структурированного текста
1. Консистентность и понятность
2. Повышение усваиваемости информации
Аккуратный текст повышает усваиваемость информации. Структурированный текст с использованием абзацев, маркированных списков и таблиц обеспечивает наглядность и легкость восприятия информации, что способствует более эффективному усвоению.
3. Улучшение поисковой оптимизации
Оптимизированный текст с отличной структурой помогает улучшить поисковую оптимизацию. Правильное использование ключевых слов и фраз, а также правильное форматирование текста, делает его более доступным для поисковых систем и повышает его ранжирование в результатах поиска.
4. Повышение читабельности
Оптимизированный текст с аккуратным форматированием делает его более читабельным. Использование коротких предложений, понятного языка, параграфов и заголовков делает чтение более приятным и удобным для пользователей.
5. Большая эффективность коммуникации
Хорошо структурированный текст улучшает эффективность коммуникации. Он позволяет ясно выразить свои мысли, предоставить информацию и поддержать свои аргументы. Это также упрощает процесс взаимодействия и общения между людьми.
Как выделить текст в Word и изменить его выравнивание по левому краю
Чтобы выделить текст в Word, необходимо кликнуть мышью в начало выделения, затем, удерживая кнопку мыши, перетащить курсор до конца выделения. Выделенный текст будет отображаться с измененным фоновым цветом, подчеркиванием или другим выделением, в зависимости от настроек редактора.
Одно из распространенных применений выделения текста является изменение его выравнивания по левому краю. Для этого необходимо выбрать нужный текст, затем нажать правой кнопкой мыши и выбрать опцию «Выравнивание» в контекстном меню. В открывшемся подменю необходимо выбрать опцию «По левому краю». Текст будет выровнен по левому краю документа, что делает его более удобным для чтения и восприятия.
Открытие программы Microsoft Word
Для открытия Microsoft Word можно воспользоваться различными способами. Один из них — щелкнуть на иконку программы на рабочем столе вашего компьютера или найти его в меню «Пуск» в операционной системе Windows. Также можно использовать поиск в меню «Пуск», чтобы быстро найти программу. Или, если у вас установлен Office 365, вы можете найти Word в списке приложений и запустить его оттуда.
После запуска программы Microsoft Word, на экране откроется пустой документ, готовый к заполнению. Вы можете немедленно начать писать свой текст или открыть ранее созданный документ, выбрав «Открыть» в меню «Файл». Word поддерживает множество форматов файлов, так что вы можете открыть документы, созданные другими текстовыми редакторами.
- Создание нового документа: Чтобы создать новый документ, вы можете нажать на кнопку «Новый» в верхнем левом углу программы или воспользоваться комбинацией клавиш Ctrl + N. После этого откроется новый пустой документ, готовый к редактированию.
- Работа с текстом: Чтобы выделить текст в документе, просто щелкните и удерживайте левую кнопку мыши, затем проведите курсором по тексту, который вы хотите выделить. Затем вы можете применять различные форматирования, такие как выравнивание по левому краю, изменение шрифта, размера или цвета текста.
- Сохранение документа: После завершения работы над документом в Word, важно сохранить его, чтобы не потерять ваши изменения. Чтобы сохранить документ, выберите «Сохранить» в меню «Файл» или воспользуйтесь комбинацией клавиш Ctrl + S. Затем укажите имя файла и расположение, где вы хотите сохранить документ, и нажмите «Сохранить».
В итоге, открытие программы Microsoft Word — это всего лишь первый шаг в создании, редактировании и сохранении документов. Word предлагает множество функций и инструментов, которые позволяют вам максимально эффективно работать с текстом и создавать профессионально оформленные документы.
Выделение текста мышью
Когда речь идет о выделении текста в документе Word, мышь становится незаменимым инструментом. Ведь благодаря ей мы можем выделить конкретные фрагменты текста и применить к ним различные операции.
Для того чтобы выделить текст мышью, нужно знать несколько простых приемов. Во-первых, можно выделить одно слово или фразу, просто щелкнув на нее левой кнопкой мыши. Если нужно выделить несколько слов или абзацев, то нужно зажать левую кнопку мыши, переместить курсор к нужному месту и отпустить кнопку — выделение будет применено.
Чтобы изменить выравнивание выделенного текста по левому краю, следует воспользоваться функционалом программы Word. Для этого нужно выбрать вкладку «Выравнивание» в верхней панели, а затем нажать на иконку «По левому краю». Таким образом, текст будет выровнен по левому краю страницы, создавая более аккуратный и удобочитаемый вид.
Как изменить выравнивание текста по левому краю в Word
Чтобы изменить выравнивание текста по левому краю в Word, следуйте этим простым шагам:
- Шаг 1: Откройте документ в Word и выделите текст, который вы хотите выровнять по левому краю. Это можно сделать, щелкнув и перетащив курсор мыши по тексту или нажав клавишу Ctrl+A для выделения всего текста в документе.
- Шаг 2: Перейдите на вкладку «Главная» в верхней панели инструментов Word.
- Шаг 3: В разделе «Параграф» найдите иконку «Выравнивание по левому краю». Она обычно изображена как четыре горизонтальных линии, выровненные по левому краю.
- Шаг 4: Щелкните на иконке «Выравнивание по левому краю» или нажмите клавишу Ctrl+L, чтобы применить новое выравнивание к выделенному тексту.
- Шаг 5: Ваш текст теперь будет выровнен по левому краю, и все его абзацы будут начинаться с одной и той же позиции.
Теперь вы знаете, как изменить выравнивание текста по левому краю в Word. Это простой и эффективный способ придать вашим документам профессиональный вид и структурированность.
Заметка: Если вы хотите изменить выравнивание текста на другое (например, по центру или по правому краю), повторите те же шаги, но выберите соответствующую иконку выравнивания на вкладке «Главная».
Выбор текста для изменения выравнивания
Меню выбора текста для изменения выравнивания в Word предлагает несколько вариантов, включая выравнивание по левому краю. Необходимо выбрать определенный текстовый блок или фрагмент, чтобы применить изменения к его выравниванию.
Для того чтобы выделить нужный текст в Word, можно использовать несколько методов. Во-первых, можно просто установить курсор в начало текста, затем зажать левую кнопку мыши и переместить курсор до конца текстового блока, который требуется выделить. Также можно дважды щелкнуть мышью на слове, чтобы выделить все слово, или трижды щелкнуть мышью на абзаце, чтобы выделить весь абзац.
После того как необходимый текстовый фрагмент выделен, можно приступить к изменению его выравнивания. Для этого следует нажать правой кнопкой мыши на выделенном тексте и выбрать опцию «Выравнивание». Затем нужно выбрать вариант «По левому краю» из предложенного меню.
После применения изменений, выделенный текст будет выровнен по левому краю, что придаст документу более аккуратный и структурированный вид. Изменить выравнивание текста в Word очень просто, а выбор текста для этого процесса также не представляет больших проблем.
Вопрос-ответ:
Зачем нужно изменять выравнивание текста?
Изменение выравнивания текста помогает создать более эстетичный и читаемый документ. Разные виды выравнивания подходят для разных типов текста и контекстов.
Как выбрать подходящий вид выравнивания текста?
Выбор подходящего вида выравнивания зависит от целей и типа текста. Для документов, предназначенных для печати, обычно используют выравнивание по ширине. Для заголовков и выделенных блоков часто применяют выравнивание по центру или выравнивание по правому краю.
Какие преимущества имеет выравнивание текста по ширине?
Выравнивание текста по ширине позволяет создать ровные края абзацев и более читаемый документ. Такой вид выравнивания особенно полезен при печати текстовых документов, книг и презентаций.
Когда стоит использовать выравнивание текста по центру?
Выравнивание текста по центру хорошо подходит для создания выделенных заголовков, баннеров и других элементов дизайна. Оно придает тексту особую эстетическую привлекательность и акцентирует внимание на нем.
Когда следует использовать выравнивание текста по правому краю?
Выравнивание текста по правому краю рекомендуется использовать, когда нужно создать четкую и выразительную структуру документа. Такой вид выравнивания часто применяется в деловых письмах, юридических документах и других официальных текстах.
Зачем изменять выравнивание текста?
Изменение выравнивания текста может быть полезно для создания эффекта акцента на определенной части текста, для улучшения визуального восприятия текста или для достижения определенной стилистики документа.