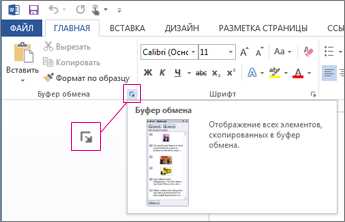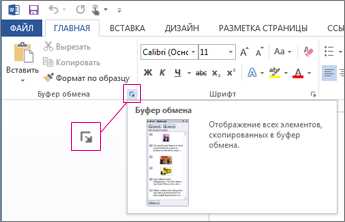
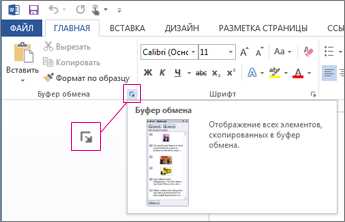
В процессе работы с программой Microsoft Word часто возникает необходимость выделить и переместить определенный текст. Это может понадобиться, например, для переноса фрагмента из одной части документа в другую или для копирования информации из одного файла в другой.
Для выделения текста в Word можно воспользоваться несколькими способами. Один из них — использование мыши. Для этого нужно установить курсор в начале выделяемого фрагмента, зажать левую кнопку мыши и провести курсор до конечной точки выделения. Выделенный текст можно заметить по изменению цвета фона.
Еще один способ осуществить выделение текста — с использованием комбинации клавиш. Для этого нужно установить курсор в начале выделения, зажать клавишу Shift и переместить курсор к конечной точке выделения. Если нужно выделить большой фрагмент, можно сначала установить курсор в начале выделения, затем нажать клавишу Ctrl и один раз щелкнуть мышью в конечной точке выделения. Текст, расположенный между начальной и конечной точками, будет выделен.
После выделения текста его можно скопировать или вырезать с помощью команд копирования и вырезания соответственно. Затем можно перейти в нужное место в документе и вставить текст, используя соответствующие команды вставки. Также можно воспользоваться комбинациями клавиш Ctrl+C и Ctrl+V для копирования и вставки текста соответственно.
Как выделить текст в Word
Для того чтобы выделить текст в Word, существует несколько способов. Один из самых простых — это использование мыши. Вы можете легко выделить текст, просто зажав левую кнопку мыши и выдвинув курсор через нужный фрагмент. Это позволит вам быстро выбрать нужные слова или предложения для дальнейшей обработки.
Еще один способ выделения текста — использование комбинаций клавиш. Например, сочетание клавиш Ctrl + A позволяет выделить весь текст в документе. Это очень удобно, если вы хотите скопировать или удалить весь текст сразу. Кроме того, вы можете использовать сочетания клавиш Shift + стрелки для посимвольного или построчного выделения текста.
Когда текст выделен, у вас появляются различные возможности для работы с ним. Например, вы можете изменить его форматирование, выбрав на панели инструментов соответствующие опции. Вы также можете скопировать выделенный текст в буфер обмена и вставить его в другое место, используя команду «Копировать» и «Вставить». Это очень удобно, если вам нужно переместить текст из одного места в другое без изменений.
Выделение текста в Word — это очень полезный навык, который поможет вам улучшить эффективность работы с этим программным продуктом. Зная основные приемы и команды, вы сможете быстро и легко выделять нужные фрагменты текста и выполнять различные операции с ними. Попрактикуйтесь и вы увидите, что выделение текста станет для вас неотъемлемой частью работы в Word.
Использование мыши и клавиатуры
Мышь позволяет нам взаимодействовать с графическим интерфейсом компьютера. Нажатие кнопок мыши или ее перемещение по поверхности позволяет выбирать объекты на экране, перемещать их и выполнять различные действия. С помощью мыши удобно перетаскивать файлы и папки, изменять размер отображаемых окон, а также выполнять множество других действий, которые способны значительно упростить работу с компьютером.
Клавиатура, в свою очередь, позволяет нам вводить текст и выполнять команды. С помощью клавиатуры мы можем набирать текст в текстовых редакторах, чатиться с друзьями в мессенджерах, вводить адреса сайтов в браузере и многое другое. Кроме того, многие программы и операционные системы имеют горячие клавиши, которые позволяют нам выполнять действия без необходимости использования мыши. Например, комбинация клавиш Ctrl+C позволяет скопировать выделенный текст, а комбинация Shift+Delete удаляет файлы без перемещения их в корзину.
Некоторые советы для эффективного использования мыши и клавиатуры:
- При использовании мыши необходимо обратить внимание на скорость и точность перемещения. Быстрая и точная работа с мышью позволяет значительно сэкономить время и повысить продуктивность работы.
- Изучите горячие клавиши для наиболее часто используемых команд и приложений. Это сократит время, затрачиваемое на переключение между мышью и клавиатурой, и позволит быстро выполнять необходимые действия.
- Мышь и клавиатуру следует содержать в чистоте и исправности. Регулярно очищайте их от пыли и грязи, чтобы избежать проблем с функциональностью и сохранить качество взаимодействия.
В итоге, умение эффективно использовать мышь и клавиатуру является важным навыком в современном мире информационных технологий. Правильное использование этих инструментов позволит вам значительно улучшить процесс работы с компьютером и повысить вашу продуктивность.
Использование комбинаций клавиш
Существует множество комбинаций клавиш, которые могут быть полезными в различных ситуациях. Одной из самых популярных комбинаций является сочетание клавиш Ctrl+C и Ctrl+V, которые используются для копирования и вставки текста. Это позволяет быстро перемещаться между различными приложениями и документами, а также удобно выполнять операции с текстом.
Для перемещения между открытыми вкладками в браузере можно использовать комбинацию клавиш Ctrl+Tab, а для закрытия текущей вкладки — Ctrl+W. Это позволяет экономить время и удобно организовывать работу с несколькими открытыми страницами одновременно.
Комбинации клавиш также могут быть полезны для работы с текстом. Например, комбинация Ctrl+B позволяет выделить текст жирным шрифтом, а Ctrl+I — курсивом. Это может быть особенно полезно при оформлении документов или создании презентаций.
Важно помнить, что не все комбинации клавиш могут быть универсальными и работать во всех программах и операционных системах. Однако, основные комбинации, такие как Ctrl+C и Ctrl+V, работают практически во всех приложениях и являются хорошим стартовым набором для повышения эффективности работы с компьютером.
Как переместить выбранный текст в другую часть документа
Когда вам необходимо переместить акцентированный фрагмент контента в другую часть вашего документа, вам потребуется использовать функцию копирования и вставки. Это позволяет вам с элементарностью и без проблем перемещать и переносить текст в нужные места.
Вначале акцентируйте текст, который вы хотели бы переместить. Для этого выделите его с помощью мыши или с использованием сочетания клавиш Ctrl + A. После этого нажмите правую кнопку мыши и выберите вариант «Копировать» в контекстном меню.
Затем перейдите в место, куда вы хотели бы вставить этот текст. Снова нажмите правую кнопку мыши и выберите вариант «Вставить» в контекстном меню. Текст будет вставлен в выбранное вами место.
Таким образом, вам легко перемещать и переставлять акцентированный текст в вашем документе, обеспечивая более удобное и организованное представление информации. Используйте эту функцию, чтобы оптимизировать свою работу с текстом и быстро переставлять контент в вашем документе.
Копирование и вставка
Для копирования текста в Word необходимо выделить его с помощью мыши или клавиатуры. Выделенный текст можно скопировать в буфер обмена нажатием сочетания клавиш Ctrl+C или с помощью контекстного меню, вызываемого правой кнопкой мыши. Когда текст скопирован, его можно вставить в другое место в документе или в другой документ с помощью комбинации клавиш Ctrl+V или опции «Вставить» в контекстном меню.
Вставка скопированного текста происходит без изменений, то есть оригинальный форматирование и стиль сохраняются. Однако, при вставке текста в другое место документа, форматирование документа может повлиять на внешний вид вставляемого текста. Поэтому, если необходимо сохранить оформление и стиль текста, рекомендуется использовать функцию «Вставить специальное» и выбрать соответствующий формат.
- Копирование и вставка текста позволяют быстро перемещать информацию без необходимости переписывать ее заново;
- Копирование текста производится с помощью комбинации клавиш Ctrl+C или контекстного меню;
- Вставка текста осуществляется с помощью комбинации клавиш Ctrl+V или опции «Вставить» в контекстном меню;
- Для сохранения оригинального форматирования и стиля текста рекомендуется использовать функцию «Вставить специальное».
В целом, копирование и вставка текста являются удобными и эффективными инструментами, которые значительно упрощают работу с текстовыми документами и повышают производительность.
Перетаскивание текста
Когда вам необходимо переместить фрагмент текста, достаточно выделить его с помощью мыши. Для этого зажмите левую кнопку мыши в начале выделения и, перемещая курсор, выделите нужный фрагмент. Затем отпустите кнопку мыши.
Чтобы переместить выделенный текст в другое место, просто наведите курсор на выделенный фрагмент, щелкните левой кнопкой мыши и, не отпуская кнопку, перетащите текст в нужное место. При перемещении текста, курсор примет вид стрелки. Освободите кнопку мыши, чтобы разместить текст в новом месте.
Таким образом, перетаскивание текста – это удобный инструмент для перемещения и переноса информации в документе Word. Эта функция позволяет легко и быстро структурировать текст, изменять порядок абзацев и сохранять логическую последовательность информации. Обязательно воспользуйтесь данной возможностью при работе с текстом в Word.
Вопрос-ответ:
Что такое перетаскивание текста?
Перетаскивание текста — это процесс перемещения части текста с одного места на другое путем удерживания и перетаскивания мышью или пальцем на сенсорном устройстве.
Как перетаскивать текст на компьютере?
Чтобы перетащить текст на компьютере, нужно выделить нужную часть текста, затем удерживая левую кнопку мыши, переместить выделенный текст на новое место. После отпускания кнопки мыши текст будет перетащен на новое место.
Как перетаскивать текст на смартфоне или планшете?
Для перетаскивания текста на смартфоне или планшете нужно выделить нужную часть текста, затем нажать на нее и удерживать палец на экране. После этого можно перемещать выделенный текст на новое место и отпустить палец, чтобы текст был перетащен.
Где можно использовать перетаскивание текста?
Перетаскивание текста может использоваться во многих программах и приложениях, где требуется перемещение текста или перестройка его структуры. Например, в текстовых редакторах, электронных таблицах, почтовых клиентах, браузерах и многих других программных средах.