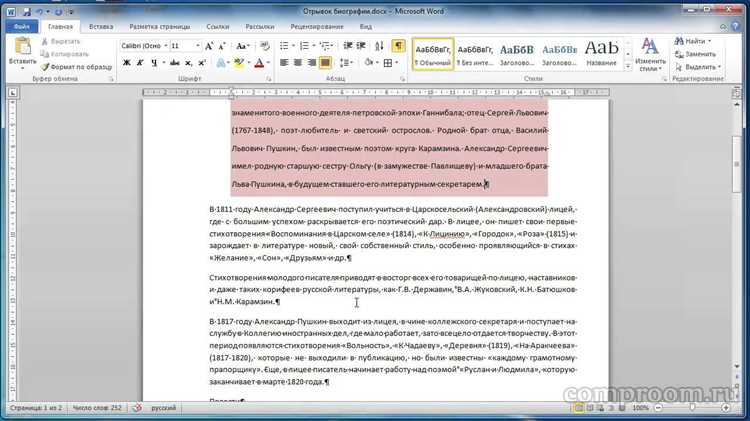
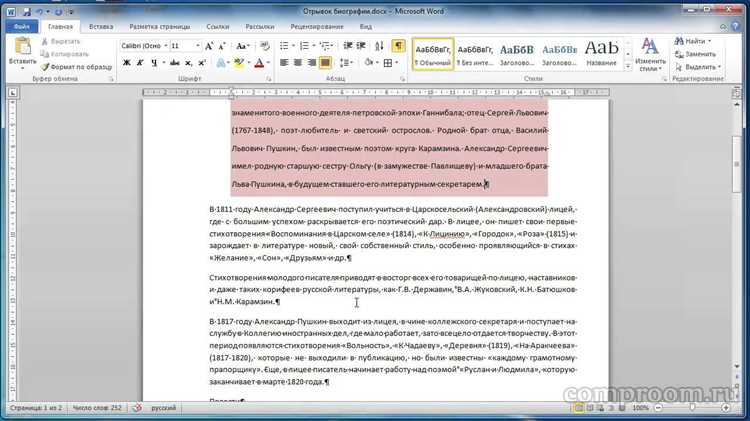
Microsoft Word — один из самых популярных текстовых редакторов, предлагающий широкий набор инструментов для работы с текстом. Выделение определенных слов и фраз в документе является важным элементом форматирования, который позволяет сделать текст более выразительным и информативным.
Базовые методы выделения текста в Word уже должны быть знакомы пользователям: это выделение жирным, курсивом, подчеркивание или изменение цвета и размера шрифта. Однако, помимо этих стандартных инструментов, программа предлагает и расширенные функции форматирования, которые можно использовать для создания более сложных текстовых эффектов.
Одна из таких функций — выделение текста фоновым цветом. Это позволяет создавать контрастные заголовки или области текста, которые привлекают внимание читателя. Кроме того, Word предлагает возможность добавления эффектов тени, благодаря которым выделенный текст выделяется и выглядит более объемным и привлекательным.
Как выделить текст в Word с помощью расширенных функций форматирования
Когда вы работаете в программе Word, часто возникает необходимость выделить определенный текст для его дальнейшего форматирования или стилизации. Для этой задачи можно использовать расширенные функции форматирования, которые позволяют создать выделение текста с помощью различных инструментов.
Один из способов выделить текст в Word — использование сильного выделения (жирного шрифта). Чтобы сделать это, выделите нужный текст и нажмите на кнопку «Жирный» на панели форматирования. Текст станет жирным и будет выделяться среди остального контента.
Еще один способ выделить текст — использование курсива. Курсивное выделение также позволяет подчеркнуть важность определенного фрагмента текста. Чтобы сделать текст курсивным, выделите его и нажмите на кнопку «Курсив» на панели форматирования.
Кроме того, можно использовать и другие типы выделения текста, такие как подчеркивание, зачеркивание, изменение цвета или размера шрифта, а также создание списка с нумерацией или маркированным перечислением. Для этого используйте соответствующие опции на панели форматирования или настройки символов.
Примеры выделения текста в Word:
- Выделение текста жирным шрифтом: Для подчеркивания основных пунктов в документе можно использовать выделение жирным шрифтом.
- Курсивное выделение: Часто используется для выделения цитат или важной информации.
- Комбинированное выделение: Если нужно подчеркнуть особенно важные фрагменты текста, можно комбинировать сильное выделение с курсивом.
Использование расширенных функций форматирования в Word помогает сделать текст более читабельным, акцентируя внимание на важной информации и облегчая восприятие читателями. Не бойтесь экспериментировать с различными способами выделения текста и выбирать наиболее подходящий в каждом конкретном случае.
Как находить и выделять нужный текст в программе Word
Существует несколько способов нахождения и выделения текста в Word. Первый способ — это использование команды «Найти» во вкладке «Правка». Нажав на эту команду или сочетание клавиш Ctrl+F, появится специальное окно, в котором можно ввести искомое слово или фразу. После ввода нажмите на кнопку «Найти следующее», и программа найдет первое вхождение искомого текста. Если нужно найти все вхождения, можно нажать на кнопку «Найти далее» до тех пор, пока программа не пройдет весь документ.
Другой способ нахождения и выделения текста в Word — использование сочетания клавиш Ctrl+H. Это откроет окно «Заменить», где можно не только искать текст, но и заменять его другим текстом. Если вы хотите просто выделить текст, не заменяя его, введите искомую фразу в поле «Найти», оставьте поле «Заменить» пустым и нажмите на кнопку «Найти следующее». Программа найдет первое вхождение искомого текста и выделит его, а вы сможете изменить его форматирование или выполнить другие действия.
Также можно использовать функцию поиска и выделения текста с помощью команды «Перейти» во вкладке «Домой». Нажав на эту команду или сочетание клавиш Ctrl+G, откроется окно «Перейти к», где можно указать номер страницы, раздела или строчки, где находится нужный текст. После ввода номера и нажатия на кнопку «Перейти», программа перенесет курсор на выбранную позицию, где вы сможете выделить нужный текст.
В общем, Microsoft Word предоставляет несколько удобных способов нахождения и выделения текста. Зная эти способы, можно упростить и ускорить работу с документами, особенно когда нужно обработать большой объем текста.
Применение различных шрифтов и размеров текста


При создании документов в Word возникает необходимость разделить текст на отдельные части и выделить их с помощью различных шрифтов и размеров. Это делает документ более читабельным и привлекательным.
Одним из способов выделения текста является использование различных шрифтов. Шрифты, такие как Arial, Times New Roman и Courier New, предоставляют разные стили и отличаются по внешнему виду. Например, шрифт Arial можно использовать для выделения заголовков и подзаголовков, а Times New Roman — для основного текста.
Кроме шрифтов, размеры текста также играют важную роль в форматировании. Заголовки обычно имеют больший размер шрифта, что помогает им выделяться на странице. Размер обычного текста может быть небольшим, чтобы не перегружать страницу информацией. Однако, для акцентирования внимания на конкретной части текста, его размер можно увеличить.
Примеры применения различных шрифтов и размеров текста:
- Заголовок: Использование шрифта Arial и размера 22 позволяет выделить заголовок и привлечь внимание читателя.
- Подзаголовок: Шрифт Times New Roman и размер 18 используется для подзаголовков, чтобы отличить их от остального текста.
- Основной текст: Шрифт Courier New и размер 12 используются для основного текста, чтобы обеспечить читабельность и удобство чтения.
- Выделенный текст: Для выделения важной информации можно использовать шрифт Arial и увеличить его размер до 14. Это поможет сделать текст более заметным.
Применение различных шрифтов и размеров текста в документе позволяет организовать информацию и сделать ее более понятной и удобной для чтения. Это также позволяет акцентировать внимание на ключевых моментах и выделить отдельные части текста.
Изменение цвета и фона текста в Word
В программе Microsoft Word есть множество возможностей для форматирования текста, включая изменение его цвета и фона. Эти функции позволяют создать эффектные документы и выделить важные части текста.
Изменение цвета текста:
1. Чтобы изменить цвет текста, необходимо выделить нужный фрагмент и перейти на вкладку «Шрифт» в верхней панели инструментов.
2. После этого нажмите на кнопку «Цвет шрифта», которая обычно представлена значком с буквой «A» и палитрой.
3. В открывшемся окне можно выбрать цвет из предложенной палитры или создать свой собственный цвет, указав его RGB-значения.
4. После выбора цвета нажмите «ОК», чтобы применить его к выделенному тексту.
Изменение фона текста:
1. Если вам нужно изменить цвет фона для определенного фрагмента текста, сначала выделите его.
2. Затем перейдите на вкладку «Шрифт» и нажмите на кнопку «Цвет фона», которая выглядит как ведро с краской.
3. В открывшемся окне можно выбрать цвет из палитры или создать свой, указав его RGB-значения.
4. Чтобы применить выбранный цвет фона, нажмите «ОК».
Теперь вы знаете, как изменить цвет и фон текста в программе Word. Эти функции помогут вам создавать уникальные и стильные документы, привлекая внимание к важной информации.
Применение эффектов форматирования для выделения текста
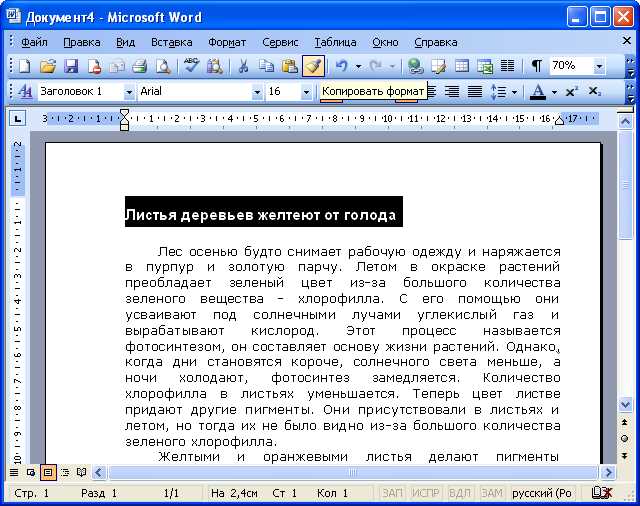
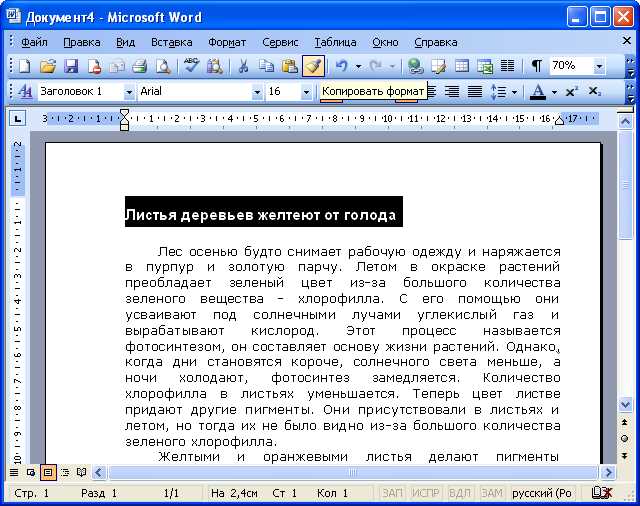
Для достижения максимальной читабельности и акцентирования внимания на определенных частях текста, в Word можно использовать различные эффекты форматирования. Эти эффекты помогут сделать текст более выразительным и привлекательным для читателя.
1. Полужирный текст: Одним из способов выделить текст является использование эффекта полужирного шрифта. Он придает тексту большую толщину и насыщенность, что помогает привлечь внимание читателя к важным моментам. Например, можно выделить заголовки или ключевые фразы в тексте с помощью полужирного начертания.
2. Курсивный текст: Курсивное начертание используется для выделения текста, который требует особого акцента или имеет эмоциональную окраску. Курсивный шрифт помогает передать эмоциональную нагрузку и подчеркнуть важность определенных слов и фраз. Например, можно выделить цитаты, иноязычные выражения или акцентировать внимание на конкретных идеях и предложениях.
3. Подчеркнутый текст: Подчеркнутый текст используется, чтобы выделить его и придать ему дополнительное значение. Этот эффект можно использовать, когда нужно привлечь внимание к особо важным частям текста или сделать его более заметным в контексте. Например, можно подчеркнуть ключевые слова или заметки, чтобы делать акцент на определенных идеях и структурировать информацию.
Примеры использования эффектов форматирования:
- Выделение заголовков: Использование полужирного шрифта для заголовков помогает организовать информацию и сделать ее более наглядной для читателя.
- Акцент на ключевых фразах: Курсивный шрифт может использоваться для выделения ключевых фраз или идей, чтобы они привлекали больше внимания.
- Подчеркивание важной информации: Подчеркивание текста помогает сделать его более заметным и привлечь внимание к особо важным деталям или заметкам в тексте.
Вопрос-ответ:
Как выделить текст жирным шрифтом?
Чтобы выделить текст жирным шрифтом, нужно использовать HTML-тэг … или CSS-свойство font-weight: bold;.
Как выделить текст курсивом?
Чтобы выделить текст курсивом, нужно использовать HTML-тэг … или CSS-свойство font-style: italic;.
Как зачеркнуть текст?
Чтобы зачеркнуть текст, нужно использовать HTML-тэг … или CSS-свойство text-decoration: line-through;.
Как подчеркнуть текст?
Чтобы подчеркнуть текст, нужно использовать HTML-тэг … или CSS-свойство text-decoration: underline;.
Как изменить цвет текста?
Чтобы изменить цвет текста, нужно использовать HTML-тэг … или CSS-свойство color: …;.
Как выделить текст с помощью эффектов форматирования?
Для выделения текста с помощью эффектов форматирования можно использовать различные инструменты. Например, можно сделать текст полужирным, курсивным или подчеркнутым. Также можно изменить цвет, шрифт или размер текста. В русском языке можно использовать такие эффекты, как выделение кавычками или применение тире для выделения отдельной фразы. Возможности форматирования текста зависят от программы или редактора, которым вы пользуетесь.

