

Выравнивание текста по горизонтальной оси в Microsoft Word — это удобный способ придать документу профессиональный и аккуратный вид. Когда текст выровнен по левому краю, правой стороне или по центру страницы, это улучшает его читабельность и делает документ более привлекательным для глаз.
Существует несколько способов выровнять текст в Microsoft Word. Один из самых простых способов — использовать панель инструментов вверху экрана. Просто выделите текст, который вы хотите выровнять, а затем нажмите на нужную кнопку: выравнивание по левому краю, выравнивание по правому краю, выравнивание по центру или выравнивание по ширине.
Кроме того, можно использовать сочетания клавиш для быстрого выравнивания текста. Например, комбинация клавиш Ctrl + L используется для выравнивания текста по левому краю, а комбинация клавиш Ctrl + R — для выравнивания текста по правому краю. Помимо этого, можно применить сочетания клавиш Ctrl + E для выравнивания текста по центру и Ctrl + J для выравнивания текста по ширине страницы.
Выравнивание текста по горизонтальной оси может быть полезно при создании различных видов документов, таких как эссе, отчеты, резюме и другие. Применение правильного выравнивания текста поможет повысить профессиональный вид ваших документов и обеспечит приятное чтение.
Изменение выравнивания текста в Microsoft Word
1. Изменение выравнивания вкладки «Параграф»
Для изменения выравнивания текста в Microsoft Word можно воспользоваться вкладкой «Параграф», которая расположена на панели инструментов. После выделения нужного текста можно выбрать один из следующих вариантов выравнивания:
- Выравнивание по левому краю: текст будет выровнен по левому краю страницы, что создаст четкую и упорядоченную структуру.
- Выравнивание по правому краю: текст будет выровнен по правому краю страницы, что придаст документу формальный и более официальный вид.
- Выравнивание по центру: текст будет выровнен по центру страницы, что добавит баланс и симметрию к оформлению документа.
- Выравнивание по ширине: текст будет выровнен по ширине страницы, что создаст равномерное распределение визуальных элементов и облегчит чтение.
2. Изменение выравнивания в контекстном меню
Другим способом изменения выравнивания текста является использование контекстного меню. При выделении нужного текста и щелчке правой кнопкой мыши можно выбрать пункт «Выравнивание» и задать нужный вариант выравнивания, подобно тому, как это делается во вкладке «Параграф».
Изменение выравнивания текста по горизонтальной оси в Microsoft Word является простым и удобным процессом. Следуя описанным выше методам, вы сможете легко сделать ваш текст более читабельным и профессиональным. Эти инструменты помогут вам создать документ, который будет максимально соответствовать вашим требованиям и ожиданиям.
Открытие документа в Microsoft Word
Microsoft Word служит одним из наиболее распространенных инструментов для создания и редактирования текстовых документов. Чтобы начать работу с программой, нужно открыть документ. Процедура открытия файла в Word довольно простая и позволяет легко получить доступ к нужному тексту.
Существует несколько способов открыть документ в Microsoft Word. Один из самых распространенных — использование команды «Открыть» в меню «Файл». Чтобы это сделать, нужно нажать на кнопку «Файл» в верхнем левом углу экрана, а затем выбрать опцию «Открыть». После этого откроется диалоговое окно, где можно выбрать файл, который нужно открыть. После выбора файла нужно нажать кнопку «Открыть», и документ будет загружен в программу.
Другой способ открыть документ — использование «Быстрого доступа». В верхней левой части экрана находится поле поиска, где можно ввести название файла или его часть. После ввода информации Word автоматически предложит соответствующие результаты, среди которых будет файл, который нужно открыть. Чтобы загрузить его, нужно просто щелкнуть по нему.
Кроме того, можно открыть недавно использованный документ, выбрав его из списка «Последние использованные файлы», который находится в меню «Файл». Это удобно, если нужно быстро вернуться к файлу, с которым недавно работали.
Важно помнить, что для открытия файла в Microsoft Word необходимо наличие программы на компьютере или использование онлайн-версии. Благодаря простым способам открытия, получение доступа к документу в Word не составляет большого труда и позволяет быстро начать его редактирование или просмотр.
Выделение текста для изменения выравнивания
Первый способ — выделение необходимого абзаца с помощью мыши или клавиатуры. Для этого нужно установить курсор в начало абзаца и кликнуть на левую кнопку мыши, зажав ее. Затем, без отпускания кнопки мыши, нужно провести курсор до конца абзаца. При этом весь текст абзаца должен быть выделен синим цветом. Если нужно выделить несколько абзацев, можно нажать клавишу Shift и установить курсор в конечный абзац. При этом все абзацы между начальным и конечным будут выделены.
Второй способ — использование команды «Выделить все» из меню «Правка». Этот способ позволяет выделить весь текст документа сразу. Для этого нужно открыть меню «Правка», найти в нем команду «Выделить все» и выбрать ее. После этого весь текст будет выделен.
Выбор опции выравнивания по горизонтали
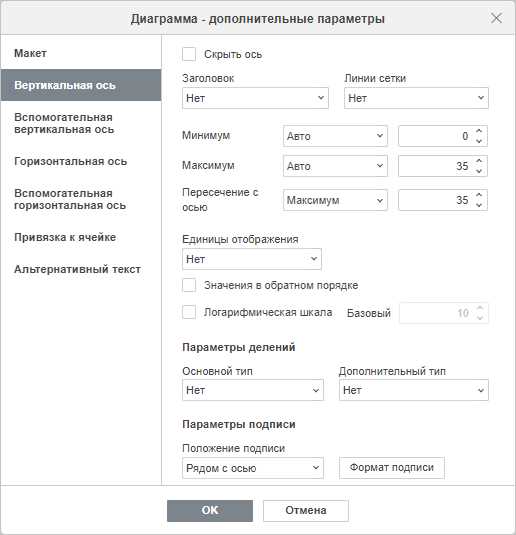
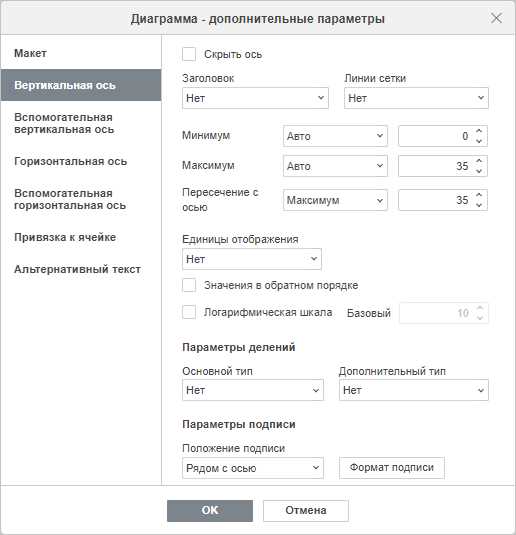
Когда вы работаете с документами в Microsoft Word, вам может потребоваться выровнять текст по горизонтальной оси. Видение и читательский опыт формируют причины для решения задачи по выравниванию текста. Когда страница читается легко и без лишних усилий, улучшается восприятие информации.
В Word предоставляется несколько опций для выравнивания текста по горизонтали: по левому краю, по правому краю, по центру и по ширине. Выбор подходящей опции зависит от цели и предпочтений автора документа или корректуры. В частности, выравнивание по левому краю используется для создания простого и прямолинейного вида текста. Выравнивание по правому краю придает документу официальность и равномерный край. Выравнивание по центру подходит для заголовков или цитат, создавая симметричный внешний вид. А выравнивание по ширине располагает текст равномерно по обоям страницы, что повышает эстетическую привлекательность.
Важно помнить, что выбор опции выравнивания по горизонтали может отличаться для разных частей документа. Например, заголовки могут быть выровнены по центру, а основной текст — по ширине. Это позволяет улучшить визуальное впечатление и читабельность.
Изменение ширины колонки для текста
Использование функции разделения текста на колонки
Один из способов изменения ширины колонки для текста — это использование функции разделения текста на колонки. Это позволяет разделить текст на несколько вертикальных колонок, каждая из которых будет иметь фиксированную ширину.
Чтобы использовать эту функцию, выделите текст, который вы хотите разделить на колонки. Затем перейдите на вкладку «Разметка страницы» в верхнем меню Word и нажмите на кнопку «Колонки». Выберите желаемое количество колонок, а затем настройте ширину каждой колонки с помощью опции «Ширина». Нажмите «ОК», чтобы применить изменения.
Использование таблиц для создания колонок
Еще один способ изменения ширины колонки для текста — это использование таблиц. Вы можете создать таблицу с одной строкой и несколькими столбцами, где каждая колонка будет иметь нужную вам ширину.
Для создания таблицы, нажмите на кнопку в верхнем меню Word «Вставка» и выберите «Таблица». Выберите количество столбцов, которое вы хотите использовать в таблице, а затем настройте ширину каждого столбца, перетягивая границы соответствующих ячеек. Затем вы можете вставить текст в каждую из ячеек таблицы и отформатировать его по своему усмотрению.
Использование этих методов позволяет легко изменять ширину колонки для текста в Microsoft Word и создавать красиво отформатированный и удобочитаемый документ.
Добавление отступов для улучшения выравнивания
Отступы помогают создать равномерные промежутки между абзацами или строками в вашем тексте. Они могут быть добавлены в начале или в конце абзаца, что позволяет визуально выделить разделы текста и сделать его более структурированным.
Есть несколько способов добавить отступы в вашем документе в Microsoft Word. Один из них — использование меню «Формат» и опций отступов. Чтобы сделать это, вы можете выделить абзацы, для которых хотите изменить отступы, и затем выбрать опцию «Абзац» в меню «Формат». Здесь вы можете настроить отступы, как в начале, так и в конце абзаца.
Еще один способ добавить отступы — использовать панель инструментов «Расположение страницы». Вы можете открыть ее, нажав правой кнопкой мыши на любом месте страницы и выбрав «Свойства страницы». Здесь вы найдете вкладку «Отступы», где вы можете настроить отступы для абзацев или отдельных строк.
Не забывайте, что вы также можете добавлять отступы в ваш текст, используя клавиатурные команды. Например, вы можете использовать клавиши Tab и Shift + Tab, чтобы увеличить или уменьшить отступ в текущей строке.
Добавление отступов позволяет создать более привлекательный и структурированный текст в вашем документе Microsoft Word. Этот простой шаг может повысить читабельность вашего текста и улучшить общее визуальное впечатление от документа.
Вопрос-ответ:
Что такое отступы?
Отступы — это пробелы или пустые места, которые добавляются перед текстом или после него с целью улучшить его внешний вид и выравнивание.
Для чего нужно добавлять отступы?
Добавление отступов позволяет создавать более читабельный текст, легче разделять информацию на блоки и улучшает восприятие текста в целом.
Какие типы отступов существуют?
Существуют следующие типы отступов: абзацный отступ, отступы слева и справа, отступы сверху и снизу. Каждый тип используется для своих целей и может быть настроен по размеру в программе верстки или редактирования текста.
Какие программы позволяют добавлять отступы в тексте?
Отступы могут быть добавлены в текст с помощью различных программ и редакторов, таких как Microsoft Word, Google Docs, Adobe InDesign, Adobe Photoshop и многих других. В каждой программе есть специальные инструменты и функции, которые позволяют настраивать и изменять отступы.

