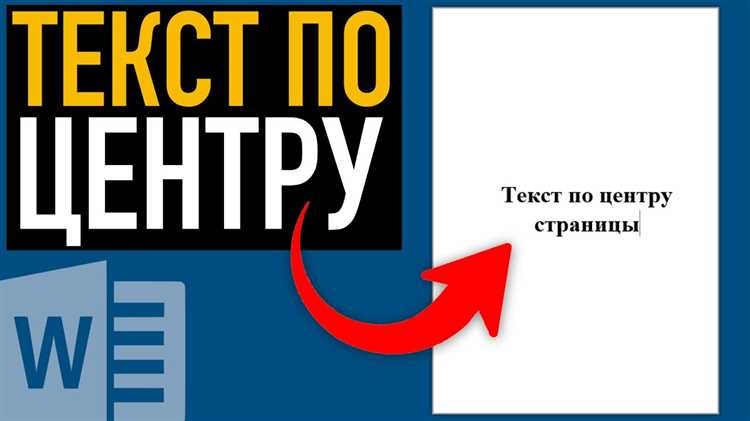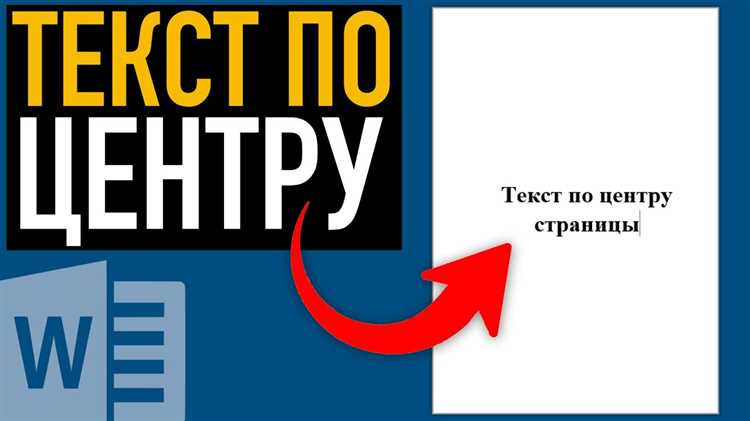
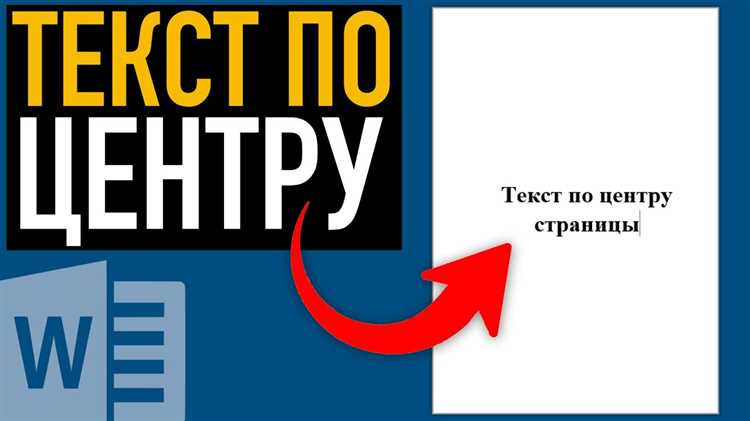
Работа с изображениями в Word может иногда вызывать некоторые сложности. Особенно, когда речь идет о выравнивании изображения по центру страницы. В этой статье мы рассмотрим несколько способов, которые помогут вам достичь желаемого результата и сделать ваш документ более профессиональным.
Первый способ — использование функционала Word для выравнивания изображения. Для этого нужно выделить изображение, затем перейти на вкладку «Формат» и выбрать «Выравнивание по центру». После этого изображение автоматически будет выровнено по центру страницы. Этот способ достаточно прост и быстр, но может не всегда давать желаемый результат, особенно если вы хотите центрировать изображение относительно других элементов документа.
Второй способ — использование таблицы. Создайте таблицу с одной ячейкой и вставьте в нее изображение. Затем установите выравнивание таблицы по центру. Это позволит центрировать изображение точно посередине страницы. Такой подход особенно полезен, если вы хотите создать эффектную композицию из нескольких изображений или вставить изображение на фон страницы.
Конечно, существуют и другие способы выравнивания изображений в Word, такие как использование текстовых областей или рамок. Выбор метода зависит от ваших целей и потребностей. Поэтому экспериментируйте с различными вариантами и выбирайте наиболее подходящий для вашего документа.
Как центрировать изображение в Word
Вот несколько шагов, которые помогут вам выровнять изображение по центру в Word:
- Щелкните на изображении: Выберите изображение, которое вы хотите центрировать.
- Выберите «Формат»: В верхней части программы Word откройте вкладку «Формат».
- Откройте панель форматирования изображения: Нажмите на кнопку «Обтекание текстом» и выберите «Обтекание по центру».
- Центрируйте изображение: Нажмите правой кнопкой мыши на изображении и выберите команду «Выровнять» в контекстном меню. Затем выберите «По центру страницы».
После выполнения этих шагов ваше изображение будет выровнено по центру страницы в Word. Вы также можете использовать дополнительные инструменты для управления положением и размером изображения. Не забудьте сохранить изменения перед печатью или отправкой документа.
Шаг 1: Добавление изображения в документ Word
Если вам необходимо вставить изображение в документе Word и выровнять его по центру, следуйте этим простым инструкциям.
1. Откройте документ Word, в котором вы хотите вставить изображение.
2. На панели инструментов верхней части окна Word найдите вкладку «Вставка». Щелкните по ней, чтобы открыть доступ к различным функциям вставки.
3. В разделе «Изображение» на вкладке «Вставка» выберите способ, который наиболее подходит для вашего случая. Например, если изображение уже есть на вашем компьютере, выберите опцию «Из файла» и найдите изображение на вашем компьютере. Если вы хотите вставить изображение из Интернета, выберите «Из веб-адреса» и введите URL изображения.
4. Когда вы выбрали изображение, которое хотите вставить, нажмите кнопку «Вставить». Изображение будет добавлено на текущую позицию курсора в документе Word.
Теперь вы успешно вставили изображение в документ Word. Далее вы можете переходить к Шагу 2 для выравнивания изображения по центру.
Шаг 2: Определение области изображения
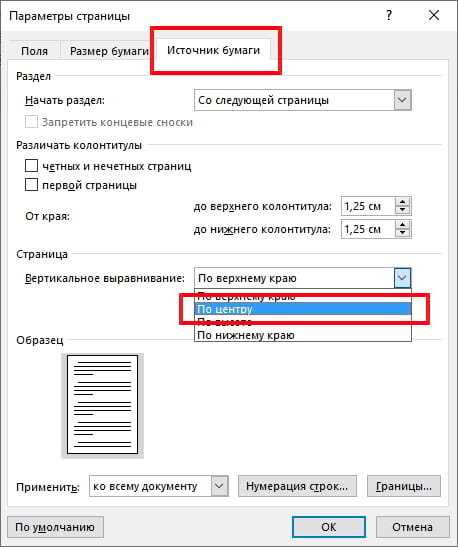
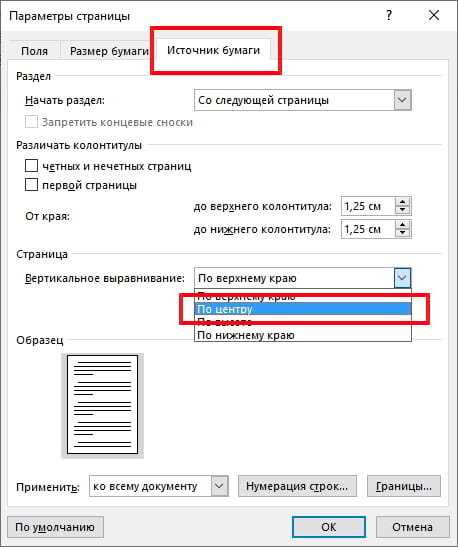
После выбора нужного изображения в Word необходимо выделить область, которую мы хотим выровнять по центру. Это позволит сделать более точную и аккуратную работу с изображением.
В Word есть несколько способов выделить область изображения. Один из них — использование инструмента «Выделение области» во вкладке «Рисунки». Нажав на этот инструмент, появится возможность выбрать нужную область прямо на изображении. При этом можно контролировать размер и форму выделенной области, чтобы точно определить нужную нам часть изображения. После выделения области, ее можно перемещать и изменять размеры, чтобы достичь желаемого результата.
Примечание:
- Обязательно старайтесь выделять только ту часть изображения, которую планируете выровнять по центру, чтобы избежать возможных искажений или потери качества. Это особенно важно при работе с фотографиями или иллюстрациями, содержащими важную информацию.
- Если нужно выделить несколько областей на одном изображении, можно создать несколько выделений или использовать другие инструменты для более точного определения областей.
Шаг 3: Открытие вкладки «Формат»
Для выполнения выравнивания изображения по центру в Word необходимо открыть вкладку «Формат». Это позволит получить доступ к различным инструментам редактирования изображений.
Чтобы открыть вкладку «Формат», следуйте инструкциям ниже:
- Щелкните правой кнопкой мыши на выбранном изображении.
- В появившемся контекстном меню выберите опцию «Формат изображения».
После выполнения этих действий откроется вкладка «Формат», на которой можно увидеть различные настройки и инструменты для редактирования изображения. В этой вкладке есть возможность изменить размер, обрезать, повернуть и выровнять изображение по центру.
Шаг 4: Как центрировать изображение в Word
Для выравнивания изображения по центру в Word, следуйте простым шагам:
- Шаг 1: Выделите изображение, которое вы хотите центрировать.
- Шаг 2: Нажмите правой кнопкой мыши на выделенное изображение и выберите «Формат фигуры».
- Шаг 3: В открывшемся окне «Формат фигуры» выберите вкладку «Расположение».
- Шаг 4: В разделе «Параметры» выберите опцию «По центру относительно страницы» или «По горизонтали по центру».
- Шаг 5: Нажмите «ОК», чтобы применить изменения.
После выполнения этих шагов ваше изображение будет выровнено по центру на странице в Word. Это сделает ваш документ более аккуратным и профессиональным.
Шаг 5: Применение изменений
После того, как вы провели все необходимые редактирования изображения и выровняли его по центру, пришло время применить все изменения.
Для этого вам необходимо сохранить отредактированное изображение, чтобы сохранить все изменения, которые были внесены. Перед сохранением можно выбрать нужное форматирование файла, чтобы быть уверенным, что изображение будет открыто и просмотрено так, как вы предполагаете. Вы можете сохранить изображение в различных форматах, таких как JPEG, PNG или GIF.
Когда файл с изображением сохранен, вы можете закрыть его, если закончили работу над ним. В будущем вы всегда сможете открыть файл с изображением и провести новые редактирования, если понадобится, или просто наслаждаться результатом своей работы.
К счастью, в Word есть широкий выбор возможностей для редактирования и выравнивания изображений. При соблюдении определенной последовательности шагов, вы сможете легко достичь желаемого результата и создать представительный документ.
Не забывайте сохранять свои изменения и периодически сохранять файл с документом, чтобы не потерять свою работу. Используйте различные форматы файла в зависимости от ваших потребностей, и учитывайте, что вам всегда будет доступна возможность редактирования и улучшения изображения в будущем. Удачи в работы с изображениями в Word!
Шаг 6: Проверка результатов
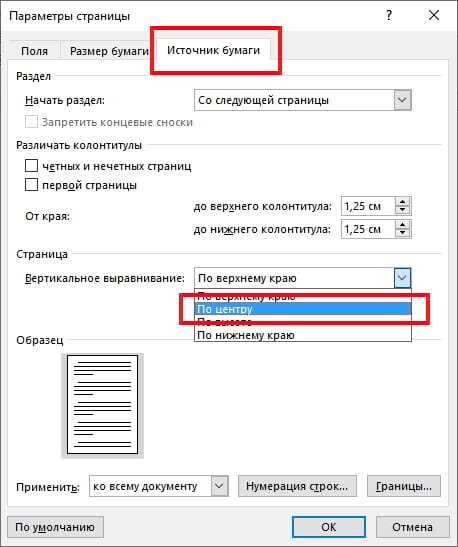
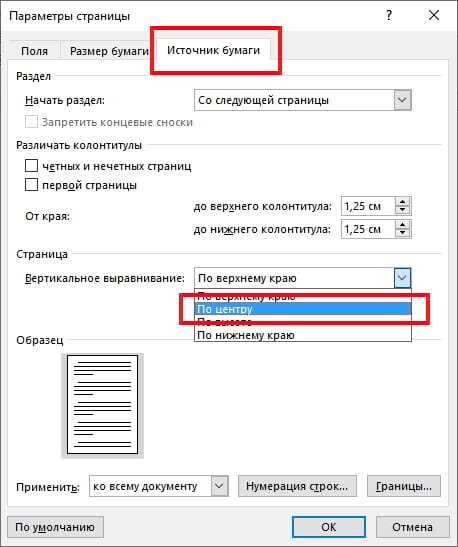
После выполнения всех предыдущих шагов по выравниванию изображения по центру в Word, настало время проверить результаты. Важно удостовериться, что изображение выровнено и расположено именно по центру документа.
Для проверки результатов выравнивания, просмотрите весь документ, особенно странички, содержащие изображение. Обратите внимание на симметрию и равномерность расположения изображения относительно текста. Взгляните на левый и правый края страницы, чтобы убедиться, что нет нежелательных отступов или смещений.
Если вам не удалось достичь желаемого результата, повторите предыдущие шаги или попробуйте использовать другие способы выравнивания. Вы также можете обратиться к руководству или помощи Word, чтобы получить дополнительные сведения о выравнивании изображений.
Проверка результатов является важным этапом, чтобы удостовериться в точности выравнивания изображения и создания профессионального вида вашего документа.
Вопрос-ответ:
Какие инструменты чаще всего используются при проверке результатов?
Наиболее распространенные инструменты, используемые при проверке результатов, включают тестирование программного обеспечения, сравнение данных с эталонными значениями, анализ результатов экспериментов и исследований, а также использование специальных программ и алгоритмов для проверки целостности и правильности данных.
Какова роль проверки результатов в процессе разработки?
Проверка результатов является неотъемлемой частью процесса разработки и позволяет убедиться в том, что созданные продукты или решения работают должным образом и соответствуют поставленным целям и требованиям. Это также помогает выявить возможные ошибки или проблемы, которые могут потребовать исправления или доработки.
Каким образом можно верифицировать результаты проверки?
Для верификации результатов проверки можно использовать различные методы и подходы, включая повторное тестирование, независимую оценку или проверку другими специалистами, сравнение с аналогичными результатами из других источников или экспериментов, а также проведение анализа достоверности и надежности полученных данных.
Каковы возможные проблемы, которые могут возникнуть при проверке результатов?
При проверке результатов могут возникнуть различные проблемы, такие как некорректные или неточные данные, неправильное их интерпретация, конфликтующие результаты от разных источников и прочие трудности, связанные с повторяемостью и надежностью полученных результатов. Важно учитывать и устранять такие проблемы при проверке результатов.