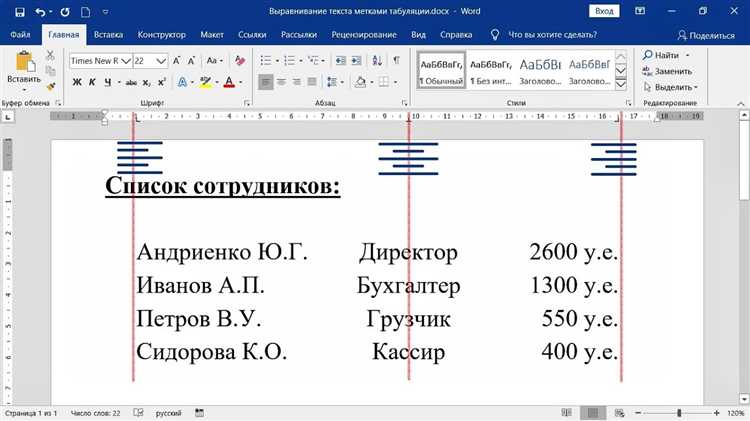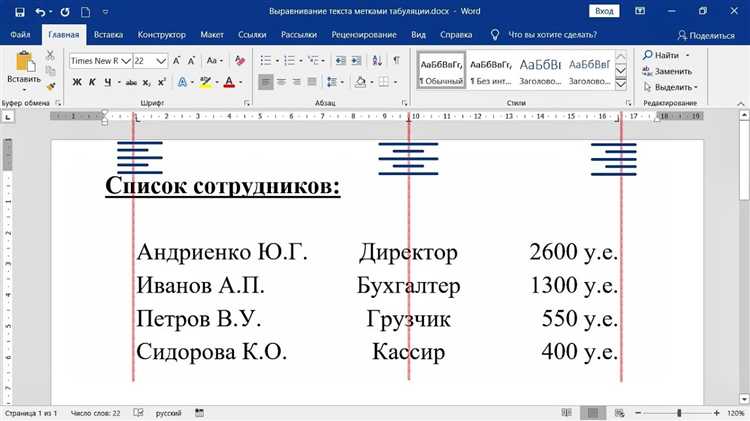
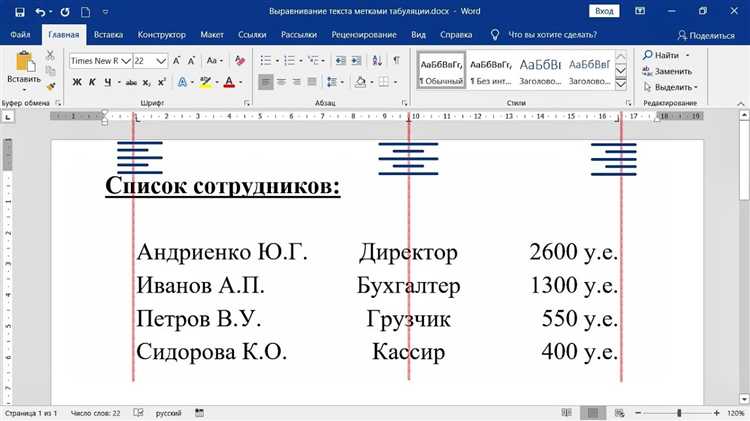
Изображения играют важную роль в создании профессионально оформленных документов в программе Microsoft Word. Однако, иногда изображение может быть не выровнено по центру или по краям страницы, что может испортить общий вид документа. К счастью, в Word имеются инструменты, которые позволяют легко и быстро выравнивать изображения, чтобы они вписывались в стиль и композицию документа.
Одним из наиболее распространенных способов выравнивания изображений в Word является использование функции «Выровнять по краю». Эта функция позволяет выровнять изображение по левому или правому краю страницы, что особенно полезно, когда необходимо вставить изображение рядом с текстом или другими элементами документа.
Для выравнивания изображения с помощью функции «Выровнять по краю» необходимо выбрать изображение в документе, щелкнуть правой кнопкой мыши и выбрать опцию «Выровнять». Затем следует выбрать желаемый вариант выравнивания — «Выровнять по левому краю» или «Выровнять по правому краю». Это позволит легко выровнять изображение без необходимости ручной настройки его положения.
Если необходимо выровнять изображение по центру страницы, можно воспользоваться функцией «Выровнять по центру». Для этого следует выбрать изображение и щелкнуть правой кнопкой мыши, затем выбрать опцию «Выровнять» и «Выровнять по центру». Это позволит изображению оказаться точно посередине страницы, что сделает документ более эстетичным и легкочитаемым.
Таким образом, правильное выравнивание изображений в Word позволяет создавать профессионально оформленные документы с эффективным использованием графических элементов. С помощью функций «Выровнять по краю» и «Выровнять по центру» можно легко и быстро настроить положение изображения в соответствии с требованиями документа, обеспечивая его удобство и аккуратность.
Выравнивание изображений в Word: важная составляющая документации
Улучшение визуальной целостности: Выравнивание изображений в Word позволяет создать единый стиль и визуальную целостность документации. Оптимальное выравнивание обеспечивает равномерное распределение изображений, делая их более читабельными и понятными для читателей.
Удобная навигация: Когда изображения выровнены на странице, они легче считываются и позволяют удобно перемещаться между разделами текста. Выравнивание помогает создать четкую структуру документа, упрощает навигацию и облегчает понимание представленной информации.
Подчеркивание важных деталей: Изображения являются важной частью документации, когда нужно подчеркнуть ключевые моменты или визуально продемонстрировать определенные процессы. Правильное выравнивание изображений помогает акцентировать внимание на нужных деталях и улучшает понимание контекста.
Улучшение профессионального вида: Заботливо выровненные изображения создают впечатление о профессионализме и правильном подходе к подготовке документации. Использование функций выравнивания в Word позволяет создавать эстетически привлекательные и профессионально оформленные документы.
Усиление воздействия: Правильно выровненные изображения привлекают внимание и лучше западают в память читателя. Это позволяет создать более сильное воздействие и эмоциональную связь с аудиторией.
Общая идея заключается в том, что правильное выравнивание изображений в Word играет ключевую роль в создании профессиональной и эстетически привлекательной документации, делая ее более информативной, удобной для чтения и запоминающейся.
Методы привлечения визуального внимания
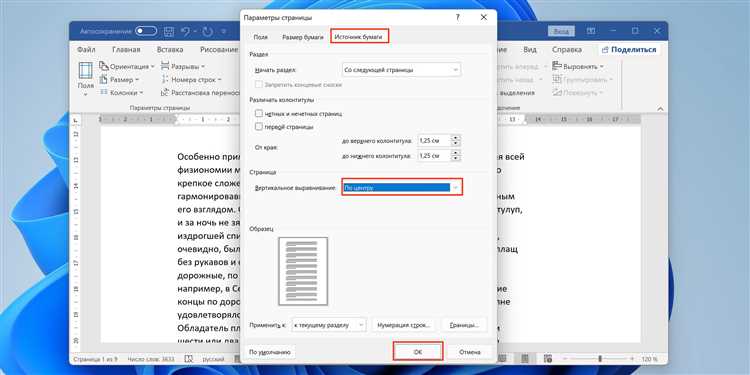
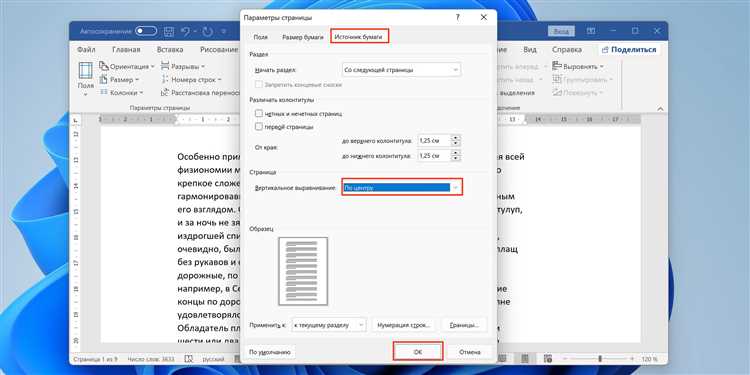
Один из способов привлечения внимания — это использование контраста. Ярко-выраженные и различные по цвету или яркости объекты привлекают взгляд пользователя и могут выделяться на фоне других элементов. Также можно использовать контрастные цветовые схемы или создавать контрастные комбинации цветов для привлечения внимания к определенным частям изображения.
Другой метод — это использование размера и пропорций. Увеличение размера объекта или его части может привлечь внимание пользователя. Также можно использовать принцип «золотого сечения», который позволяет распределить элементы изображения в соответствии с определенными пропорциями и создать гармоничный баланс, привлекающий внимание.
Добавление акцентов с помощью ярких цветов, контуров или теней также способствует выделению объектов и привлечению внимания. Эти элементы помогают создать визуальный контраст и привлечь внимание пользователя к конкретным деталям на изображении.
Композиция и баланс — важные аспекты дизайна, которые также играют роль в привлечении визуального внимания. Размещение объектов на странице в соответствии с определенными правилами и принципами композиции может помочь привлечь взгляд пользователя и создать гармоничное впечатление.
Улучшение читаемости в Word
Существует несколько способов улучшить читаемость текста в Word. Первым шагом может быть использование достаточного контраста между текстом и фоном. Яркий цвет фона и темный цвет текста позволяют обеспечить хорошую видимость и удобное чтение.
Другой способ улучшить читаемость — использование подходящего шрифта и размера шрифта. Четкий и легко читаемый шрифт помогает уменьшить утомляемость глаз при чтении. Рекомендуется выбрать шрифт средней жирности и размером, не менее 12 пунктов, чтобы текст был легко читаемым.
Не забывайте также о форматировании текста. Используйте разделы, заголовки и список, чтобы организовать информацию в документе. Это поможет читателю быстро ориентироваться в тексте и легко найти нужную информацию.
Наконец, важно использовать правильные отступы, чтобы текст был выровнен и структурирован. Равные отступы помогут создать единый и аккуратный вид документа, что способствует его читаемости.
Как выровнять изображение в Word?
Для того чтобы выровнять изображение в Word, можно воспользоваться несколькими методами.
1. Использование функции обтекания текстом позволяет вставить изображение в документ и автоматически выровнять его в соответствии с текстом. Для этого нужно выделить изображение, нажать правую кнопку мыши и выбрать в контекстном меню «Обтекание текстом». Затем можно выбрать один из вариантов обтекания: «Вокруг», «По горизонтали» или «По вертикали». Это позволит автоматически выровнять изображение относительно текста.
2. Использование функции выравнивания по границе страницы позволяет выровнять изображение вдоль верхней, нижней, левой или правой границы страницы. Для этого нужно выделить изображение, нажать правую кнопку мыши и выбрать в контекстном меню «Выровнять по границе страницы». Затем можно выбрать необходимый вариант выравнивания: «По верхнему краю», «По нижнему краю», «По левому краю» или «По правому краю». Это позволит выровнять изображение относительно границы страницы.
Использование функции «Выравнивание по центру»
Для использования функции «Выравнивание по центру» следует выполнить несколько простых шагов. Сначала необходимо выбрать изображение, которое нужно выровнять. Для этого можно воспользоваться командой «Вставить изображение» или просто перетащить файл из проводника прямо в документ Word.
Далее, после выбора изображения, следует нажать правой кнопкой мыши на нем и выбрать в контекстном меню пункт «Форматировать изображение». Откроется панель инструментов «Форматирование изображения», где находятся различные функцции для редактирования и оформления изображения.
В этой панели следует выбрать вкладку «Расположение» и выбрать опцию «Выровнять по центру». После этого изображение автоматически будет выровнено по центру страницы. Если необходимо внести дополнительные корректировки, можно воспользоваться другими функциями редактирования, такими как изменение размера или обрезка.
Использование функции «Выравнивание по левому краю»
Когда вставляется изображение в документ Word, оно может автоматически выравниваться по центру страницы или по правому краю. Однако выравнивание по левому краю может быть предпочтительным в некоторых случаях.
Для выравнивания изображения по левому краю в Word необходимо выполнить несколько простых шагов:
- Выделите изображение, которое требуется выровнять.
- Нажмите правой кнопкой мыши на выделенном изображении.
- В контекстном меню выберите «Формат изображения».
- В диалоговом окне «Формат изображения» перейдите на вкладку «Расположение и размер».
- В разделе «Выравнивание» выберите «Левый край».
- Нажмите кнопку «ОК», чтобы применить изменения.
После выполнения этих шагов изображение будет выровнено по левому краю страницы. Это может быть полезно при создании отчетов, презентаций или других документов, где выравнивание по центру или по правому краю может нарушить общий визуальный облик.
Использование функции «Выравнивание по левому краю» в Word поможет создать документы с более профессиональным внешним видом и улучшить восприятие информации, представленной на странице.
Использование функции «Выравнивание по правому краю»
Чтобы воспользоваться этой функцией, необходимо выделить изображение, которое нужно выровнять. Затем на панели инструментов выбрать вкладку «Расположение» и нажать на кнопку «Выровнять по правому краю». После этого изображение автоматически выровняется по правому краю страницы или выбранного элемента.
Выравнивание по правому краю особенно полезно, когда нужно создать профессионально выглядящий документ или презентацию. Оно позволяет сделать внешний вид изображения более аккуратным и симметричным, что повышает эстетическое впечатление от документа.
Если вам нужно выровнять несколько изображений по правому краю, вы можете выделить их одновременно и применить функцию «Выравнивание по правому краю» ко всем изображениям сразу. Это существенно ускорит процесс работы и поможет сохранить единый стиль в документе.
Таким образом, функция «Выравнивание по правому краю» является важным инструментом при работе с изображениями в Word. Она позволяет легко и быстро выровнять изображение по правому краю страницы или других элементов текста, делая презентацию или документ более профессиональным и эстетически приятным.
Вопрос-ответ:
Как использовать функцию «Выравнивание по правому краю»?
Для использования функции «Выравнивание по правому краю» необходимо выбрать нужный текст или абзац и нажать соответствующую кнопку на панели инструментов текстового редактора. Текст или абзац автоматически выровняется по правому краю.
В чем преимущество использования функции «Выравнивание по правому краю»?
Применение функции «Выравнивание по правому краю» позволяет выровнять текст или абзацы таким образом, чтобы их правые границы были выровнены в одну линию. Это придает документу более аккуратный и красивый вид, особенно при использовании в официальных и деловых документах.
Можно ли применять функцию «Выравнивание по правому краю» только к определенной части текста?
Да, функцию «Выравнивание по правому краю» можно применять как к отдельному выделенному тексту, так и к нескольким абзацам сразу. Достаточно выделить нужный текст и применить соответствующую команду или нажать на кнопку на панели инструментов.
Как отменить выравнивание по правому краю для текста или абзаца?
Для отмены выравнивания по правому краю необходимо выделить текст или абзац и снова нажать на кнопку «Выравнивание по правому краю» на панели инструментов текстового редактора. Выравнивание будет отменено, и текст или абзац вернется к исходному выравниванию по левому краю.