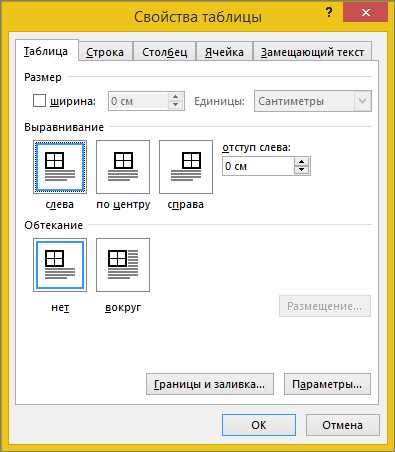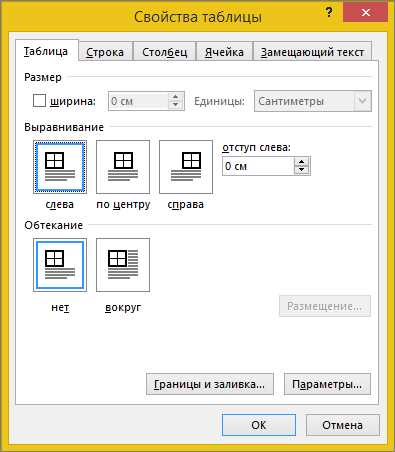
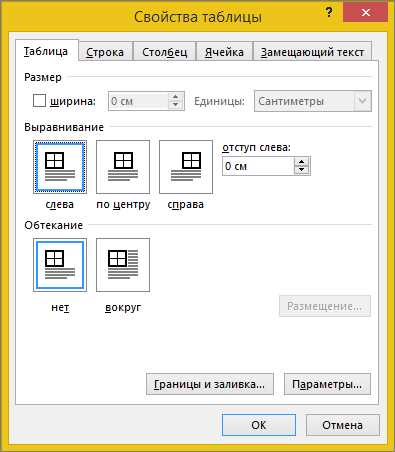
Возможность создания и форматирования таблиц является важной функцией Microsoft Word. При создании или редактировании таблицы важно задать не только размеры и количество ячеек, но и корректно выравнять содержимое в каждой ячейке. Это поможет сделать таблицу более читабельной и профессиональной.
Microsoft Word предлагает несколько способов выравнивания содержимого в ячейках таблицы. Вы можете установить горизонтальное выравнивание текста по левому, правому, центру или ширине ячейки. Кроме того, есть возможность выравнивания вертикального содержимого по верхнему краю, центру или нижнему краю ячейки.
Для выравнивания содержимого ячейки таблицы в Microsoft Word необходимо выделить нужную ячейку или несколько ячеек, затем выбрать вкладку «Расположение таблицы» на панели инструментов и выполнить соответствующую команду в разделе «Выравнивание». Вы также можете использовать контекстное меню, нажав правую кнопку мыши на выделенных ячейках и выбрав соответствующий пункт меню.
Как выровнять содержимое ячеек таблицы в Microsoft Word
Форматирование таблицы в Microsoft Word может быть сложной задачей, особенно когда речь идет о выравнивании содержимого ячеек. Однако с помощью нескольких простых шагов, вы сможете легко достичь желаемого результата.
Шаг 1: Выделите ячейку или ячейки, содержимое которых вы хотите выровнять. Это можно сделать, щелкнув на ячейку и нажав клавишу Ctrl при необходимости выбора нескольких ячеек.
Шаг 2: Нажмите правой кнопкой мыши на выделенные ячейки и выберите пункт «Свойства ячейки» в контекстном меню, которое появится.
Шаг 3: В открывшемся окне «Свойства ячейки» перейдите на вкладку «Выравнивание», где можно выбрать различные опции выравнивания содержимого ячейки. Вы можете выбрать выравнивание по левому краю, центру, правому краю или распределить содержимое равномерно по ширине ячейки.
Шаг 4: После выбора опции выравнивания, нажмите кнопку «ОК», чтобы применить изменения и закрыть окно «Свойства ячейки».
Шаг 5: Проверьте результат, просмотрев таблицу с выровненным содержимым ячеек. При необходимости вы можете повторить вышеуказанные шаги для других ячеек или таблиц в вашем документе.
Теперь вы знаете, как выровнять содержимое ячеек таблицы в Microsoft Word. Удостоверьтесь, что вы выбрали подходящее выравнивание для вашей таблицы, чтобы обеспечить четкое и профессиональное представление данных.
Выравнивание по горизонтали
Существует несколько способов выравнивания содержимого ячеек по горизонтали в таблице.
- Выравнивание по левому краю: при выборе этого варианта, содержимое ячеек будет выровнено по левому краю, создавая ровные и упорядоченные столбцы. Это наиболее распространенный способ выравнивания для большинства таблиц.
- Выравнивание по центру: этот вариант выравнивает содержимое ячеек по центру столбца. Такой тип выравнивания может быть полезен, если вам нужно сделать таблицу более симметричной или если внутри ячейки находится текст, который должен быть выделен и привлечь внимание.
- Выравнивание по правому краю: данный вариант позволяет выровнять содержимое ячеек по правому краю столбца. Это может быть полезно, если вы хотите, чтобы числа или другие данные были выровнены по правому краю столбца для лучшей читаемости.
- Выравнивание по ширине: если у вас есть ячейки с разным объемом текста, данный вариант выравнивает количество текста в ячейках по ширине столбца. Это может быть полезно, если вы хотите, чтобы таблица выглядела более однородно и сбалансированно.
Выбор подходящего способа выравнивания зависит от конкретных требований и дизайна вашего документа. Различные методы выравнивания позволяют вам создавать таблицы, которые наилучшим образом отображают и представляют информацию, делая ваш документ профессиональным и аккуратным.
Выравнивание по вертикали
Для выравнивания содержимого ячеек по ширине следует использовать опцию «Выравнивание по ширине» в меню форматирования таблицы. Этот способ распределения содержимого подходит для случаев, когда нужно распределить данные в таблице равномерно, чтобы они занимали все доступное пространство. При выравнивании по ширине, содержимое каждой ячейки растягивается или сжимается, чтобы соответствовать ширине доступного пространства в таблице. Это позволяет избежать излишних пробелов или сокращения текста, делая таблицу более компактной и удобной для чтения. Кроме того, выравнивание по ширине также полезно при добавлении новых данных в таблицу, так как позволяет автоматически распределить содержимое без необходимости ручного форматирования. Таким образом, таблица остается аккуратной и симметричной, что важно при работе с большим количеством данных. Выравнивание по высоте позволяет установить одинаковую высоту всех ячеек в строке, чтобы текст в них выглядел ровно и симметрично. Для этого необходимо выбрать нужную строку, затем нажать правой кнопкой мыши и выбрать опцию «Свойства ячейки». В появившемся диалоговом окне перейдите на вкладку «Размещение» и установите флажок рядом с опцией «Выровнять содержимое по высоте». Нажмите «ОК», чтобы применить изменения. Выравнивание по высоте особенно полезно, когда в одной строке таблицы содержится разное количество текста, и вы хотите, чтобы таблица имела единообразный вид. Это может быть полезно при создании таблиц с данными, таблиц с расписаниями или таблиц сравнения. Выравнивание по высоте поможет сделать ваш документ более профессиональным и позволит представить информацию более четко и наглядно. Используйте эту функцию при форматировании таблиц в Microsoft Word, чтобы создавать красивые и аккуратные документы. При работе с таблицами в Microsoft Word нередко требуется выровнять содержимое ячеек по определенному способу. Это может быть полезно для создания аккуратного и читаемого документа. В данной статье рассмотрим различные способы выравнивания текста внутри ячеек таблицы. Выравнивание по горизонтали Для выравнивания содержимого ячеек по горизонтали можно использовать разные варианты. Наиболее часто используемые способы: Выравнивание по вертикали Кроме выравнивания по горизонтали, можно также выровнять содержимое ячеек по вертикали. Варианты выравнивания: С помощью указанных методов выравнивания можно легко контролировать внешний вид таблицы и улучшить ее читаемость. Это особенно важно, когда требуется создание документа с аккуратно оформленными таблицами. В программе Microsoft Word доступно несколько вариантов выравнивания содержимого таблицы в целом. Вы можете выбрать горизонтальное выравнивание (слева, по центру или справа) и вертикальное выравнивание (по верхнему краю, по центру или по нижнему краю). Горизонтальное выравнивание определяет положение содержимого ячеек таблицы по горизонтали. Например, если вы выберете выравнивание по центру, все элементы таблицы будут выровнены относительно центра ячеек, создавая более симметричный вид. Вертикальное выравнивание, в свою очередь, определяет положение содержимого по вертикали. Например, выбрав выравнивание по верхнему краю, содержимое ячеек будет выровнено по верхнему краю ячейки. Это особенно полезно, когда в ячейках есть текст разной длины, и вы хотите, чтобы он был ровно по верхнему краю. Для изменения выравнивания содержимого таблицы в Microsoft Word, выделите таблицу и откройте закладку «Расположение» на ленте инструментов. Затем выберите нужные опции выравнивания в группе «Выравнивание». Подбирая нужные варианты выравнивания, вы сможете создать более удобные и профессионально выглядящие таблицы в Microsoft Word. Для выравнивания содержимого таблицы по центру можно использовать свойство text-align со значением center. Например, можно применить стиль «text-align: center;» к тегу Для выравнивания содержимого таблицы по левому краю можно использовать свойство text-align со значением left. Например, можно применить стиль «text-align: left;» к тегу Для выравнивания содержимого таблицы по правому краю можно использовать свойство text-align со значением right. Например, можно применить стиль «text-align: right;» к тегу Для выравнивания содержимого таблицы по ширине можно использовать свойство width со значением 100%. Например, можно применить стиль «width: 100%;» к тегу 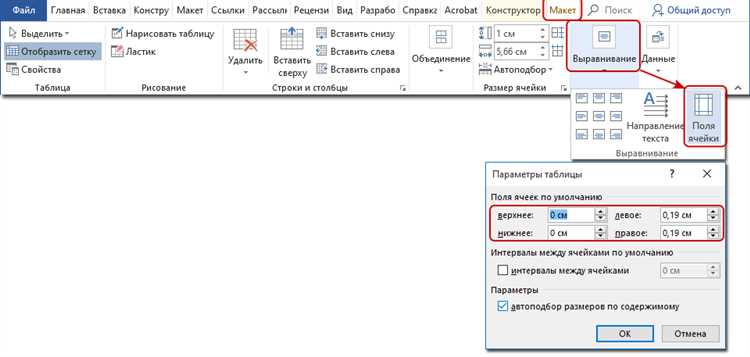 Выравнивание по ширине
Выравнивание по ширине Выравнивание по высоте
Выравнивание текста внутри ячейки
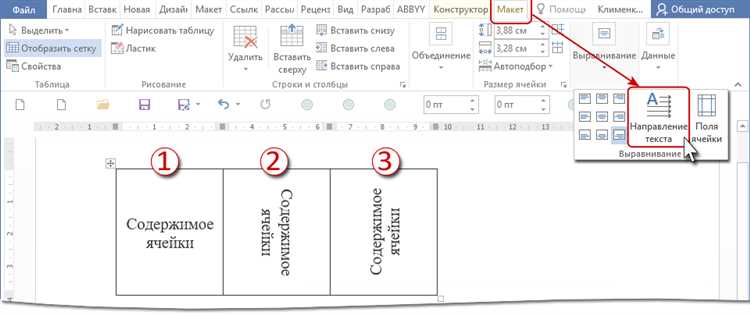
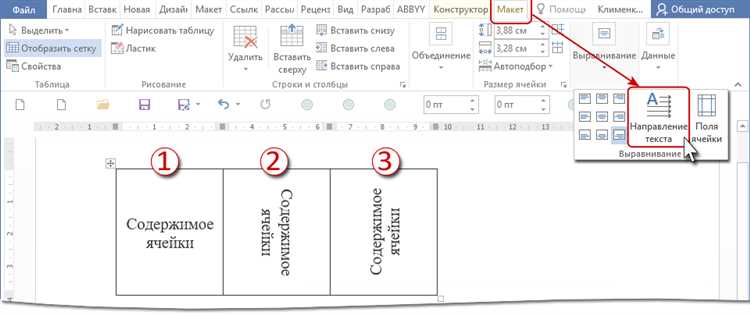
Выравнивание содержимого таблицы в целом
Вопрос-ответ:
Как выровнять содержимое таблицы по центру?
, чтобы выровнять содержимое по центру. Как выравнять содержимое таблицы по левому краю?
, чтобы выровнять содержимое по левому краю. Как выравнять содержимое таблицы по правому краю?
, чтобы выровнять содержимое по правому краю. Как выровнять содержимое таблицы по ширине?
, чтобы таблица занимала всю доступную ширину страницы.