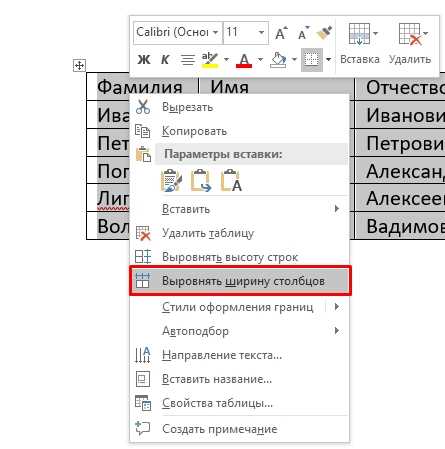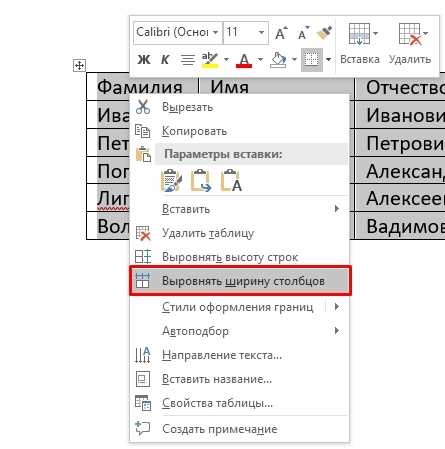
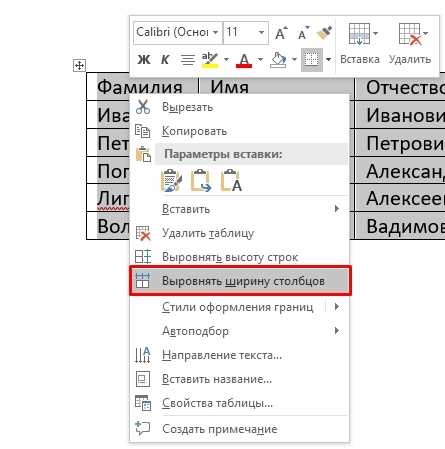
Microsoft Word — один из наиболее популярных текстовых редакторов, широко используемых в офисной среде. Он предлагает широкий спектр возможностей для создания и форматирования документов, включая таблицы. Часто возникает необходимость выровнять таблицу таким образом, чтобы она занимала всю доступную ширину страницы. В этой статье мы рассмотрим несколько способов достижения этой цели.
При работе с таблицами в Microsoft Word можно использовать различные методы выравнивания. Один из самых простых способов — изменить ширину столбцов и строк. Для этого можно использовать функцию «Ширина столбца/строки» во вкладке «Макет» на панели инструментов. Выбрав нужные столбцы или строки, можно задать им нужную ширину, чтобы таблица занимала всю доступную ширину страницы.
Другой способ выровнять таблицу на странице — использовать функцию «Выравнивание по ширине». Для этого необходимо выделить всю таблицу и щелкнуть правой кнопкой мыши, затем выбрать пункт меню «Свойства таблицы». В открывшемся окне нужно выбрать вкладку «Макет» и в разделе «Автоматическое выравнивание» выбрать опцию «Выровнять по ширине». После применения этой настройки, таблица будет автоматически выровнена по ширине страницы.
Как настроить ширину таблицы в Microsoft Word
Для того чтобы воспользоваться функцией «AutoFit», необходимо выделить таблицу, затем перейти на вкладку «Раскладка» в меню «Таблица». В разделе «Автоматическое расширение» располагается кнопка «Автоподбор ширины столбцов». При нажатии на нее Word изменит ширину столбцов таблицы в соответствии с содержимым.
Если требуется задать определенную ширину таблицы независимо от содержимого, можно воспользоваться функцией «Ширина столбца». При выборе этой опции открывается диалоговое окно, в котором можно указать нужную ширину столбцов таблицы в процентах, точках или единицах измерения по умолчанию. Таким образом, можно точно контролировать размеры таблицы на странице.
Также существует возможность распределить ширину столбцов равномерно. Для этого нужно сначала выделить все столбцы таблицы, затем щелкнуть правой кнопкой мыши на выделенных столбцах и выбрать опцию «Распределить колонки равномерно». Word автоматически изменит ширину столбцов таким образом, чтобы они равномерно заполнили всю доступную ширину таблицы.
Таким образом, в Microsoft Word есть несколько способов выравнивания таблицы на странице по ширине: автоматическое подбор ширины столбцов, задание определенной ширины столбцов и распределение ширины столбцов равномерно. В зависимости от предпочтений и требований можно выбрать наиболее удобный вариант.
Откройте Microsoft Word и создайте таблицу
В начале откройте программу Microsoft Word на вашем компьютере. Для этого щелкните на иконке Word на рабочем столе или найдите приложение в меню «Пуск». После открытия Word вы увидите пустой документ, готовый к заполнению.
Для создания таблицы вставьте курсор в то место документа, где вы хотите разместить таблицу. Затем перейдите на вкладку «Вставка» в верхней панели инструментов. На этой вкладке вы найдете различные опции для вставки таблицы.
Щелкните на кнопке «Таблица» и выберите «Вставить таблицу». Появится диалоговое окно, в котором вы сможете указать количество строк и столбцов, которые должна содержать таблица. Щелкните на нужном вам числе строк и столбцов, а затем нажмите кнопку «ОК». Таблица будет автоматически вставлена в ваш документ.
После создания таблицы вы можете заполнить ее данными. Просто щелкните на ячейку и начните вводить текст или числа. Вы также можете изменить ширину столбцов или высоту строк путем изменения размера соответствующих границ ячеек.
Чтобы выровнять таблицу на странице по ширине, выберите таблицу и щелкните правой кнопкой мыши. В появившемся контекстном меню выберите опцию «Свойства таблицы». В диалоговом окне «Свойства таблицы» перейдите на вкладку «Колонки» и выберите опцию «Равноширинные». Нажмите кнопку «ОК», чтобы применить изменения.
Теперь ваша таблица будет выровнена на странице по ширине, что позволит ей гармонично вписаться в остальной текст и лучше организовать информацию.
Выбор таблицы для форматирования
При форматировании таблицы в Microsoft Word может потребоваться выровнять ее на странице по ширине, чтобы обеспечить более эстетичный вид документа. Для этого необходимо выбрать саму таблицу, которую вы хотите отформатировать.
Выбор таблицы для форматирования можно выполнить следующими способами:
- Программными средствами Word. Для этого выделите область таблицы при помощи мыши или используйте клавишу «Tab», чтобы переместить фокус на таблицу.
- С помощью группы инструментов «Работа с таблицами». На панели инструментов Word найдите вкладку «Таблица» и выберите необходимые опции для выделения таблицы.
- Через контекстное меню. Нажмите правой кнопкой мыши на любую ячейку таблицы и выберите всплывающее меню пункт «Выбрать таблицу».
После выбора таблицы вы сможете приступить к форматированию и ее выравниванию на странице по ширине в Microsoft Word. Это позволит вам создать более профессиональный и структурированный документ.
Изменение ширины столбцов таблицы в Microsoft Word
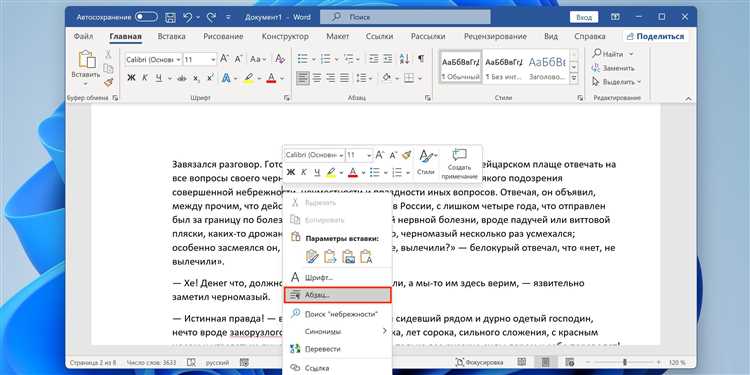
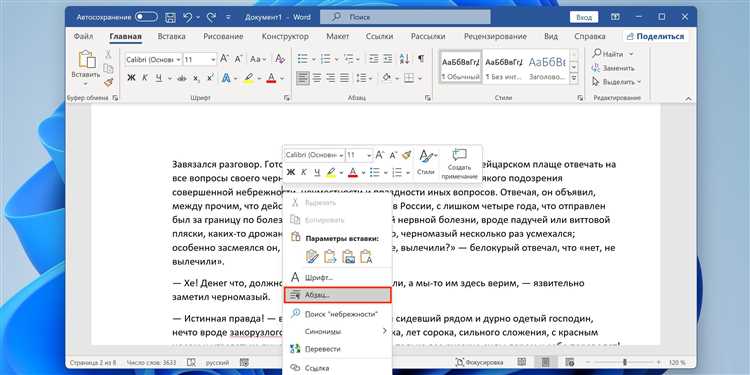
Ширина столбцов в таблице в Microsoft Word может быть изменена для достижения оптимального отображения данных. Это может быть полезно, если вам нужно увеличить или уменьшить размер столбцов в соответствии с требованиями форматирования документа.
Для изменения ширины столбцов в таблице вам потребуется выполнить следующие шаги:
- Выделите столбец или столбцы, ширину которых вы хотите изменить.
- Щелкните правой кнопкой мыши на выделенном столбце и выберите в контекстном меню пункт «Ширина столбца».
Примечание: если вы хотите изменить ширину нескольких столбцов, можете выделить все столбцы, которые нужно изменить.
- В появившемся окне «Ширина столбца» введите новое значение ширины столбца в поле «Ширина столбца» и нажмите кнопку «ОК».
Примечание: вы также можете выбрать вариант «Авто», чтобы автоматически подстроить ширину столбца под содержимое.
Повторите эти шаги для всех столбцов, ширина которых вам нужно изменить. После того как вы измените ширину столбцов, таблица будет выровнена на странице по ширине, обеспечивая более читабельное отображение данных.
Примените выравнивание по ширине для таблицы
Чтобы применить выравнивание по ширине для таблицы в Microsoft Word, вам необходимо выполнить следующие шаги:
- Выделите таблицу: Выберите таблицу либо щелкните вне таблицы и затем используйте команду «Выделить таблицу» во вкладке «Расположение».
- Откройте диалоговое окно «Свойства таблицы»: Нажмите правой кнопкой мыши на таблице и выберите пункт «Свойства таблицы» в контекстном меню.
- Установите выравнивание по ширине: В открывшемся диалоговом окне «Свойства таблицы» перейдите на вкладку «Расположение» и выберите опцию «Выровнять по ширине» в разделе «Выравнивание».
- Примените изменения: Нажмите кнопку «ОК», чтобы применить выравнивание по ширине к таблице.
После выполнения этих шагов, ваша таблица будет выравниваться по ширине на странице, что поможет улучшить визуальное представление данных и сделать таблицу более читабельной.
Использование выравнивания по ширине для таблицы является эффективным способом улучшить внешний вид документа и упростить восприятие информации. Пользуйтесь этой функцией в Microsoft Word, чтобы сделать ваши таблицы более профессиональными и структурированными.
Удаление ненужных разрывов строк в таблице
Первым шагом для удаления ненужных разрывов строк в таблице является выделение всей таблицы. Это можно сделать при помощи щелчка левой кнопкой мыши в любом углу таблицы и последующего простого нажатия клавиши «Ctrl+A».
После того, как таблица выделена, можно перейти к удалению ненужных разрывов строк. Для этого необходимо найти на панели инструментов кнопку «Объединение и разъединение ячеек» и щелкнуть на ней левой кнопкой мыши.
Далее появится всплывающее меню, в котором необходимо выбрать пункт «Удалить разрывы строк». После этого все ненужные разрывы будут удалены, и таблица станет компактной и аккуратной.
Не забывайте по необходимости сохранить изменения, чтобы избежать потери внесенных правок. А теперь вы можете обладать навыком удаления ненужных разрывов строк в таблице Microsoft Word и создавать профессионально выглядящие документы без лишних помех в виде разрывов строк.
Проверьте результат и внесите дополнительные корректировки
После выполнения выравнивания таблицы по ширине на странице в Microsoft Word, рекомендуется тщательно проверить результат и, при необходимости, внести дополнительные корректировки. Это позволит убедиться в правильности оформления таблицы и ее соответствии заданному оформлению.
Во-первых, необходимо убедиться, что все ячейки таблицы выровнены по границам колонок и строк. Размер колонок и строк должен быть одинаковым, чтобы создать равномерное и симметричное расположение данных в таблице. Если обнаружены неравномерности в выравнивании, можно вручную отрегулировать размеры ячеек, применить автоматическое выравнивание или изменить ширину столбцов для достижения желаемого результата.
Во-вторых, нужно проверить отображение содержимого таблицы на странице. Убедитесь, что все данные отображаются полностью и не обрезаются по границам страницы. Если таблица не помещается на одной странице, можно попробовать изменить масштаб или перенести ее на следующую страницу для оптимального отображения. Также следует обратить внимание на читабельность текста внутри ячеек таблицы. Убедитесь, что шрифт, размер и цвет текста четко видны и легко читаются.
Кроме того, стоит проверить выравнивание и оформление заголовков таблицы. Заголовки должны быть выделены жирным шрифтом и быть четко видны. Если заголовок таблицы слишком длинный и не полностью отображается в одной строке, рекомендуется отредактировать его или добавить переносы слов для сохранения читабельности.
И наконец, рекомендуется проверить внешний вид таблицы при печати. Возможно, при печати в полноформатном режиме на бумаге отображение таблицы будет отличаться от ее отображения в режиме просмотра на экране. Проверьте, что расположение и оформление таблицы на печатной странице соответствуют вашим ожиданиям.
Вопрос-ответ:
Как проверить результат?
Чтобы проверить результат, необходимо пройти через каждый шаг решения или методики и внимательно анализировать полученные результаты. Сравните их с ожидаемым результатом или с теми данными, которые у вас были первоначально. Если они совпадают, значит результат верный. Если нет, то возможно была допущена ошибка при выполнении какого-то шага, и тогда требуется внести дополнительные корректировки.
Как внести дополнительные корректировки?
Для внесения дополнительных корректировок следует тщательно проанализировать проблему или ошибку, которая возникла при проверке результата. Возможно, нужно вернуться к предыдущим шагам решения, перепроверить все данные и исходные условия, а также убедиться в правильности применения методик и алгоритмов. Если нужно, можно обратиться к дополнительным источникам информации или консультироваться с экспертом в соответствующей области.
Что делать, если результаты не соответствуют ожидаемому?
Если результаты не соответствуют ожидаемому, то первым шагом следует проверить правильность выполнения каждого шага решения или методики. Возможно, где-то была допущена ошибочная операция или неверное применение формулы. Если все шаги выполнены верно, то стоит проверить исходные данные и условия на ошибки или неточности. Если все это не помогает, то стоит обратиться за помощью к другим специалистам или экспертам в соответствующей области.
Могут ли быть дополнительные корректировки необходимы не только при неверном результате?
Да, дополнительные корректировки могут потребоваться не только в случае неверного результата. Иногда при проверке результатов мы можем обнаружить дополнительные возможности для улучшения или оптимизации работы, методики или решения. В таких случаях необходимо анализировать полученные результаты и искать способы их улучшения или расширения.
Какие методы можно использовать для проверки результата и внесения корректировок?
Для проверки результата и внесения корректировок можно использовать различные методы, в зависимости от конкретной задачи или области. Это могут быть методы математического анализа, статистика, экспериментальные исследования, использование компьютерных программ и алгоритмов, анализ литературных источников, консультации экспертов и так далее. Важно выбрать подходящий метод для конкретной задачи и иметь достаточно информации для его применения.
Можно ли проверить результат и внести дополнительные корректировки?
Да, конечно. После выполнения определенной работы, результат всегда рекомендуется проверить. Если обнаружены ошибки или нужно внести дополнительные исправления, можно отредактировать полученный результат. Это поможет улучшить окончательный результат работы.