

Выравнивание таблицы на странице является важным аспектом оформления документов в Microsoft Word. Оно позволяет создать аккуратное и профессиональное оформление текста. Одним из способов выравнивания таблицы на странице является использование выравнивания по правому краю.
Выравнивание таблицы по правому краю имеет несколько преимуществ. Во-первых, оно позволяет легко выровнять содержимое таблицы с другими элементами текста, что делает документ более читабельным и эстетичным. Во-вторых, выравнивание по правому краю позволяет легко добавлять новые данные в таблицу и автоматически подстраивать их по ширине столбцов.
Чтобы выровнять таблицу по правому краю, необходимо выполнить несколько простых шагов. Сначала нужно выделить таблицу, затем выбрать вкладку «Расположение» в верхнем меню и в разделе «Выравнивание» выбрать опцию «По правому краю». После этого таблица автоматически выровняется по правому краю страницы.
Теперь вы знаете, как выровнять таблицу на странице с помощью выравнивания по правому краю в Microsoft Word. Этот простой способ позволит вам создавать аккуратное и профессиональное оформление документов, делая их более читабельными и эстетичными. Попробуйте использовать это выравнивание в своих следующих проектах и убедитесь, что результат вас удовлетворит!
Как выровнять таблицу на странице в Word?
Для того чтобы выровнять таблицу на странице в программе Microsoft Word, можно воспользоваться выравниванием по правому краю. Это позволяет центрировать таблицу на странице и создать более эстетичный вид документа.
Чтобы выровнять таблицу по правому краю, следует выполнить следующие действия:
- Выделить всю таблицу, кликнув в любой ее ячейке и нажав Ctrl+A.
- Нажать правой кнопкой мыши на таблице и выбрать в контекстном меню пункт «Свойства таблицы».
- В окне «Свойства таблицы» перейти на вкладку «Расположение» и выбрать опцию «Обтекание текстом».
- Поставить галочку напротив пункта «Выравнивание по правому краю» и нажать «ОК».
После выполнения этих шагов таблица будет выровнена по правому краю страницы. Это особенно полезно, когда нужно создать профессиональный документ с аккуратно оформленными таблицами.
Как открыть документ в Microsoft Word
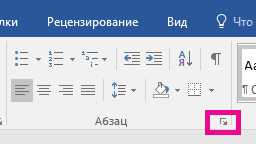
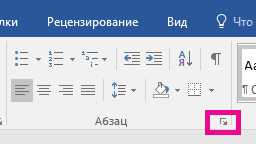
Для открытия документа в Microsoft Word вам понадобится следующий шаги:
- Найдите и запустите программу «Microsoft Word» на вашем компьютере.
- На панели инструментов выберите «Файл».
- В открывшемся меню выберите «Открыть».
- В окне «Открыть файл» просмотрите папки на вашем компьютере, чтобы найти нужный документ. Если нужный документ находится на внешнем накопителе, подключите его к компьютеру и просмотрите содержимое.
- Когда вы найдете нужный документ, щелкните его и нажмите кнопку «Открыть».
После выполнения этих шагов Microsoft Word откроет выбранный документ, и вы сможете начать работу с ним. Не забудьте сохранить изменения, чтобы не потерять свою работу.
Выделите таблицу
При работе с документами в Microsoft Word часто возникает необходимость выделить определенную часть текста для его более точной форматировки или применения различных стилей. Одной из таких частей может быть таблица, которую нужно подчеркнуть или выделить на странице. В данной статье мы рассмотрим несколько способов выделения таблиц в программе Microsoft Word.
1. Выделение таблицы с помощью мыши: необходимо навести курсор на любую ячейку таблицы и щелкнуть правой кнопкой мыши. В контекстном меню выберите опцию «Выделить таблицу», и теперь вы сможете видеть, что таблица станет выделенной сплошной рамкой. Если же вам необходимо выделить только определенную строку или столбец, вы можете использовать команды «Выделить строку» или «Выделить столбец».
2. Выделение таблицы с помощью клавиатуры: если у вас нет мыши или вы просто предпочитаете клавиатурные команды, то можно выделить таблицу, используя специальные комбинации клавиш. Для начала, установите курсор на одну из ячеек таблицы. Затем удерживая клавишу Shift, нажимайте клавиши стрелок влево или вправо для выделения столбцов, либо клавиши стрелок вверх или вниз для выделения строк. Если же необходимо выделить всю таблицу целиком, то можно нажать комбинацию клавиш Ctrl+A.
Таким образом, выделение таблицы в Microsoft Word может быть выполнено несколькими способами — с помощью мыши или клавиатуры. Выберите тот вариант, который наиболее удобен для вас и начните работать с таблицей без проблем и задержек.
Размещение таблицы на странице с помощью выравнивания по правому краю в Microsoft Word
При работе с таблицами в Microsoft Word выравнивание таблицы на странице играет важную роль. Правильное размещение таблицы облегчает чтение и позволяет наиболее эффективно использовать пространство на странице. Применение выравнивания по правому краю поможет вам достичь этой цели.
Для выравнивания таблицы по правому краю в Microsoft Word требуется открыть вкладку «Макет». В этой вкладке вы найдете различные инструменты для форматирования таблицы, включая выравнивание по краям страницы.
Чтобы выровнять таблицу по правому краю, выполните следующие шаги:
- Откройте документ Microsoft Word, содержащий таблицу, которую вы хотите выровнять.
- Перейдите на вкладку «Макет», расположенную в верхней части рабочего окна.
- В разделе «Выравнивание таблицы» найдите кнопку с иконкой «Выравнивание по правому краю» и нажмите на нее.
- Таблица автоматически выровняется по правому краю страницы.
После выполнения этих шагов вы увидите, что таблица теперь хорошо выровнена по правому краю страницы. Это поможет создать аккуратный и балансированный внешний вид документа.
Не забывайте сохранять изменения в документе после выравнивания таблицы. Теперь вы знаете, как применить выравнивание по правому краю в Microsoft Word и сделать вашу таблицу более читабельной и профессиональной.
Выравнивание текста и таблицы по правому краю
Когда текст или таблица выровнены по правому краю, все строки начинаются с правого края страницы, что создает упорядоченный и симметричный вид. Для выравнивания текста по правому краю в Word достаточно выбрать необходимый текст и нажать на кнопку выравнивания по правому краю на панели инструментов или воспользоваться сочетанием клавиш Ctrl + R.
Аналогично, таблицу также можно выровнять по правому краю. Для этого необходимо выбрать таблицу, затем нажать правой кнопкой мыши на нее и в контекстном меню выбрать пункт «Свойства таблицы». В открывшемся окне вкладка «Расположение» позволяет выбрать выравнивание «По правому краю». После применения изменений, все ячейки таблицы будут расположены справа на странице.
Выравнивание по правому краю в Word может быть полезным при создании документов, где требуется выделить определенные секции или информацию. Это позволяет улучшить читабельность и привлечь внимание к ключевым точкам.
- Плюсы выравнивания по правому краю:
- Улучшает общий вид документа.
- Позволяет выделить информацию.
- Создает впечатление аккуратности и профессионализма.
- Минусы выравнивания по правому краю:
- Может привести к разрывам слов, что затрудняет чтение.
- Требует аккуратного форматирования, особенно при работе с таблицами.
Проверка результата
После того, как выровняли таблицу по правому краю на странице в Microsoft Word, важно проверить результат, чтобы убедиться, что таблица выглядит идеально. Проверка поможет убедиться, что все элементы таблицы правильно размещены и выровнены по правому краю страницы.
Во-первых, обратите внимание на выравнивание текста внутри ячеек таблицы. Текст должен быть выровнен по правому краю каждой ячейки. Если вы заметите, что текст выравнивается по левому краю или по центру, вам следует проверить, было ли правильно применено выравнивание по правому краю для всей таблицы.
Кроме того, обратите внимание на отступы и интервалы между ячейками. Они должны быть равномерными и одинаковыми для каждой строки и столбца таблицы. Если заметите, что отступы или интервалы не соответствуют другим ячейкам, вам следует откорректировать их, чтобы достичь равномерного и симметричного расположения ячеек в таблице.
Не забудьте также проверить, что таблица не выходит за пределы страницы или не перекрывает другие элементы документа. Возможно, вам придется изменить размеры ячеек или ширину таблицы, чтобы она идеально вписывалась на страницу.
В конце концов, убедитесь, что цель выравнивания таблицы по правому краю была достигнута. Таблица должна выглядеть симметрично и гармонично на странице, подчеркивая ее форматирование и структуру. Если вы видите, что таблица все еще не выровнена по правому краю, вам следует повторить процесс выравнивания и проверить результат снова.
Вопрос-ответ:
Как проверить результат?
Для проверки результата нужно выполнить ранее заданные действия и сравнить полученный результат с ожидаемым. Если результаты совпадают, то можно считать проверку успешной.
Что делать, если результаты не совпадают?
Если результаты не совпадают, нужно проанализировать возможные причины и проверить все этапы выполнения задачи, чтобы найти ошибку. Можно также прибегнуть к отладке программы или консультации со специалистом.
Какие инструменты можно использовать для проверки результатов?
В зависимости от задачи можно использовать различные инструменты для проверки результатов. Например, при разработке программ можно использовать отладчик, логи или тестовые наборы данных. При обработке данных можно использовать специализированные программы или скрипты.
Что делать, если результаты частично совпадают?
Если результаты частично совпадают, нужно проанализировать, какие именно данные или операции не дают совпадающих результатов. Можно уточнить задачу или перепроверить все этапы выполнения, чтобы найти и исправить ошибку.
Можно ли автоматизировать проверку результатов?
Да, проверку результатов можно автоматизировать. Для этого можно использовать различные инструменты и технологии, такие как автоматические тесты, сравнение файлов или использование скриптов. Автоматизация проверки результатов может значительно облегчить процесс и ускорить его выполнение.

