

Таблицы являются важным инструментом для представления информации в документах. Однако, иногда таблица может быть отцентрирована или выровнена неправильно на странице, что может вызывать неудобство при чтении и создании документа. В Microsoft Word есть несколько способов выравнивания таблицы на странице, чтобы обеспечить ее оптимальное размещение.
Первый способ — это использование команды «Выровнять поцентру» или «Выровнять слева», которая позволяет центрировать таблицу или выровнять ее по левому краю страницы. Это особенно полезно, если вы хотите создать таблицу, которая занимает всю ширину страницы или находится сбоку.
Еще один способ — это использование опции «Выровнить по вертикали». Она позволяет выровнять таблицу по верхнему, среднему или нижнему краю страницы. Это полезно, если вам нужно создать документ, в котором таблица должна находиться на конкретном уровне относительно другого содержимого документа.
Наконец, вы можете использовать опцию «Обтекание текстом» для выравнивания таблицы на странице. Она позволяет таблице обтекать текстом, что может быть полезно, если вы хотите вставить таблицу внутри параграфа или другого блока текста.
Итак, Microsoft Word предлагает несколько способов выравнивания таблицы на странице, чтобы обеспечить наилучшее ее размещение. Выберите тот, который наиболее подходит для вашего документа и представления информации.
Как выровнять таблицу на странице: все способы в Microsoft Word
1. Выравнивание по ширине страницы
Один из способов выравнивания таблицы на странице в Word — это выравнивание по ширине страницы. Для этого нужно выделить всю таблицу и нажать правой кнопкой мыши на нее. В контекстном меню выберите «Свойства таблицы», затем перейдите на вкладку «Таблица» и установите значение «Ширина» равным «100%». Теперь таблица будет занимать всю доступную ширину страницы.
2. Выравнивание по левому краю страницы
Если вам нужно выровнять таблицу по левому краю страницы, выделите всю таблицу и нажмите правой кнопкой мыши. В контекстном меню выберите «Свойства таблицы» и перейдите на вкладку «Саммари». На этой вкладке выберите опцию «Выровнять таблицу по левому краю страницы». Теперь таблица будет выровнена по левому краю страницы.
3. Выравнивание по правому краю страницы
Для выравнивания таблицы по правому краю страницы нужно выполнить похожие действия. Выделите всю таблицу, нажмите правой кнопкой мыши и выберите «Свойства таблицы» в контекстном меню. Затем перейдите на вкладку «Саммари» и выберите опцию «Выровнять таблицу по правому краю страницы». Теперь таблица будет выровнена по правому краю страницы.
Эти три способа позволяют легко и быстро выровнять таблицу на странице в Microsoft Word. Выберите наиболее подходящий для вас метод, и ваш документ станет более профессиональным и аккуратным.
Выравнивание таблицы по центру
Существует несколько способов достичь выравнивания таблицы по центру страницы в Microsoft Word. Один из них — использование опции выравнивания по центру внашей таблице. Для этого нужно выделить всю таблицу, нажать правой кнопкой мыши и выбрать опцию «Выравнивание по центру».
Другой способ — использование функции «Выравнивание по центру по горизонтали» в разделе «Расположение» на панели инструментов меню. Нажмите на стрелку рядом с этой опцией и выберите «По странице». Таблица будет автоматически выровнена по центру страницы.
Также можно создать рамку вокруг таблицы и выровнять ее по центру страницы. Для этого нужно выделить всю таблицу, нажать правой кнопкой мыши и выбрать опцию «Свойства таблицы». Затем перейдите на вкладку «Рамка» и задайте нужные настройки рамки, а затем выберитеопцию «Выравнивание» и установите «По центру».
Выравнивание таблицы вправо
Для выравнивания таблицы вправо в Microsoft Word можно использовать различные инструменты и функции. Один из них – это использование выравнивания по правому краю. Для этого необходимо выделить таблицу, щелкнуть правой кнопкой мыши и выбрать опцию «Свойства таблицы». В появившемся окне необходимо выбрать вкладку «Размещение» и указать выравнивание по правому краю. После применения настроек, таблица будет выровнена вправо относительно левого края страницы.
Еще одним способом выравнивания таблицы вправо является использование стилей форматирования. В Microsoft Word существует большое количество стилей, которые можно применить к таблице. Для выравнивания таблицы вправо можно выбрать соответствующий стиль, который будет применяться к таблице. Это можно сделать, выделив таблицу и выбрав нужный стиль в панели инструментов «Стили». Стиль применится к таблице и она будет выравнена вправо относительно левого края страницы.
Выравнивание таблицы влево
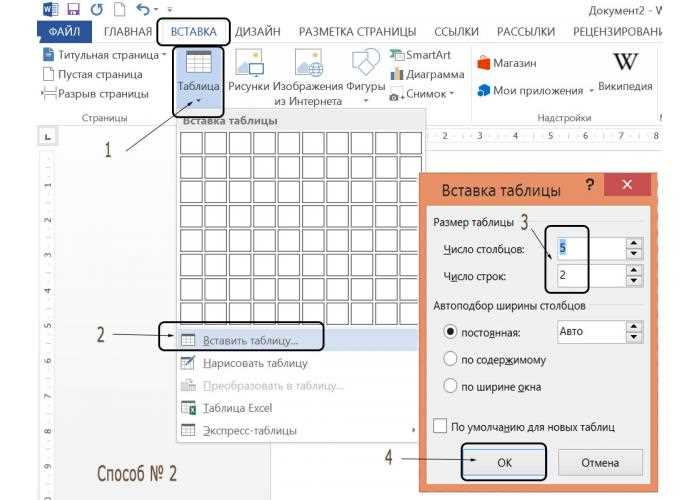
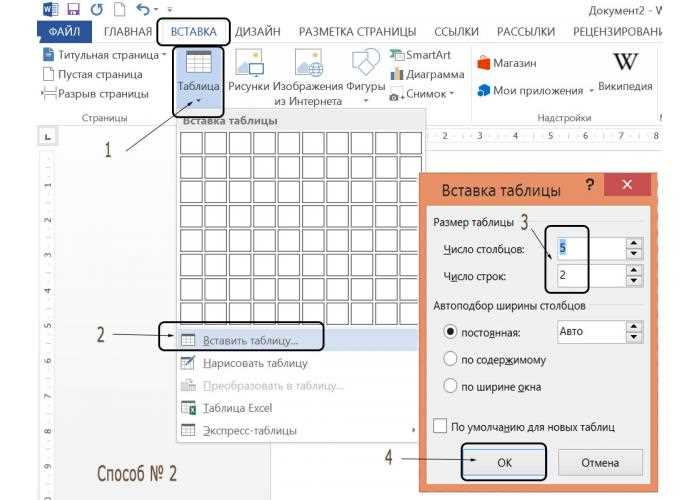
Выравнивание таблицы влево в Microsoft Word позволяет создать эстетически приятный документ, который удобно читать и анализировать. В Word есть несколько способов выровнять таблицу влево на странице.
1. Использование опции «Выровнять текст слева».
Первый способ заключается в использовании опции «Выровнять текст слева». Для этого нужно выделить таблицу и нажать на кнопку с левым выравниванием текста в панели инструментов. Это позволит таблице быть выровненной влево по отношению к области текста на странице.
2. Использование свойств форматирования таблицы.
Второй способ состоит в использовании свойств форматирования таблицы. Нажмите правой кнопкой мыши на таблицу и выберите «Свойства». Затем перейдите на вкладку «Таблица» и выберите опцию «Выровнять по левому краю». Это также позволит выровнять таблицу влево на странице.
3. Использование CSS-стилей.
Третий способ — использование CSS-стилей для таблицы. Если вы работаете с документом в формате HTML, вы можете добавить класс таблице и применить CSS-стили для выравнивания таблицы влево на странице. Например:
<style>
.left-align-table {
text-align: left;
}
</style>
<table class="left-align-table">
<tr>
<td>Ячейка 1</td>
<td>Ячейка 2</td>
</tr>
</table>
Это пример простого CSS-стиля, который выравнивает таблицу влево на странице. Примените этот класс к своей таблице и она будет выровнена влево.
Выравнивание содержимого ячеек по центру
Для выравнивания содержимого ячеек по центру в Word можно использовать несколько методов. Во-первых, можно выделить нужные ячейки и воспользоваться инструментом «Выравнивание по центру» в панели инструментов. Это позволит автоматически выровнять содержимое ячеек по центру как по вертикали, так и по горизонтали.
Если нужно выровнять содержимое только по горизонтали или вертикали, можно воспользоваться настройками выравнивания в свойствах таблицы. Для этого нужно нажать правой кнопкой мыши на таблицу, выбрать «Свойства» и в открывшемся окне перейти на вкладку «Таблица». Здесь можно выбрать нужные настройки выравнивания и применить их ко всей таблице или только к выбранным ячейкам.
- Заголовок списка
- Описание пункта списка
- Еще один пункт списка
Выравнивание содержимого ячеек вправо
Чтобы выровнять текст в ячейке по правому краю, необходимо выделить нужную ячейку или группу ячеек, затем выбрать вкладку «Расположение» в меню «Таблица». В этом меню нужно найти группу команд «Выравнивание текста» и нажать на кнопку «Выровнять по правому краю». После этого содержимое ячейки будет выровнено по правому краю.
Также можно выполнить выравнивание содержимого ячейки вправо, используя контекстное меню таблицы. Для этого нужно щелкнуть правой кнопкой мыши на нужной ячейке, выбрать пункт «Выравнивание» и затем выбрать «Выровнять содержимое по правому краю». После этого содержимое ячейки будет перемещено и выровнено по правому краю.
Выравнивание содержимого ячеек влево
В Microsoft Word существует несколько способов выровнять содержимое ячеек таблицы влево. Это позволяет достичь более аккуратного и симметричного вида таблицы на странице.
Один из способов — это использование команды «Выровнять влево» в контекстном меню таблицы. Для этого нужно выделить ячейки, на которые хотим применить выравнивание, щелкнуть правой кнопкой мыши и выбрать опцию «Выравнивание» в контекстном меню, а затем выбрать «Влево». Это позволит выровнять содержимое выбранных ячеек по левому краю.
Еще один способ — это использование панели «Создание таблицы» в верхней части экрана. После выделения нужных ячеек можно выбрать опцию «Выровнять по левому краю» в разделе «Выравнивание» на панели инструментов. Это также позволит выровнять содержимое ячеек влево.
Выравнивание содержимого ячеек таблицы влево является важным аспектом форматирования, который позволяет создать более профессиональный и упорядоченный вид таблицы. Это особенно полезно, когда требуется установить четкое соответствие между различными ячейками и столбцами таблицы.
Вопрос-ответ:
Как выровнять содержимое ячеек влево в таблице?
Чтобы выровнять содержимое ячеек влево в таблице, необходимо использовать атрибут «align» со значением «left» в теге
Как изменить выравнивание содержимого только определенных ячеек в таблице на левое?
Чтобы изменить выравнивание содержимого только определенных ячеек на левое, можно использовать класс или идентификатор для целевых ячеек и определить соответствующее правило CSS с атрибутом «text-align: left».
Можно ли выровнять только текст в ячейках влево, оставив другие элементы в ячейках по центру или справа?
Да, это возможно. Для этого нужно использовать CSS селекторы и определить правила стилизации для каждого элемента ячейки отдельно с указанием нужного выравнивания.
Как выровнять содержимое ячеек влево по умолчанию для всей таблицы?
Чтобы выровнять содержимое ячеек влево по умолчанию для всей таблицы, можно использовать стилизацию CSS селектором «table td» или «table th» и применить свойство «text-align: left».
Можно ли изменить выравнивание содержимого ячеек влево динамически при помощи JavaScript?
Да, можно. Для этого можно использовать JavaScript и методы для работы с DOM, чтобы получить доступ к ячейкам таблицы и изменить их стиль или атрибут выравнивания.
Как выровнять содержимое ячеек влево в Excel?
Чтобы выровнять содержимое ячеек влево в Excel, выделите нужные ячейки. Затем воспользуйтесь командой «Выравнивание» на панели инструментов. В выпадающем меню выберите опцию «Выровнять по левому краю». Таким образом, содержимое выбранных ячеек будет выровнено влево.
Как выровнять содержимое ячеек влево в Google Sheets?
Чтобы выровнять содержимое ячеек влево в Google Sheets, выделите нужные ячейки. Затем в верхнем меню выберите опцию «Выравнить текст по левому краю». Таким образом, содержимое выбранных ячеек будет выровнено влево.

