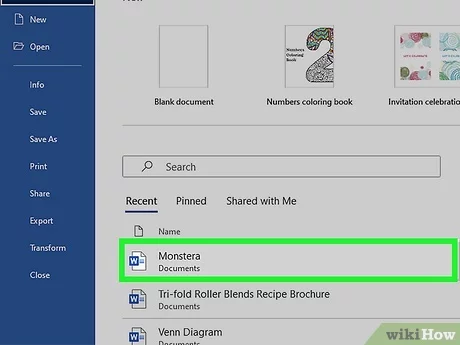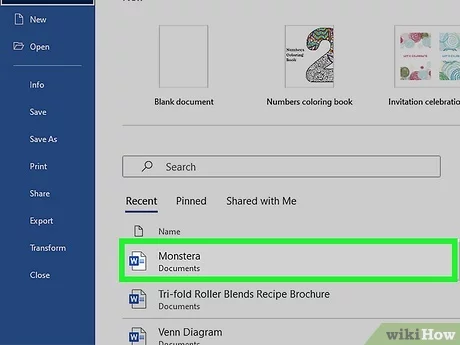
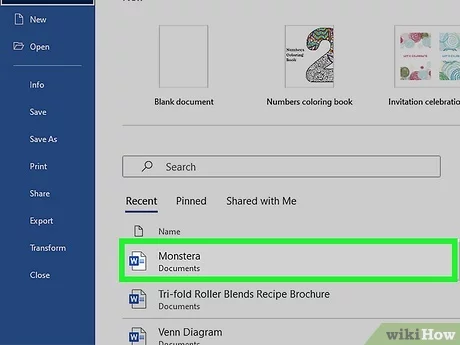
Для тех, кто работает с Microsoft Word и хочет создавать профессионально выглядящие документы, наличие умения редактировать изображения является неотъемлемой частью процесса. Одним из важных редакционных элементов является зафиксирование изображения на заднем плане, чтобы текст или другие объекты не перекрывали его.
Microsoft Word предоставляет несколько инструментов, которые позволяют закрепить изображение на заднем плане вашего документа. Один из способов — использование функции «Редактирование изображения», которая позволяет не только изменять размер и положение изображения, но и устанавливать его как фоновое изображение, которое не будет перекрываться другими объектами.
Чтобы закрепить изображение на заднем плане в Microsoft Word, вы можете воспользоваться следующей последовательностью действий: выберите изображение, щелкните правой кнопкой мыши и выберите «Редактирование изображения». Затем выберите вкладку «Обтекание текстом» и установите опцию «За текстом». Это позволит изображению оставаться на заднем плане и не перекрываться другими объектами в документе.
Знание, как закрепить изображение на заднем плане в Microsoft Word, может значительно улучшить внешний вид ваших документов. Вы можете использовать эту функцию для создания профессионально оформленных презентаций, отчетов и других документов, где важно сохранить целостность и читаемость изображений, текста и других элементов.
Как привязать изображение к заднему плану в Microsoft Word
Microsoft Word предоставляет возможность зафиксировать изображение на заднем плане документа, чтобы оно было видно на всех страницах и не загораживало текст. Эта функция позволяет эффективно использовать изображения в документе без привязки к определенному месту или странице.
Чтобы привязать изображение к заднему плану в Word, выполните следующие действия:
- Вставьте изображение: Выберите место в документе, где вы хотите разместить изображение, затем перейдите во вкладку «Вставка» и нажмите на кнопку «Изображение». Выберите нужное изображение на вашем компьютере и нажмите «Вставить».
- Привяжите изображение к заднему плану: Когда изображение вставлено, щелкните правой кнопкой мыши на нем и выберите «Обтекание текстом» в контекстном меню. В раскрывающемся списке выберите «За задним текстом».
- Настройте положение и размер изображения: Чтобы изменить положение или размер изображения, выделите его и используйте инструменты форматирования, доступные во вкладке «Формат». Вы можете изменить выравнивание, обтекание и другие параметры изображения.
После выполнения этих шагов изображение будет зафиксировано на заднем плане документа, и оно будет видно на всех страницах. Вы сможете свободно добавлять и редактировать текст, не влияя на положение изображения.
Открытие документа и выбор фона
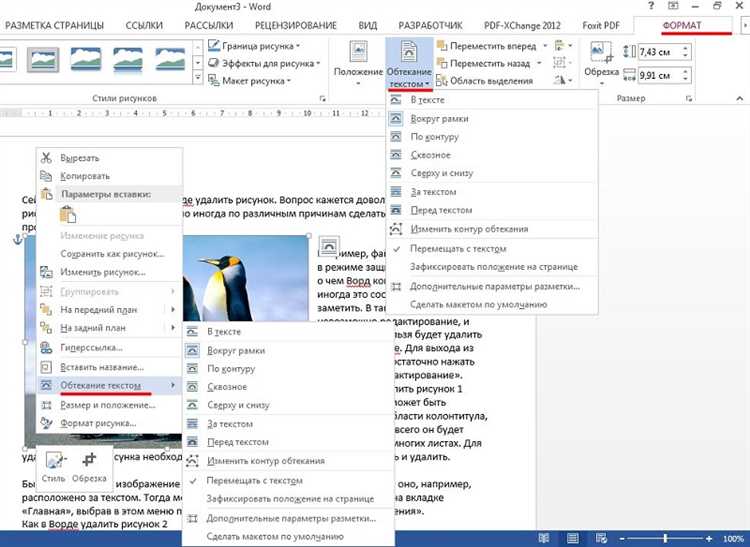
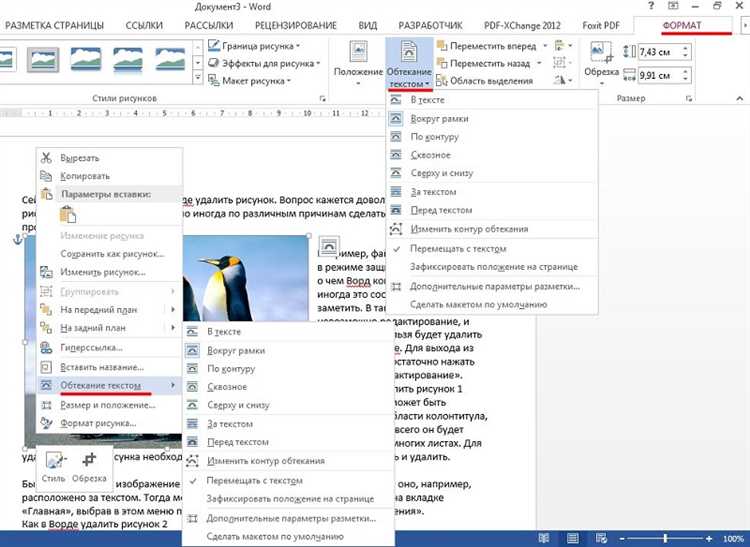
При работе с Microsoft Word есть возможность открыть существующий документ и настроить фоновое изображение. Это очень полезная функция, которая позволяет создать уникальные документы с интересным внешним видом.
Для начала необходимо открыть Word и выбрать нужный документ. Можно просто дважды кликнуть по файлу на компьютере или воспользоваться командой «Открыть» в меню программы. Когда документ откроется, можно приступать к работе с фоном.
Прежде всего, нужно выбрать нужное изображение в качестве фона. Для этого можно использовать собственную коллекцию фотографий, которые хранятся на компьютере, или можно воспользоваться встроенной галереей изображений в Word. Главное, чтобы выбранное изображение соответствовало цветовой гамме и общей тематике документа.
Когда изображение выбрано, необходимо добавить его на задний план документа. Здесь есть несколько способов. Один из них — выделить все содержимое документа с помощью команды «Выделить все» (обычно это желтая иконка с курсивной буквой «А») и щелкнуть правой кнопкой мыши на выделенном тексте. В появившемся контекстном меню нужно выбрать «Фон» и затем «Изменить изображение на фоне». Попав в нужное окно, нужно выбрать пункт «Заполнение изображением» и выбрать нужное изображение из галереи или указать путь к собственному.
- Щелкнуть правой кнопкой мыши на выделенном тексте
- Выбрать «Фон» и затем «Изменить изображение на фоне»
- Выбрать пункт «Заполнение изображением»
- Выбрать нужное изображение из галереи или указать путь к собственному изображению
Вставка изображения на задний план
В Microsoft Word есть возможность вставить изображение на задний план вашего документа. Это может быть полезно, если вы хотите добавить визуальный элемент, который будет виден, но не будет мешать тексту или другим содержимым документа. Чтобы вставить изображение на задний план, выполните следующие шаги:
- Откройте ваш документ в Microsoft Word.
- Нажмите на вкладку «Вставка» в верхнем меню.
- Выберите «Изображение» из раздела «Иллюстрации».
- Выберите изображение, которое вы хотите вставить, и нажмите «Вставить».
- Когда изображение появится в документе, выделите его, нажав на него один раз.
- На панели инструментов, которая появится вверху при выделении изображения, найдите и нажмите на кнопку «Размещение текста».
- Выберите «За текстом», чтобы переместить изображение на задний план.
После выполнения этих шагов, ваше изображение будет отображаться на заднем плане документа. Вы можете перемещать его по странице и изменять его размер, если это необходимо. Также вы можете изменить прозрачность изображения, чтобы оно не было слишком ярким или мешало чтению текста. Вставка изображения на задний план в Microsoft Word — простой способ добавить визуальный интерес к вашему документу и сделать его более привлекательным для читателей.
Выравнивание и изменение размера изображения
При работе с изображениями в Microsoft Word очень важно обращать внимание на их выравнивание и изменение размера. Эти параметры позволяют достичь наилучшего визуального эффекта и улучшить общий внешний вид документа.
Выравнивание изображения:
Выравнивание изображения в Microsoft Word позволяет расположить его на странице по определенному горизонтальному или вертикальному центру, либо с ее краю. Для этого можно использовать функции выравнивания по левому, правому или центральному краю, а также по нижнему, верхнему или центральному горизонтали. Комбинированные варианты также доступны, что делает настройку выравнивания еще более гибкой и точной.
Изменение размера изображения:
Изображение в Microsoft Word можно изменить по размерам, чтобы оно соответствовало визуальным требованиям и эстетическим предпочтениям. Для этого нужно выбрать изображение и изменить его размеры, либо вручную указав нужные значения высоты и ширины, либо при помощи растягивания изображения за его углы. При изменении размера важно сохранять пропорции изображения, чтобы оно не искажалось и оставалось четким и ясным.
Определить, какое изображение имеет идеальный размер и положение на заднем плане, может быть трудно. Однако, экспериментирование с выравниванием и изменением размеров поможет достичь наилучшего результата и улучшить качество вашего документа.
Фиксация изображения на заднем плане
Иногда для создания эффектного документа в Microsoft Word требуется зафиксировать изображение на заднем плане. Этот прием позволяет украсить документ и выделить его среди других.
В Word есть несколько способов осуществить фиксацию изображения на заднем плане. Один из самых простых — использовать функцию «Формат фона». Сначала необходимо выбрать изображение, которое хотите использовать в качестве заднего плана. Затем откройте вкладку «Макет» и найдите раздел «Формат фона». Нажмите на кнопку «Изображение» и выберите нужное изображение из своего компьютера. Word автоматически установит изображение на задний план и подстроит его под размер страницы.
Если вы хотите настроить дополнительные параметры для фиксации изображения на заднем плане, можно воспользоваться функцией «Водяной знак». Перейдите во вкладку «Картинки» и выберите пункт «Водяной знак». Затем выберите опцию «Изображение» и найдите нужное изображение на компьютере. Вы также можете настроить прозрачность изображения, его положение и размер, чтобы достичь желаемого эффекта.
Изменение прозрачности изображения
При работе с изображениями в Microsoft Word часто возникает необходимость изменить прозрачность определенной части или всего изображения. Изменение прозрачности придает изображению эффект прозрачности, позволяя видеть задний план или другие объекты под ним.
Для изменения прозрачности изображения в Microsoft Word можно воспользоваться инструментом «Форматирование изображения». Этот инструмент позволяет установить различные эффекты, включая прозрачность. Для изменения прозрачности выберите изображение, кликните правой кнопкой мыши и выберите пункт «Форматирование изображения».
- В открывшемся окне «Форматирование изображения» найдите вкладку «Заливка».
- В разделе «Заливка» найдите опцию «Прозрачность».
- Используйте ползунок или введите конкретное значение прозрачности в процентах.
- Кликните на кнопку «ОК», чтобы сохранить изменения.
После этого прозрачность изображения будет изменена в соответствии с выбранным значением. Если вы хотите изменить прозрачность только определенной части изображения, выделите эту часть с помощью инструмента «Выделение» или «Обрезать» и повторите описанные выше шаги.
Таким образом, изменение прозрачности изображения в Microsoft Word позволяет достичь интересных эффектов и интегрировать изображения с задним планом или другими объектами в документе.
Вопрос-ответ:
Как изменить прозрачность изображения в Photoshop?
Чтобы изменить прозрачность изображения в Photoshop, выберите нужный слой или объект, затем установите значение прозрачности в панели Layers (Слои) или в панели Properties (Свойства). Также вы можете использовать инструмент Opacity (Непрозрачность) для регулировки уровня прозрачности.
Как изменить прозрачность изображения в GIMP?
Чтобы изменить прозрачность изображения в GIMP, выберите нужный слой или объект, затем установите значение прозрачности в панели Layers (Слои) или воспользуйтесь инструментом Opacity (Непрозрачность). Вы также можете использовать инструмент Fuzzy Select (Размытый выбор) для выделения области, которую хотите сделать прозрачной, а затем установить прозрачность для выбранной области.
Как изменить прозрачность изображения в CSS?
Чтобы изменить прозрачность изображения в CSS, вы можете использовать свойство opacity. Например, чтобы установить полупрозрачность для изображения, вы можете указать значения от 0 до 1, где 0 — полностью прозрачное изображение, а 1 — полностью непрозрачное изображение. Например, для установки прозрачности в 50%, вы можете использовать следующий код: opacity: 0.5;
Как изменить прозрачность изображения в PowerPoint?
Чтобы изменить прозрачность изображения в PowerPoint, выберите нужное изображение, затем перейдите на вкладку Picture Tools (Инструменты изображения) и в окошке Format (Формат) найдите раздел Picture Styles (Стили изображения). В этом разделе вы можете настроить прозрачность изображения с помощью ползунка Transparency (Прозрачность) или ввести необходимое значение прозрачности в процентах в поле Transparency (Прозрачность).
Как изменить прозрачность изображения в Microsoft Word?
Чтобы изменить прозрачность изображения в Microsoft Word, выберите нужное изображение, затем перейдите на вкладку Format (Формат) и найдите группу Adjust (Настроить). В этой группе вы можете настроить прозрачность изображения с помощью ползунка Transparency (Прозрачность) или ввести необходимое значение прозрачности в процентах в поле Transparency (Прозрачность).
Как изменить прозрачность изображения?
Для изменения прозрачности изображения можно использовать различные программы, такие как Adobe Photoshop, GIMP, Paint.NET и многие другие. В каждой программе есть свои инструменты и методы работы с прозрачностью. Например, в Photoshop можно использовать инструмент «Чистый цвет» для удаления ненужных пикселей и создания прозрачного фона. В GIMP можно использовать инструмент «Стерка» или «Изменение порога» для удаления заднего фона и сохранения прозрачности в изображении. В Paint.NET есть инструмент «Магический стержень», с помощью которого можно выделить задний фон и удалить его, создав прозрачность. В каждой программе есть свои особенности и методы работы с прозрачностью, поэтому рекомендуется ознакомиться с документацией или посмотреть онлайн-уроки по работе с выбранной программой.
Можно ли изменить прозрачность изображения в онлайн-редакторе?
Да, существуют онлайн-редакторы, которые позволяют изменять прозрачность изображения без необходимости установки дополнительного программного обеспечения. Некоторые популярные онлайн-редакторы, такие как Pixlr, Canva, Fotor и др., предоставляют возможность редактировать прозрачность изображения в браузере. Для этого нужно загрузить изображение на сайт редактора, выбрать соответствующий инструмент для работы с прозрачностью и сохранить изменения. Онлайн-редакторы обычно предлагают базовые инструменты для работы с прозрачностью, такие как удаление фона, добавление прозрачного слоя и другие.