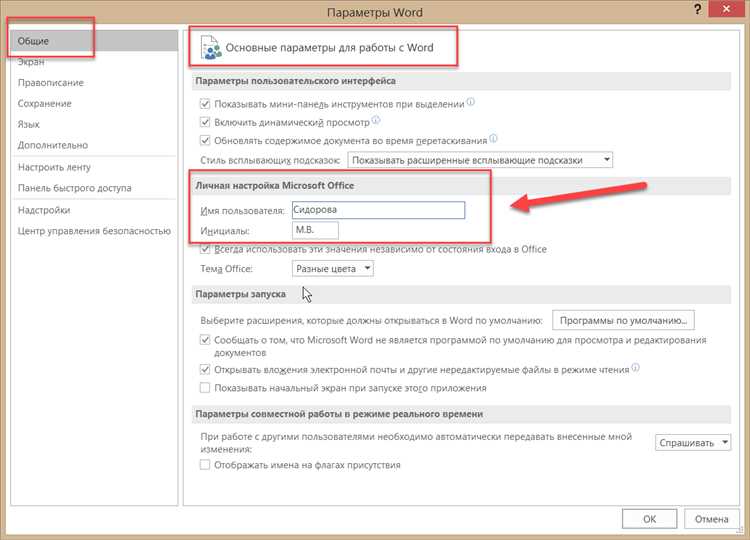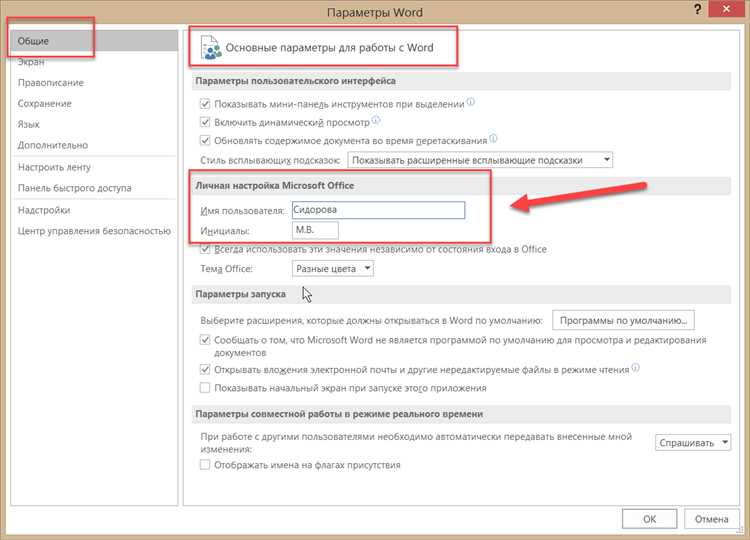
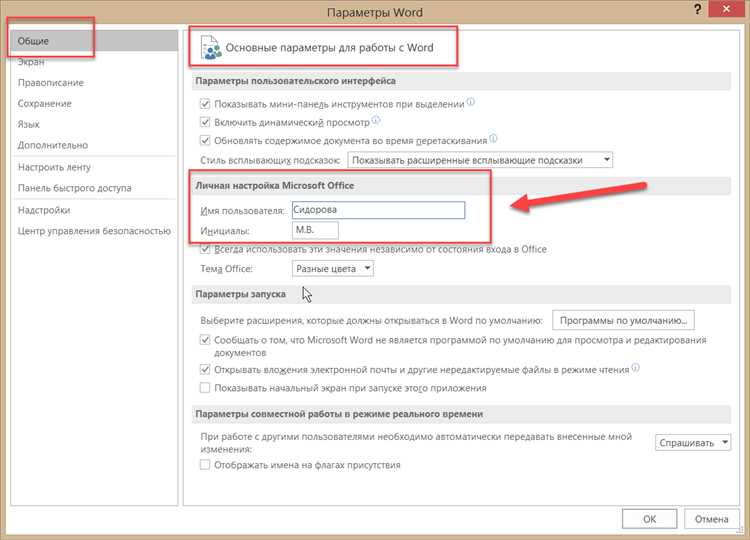
Microsoft Word — это один из самых популярных текстовых редакторов, который широко используется в офисе, образовании и повседневной жизни. Однако, многие пользователи оставляют программу без настроек, не осознавая потенциальные улучшения и удобства, которые можно получить после изменения основных настроек.
В первую очередь, стоит обратить внимание на настройку автоматического сохранения. По умолчанию, Word автоматически сохраняет документ каждые 10 минут. Однако, это может быть недостаточным интервалом, особенно при работе над большими проектами. Рекомендуется увеличить интервал автосохранения или включить автоматическое сохранение при закрытии программы.
Еще одной важной настройкой является языковая проверка. По умолчанию, Word использует английский язык для проверки орфографии и грамматики. Однако, если ваш родной язык отличается от английского, рекомендуется изменить языковые настройки и выбрать соответствующий язык для проверки.
Необходимо также обратить внимание на настройку форматирования даты и времени. Word автоматически форматирует дату и время в соответствии с региональными настройками вашего компьютера. Однако, если вам удобнее использовать другой формат даты или времени, вы можете изменить эти настройки в Word.
В целом, настройки Word помогают адаптировать программу под ваши потребности и предпочтения. Отдача небольшого времени на изменение этих настроек может значительно повысить эффективность и комфорт при работе с Microsoft Word.
Как изменить настройки шрифта по умолчанию в Microsoft Word
Microsoft Word предоставляет возможность настроить шрифт по умолчанию, который будет применяться при создании новых документов. Это очень удобно, так как позволяет использовать предпочитаемый шрифт без необходимости его изменения каждый раз.
Для изменения настроек шрифта по умолчанию в Microsoft Word, необходимо выполнить несколько простых шагов:
-
Откройте Microsoft Word. Запустите программу на вашем компьютере.
-
Выберите вкладку «Шрифт». Найдите в верхней панели меню вкладку «Шрифт» и кликните на нее. Это откроет дополнительные настройки шрифта.
-
Настройте основные параметры шрифта. В открывшемся окне вы сможете выбрать основной шрифт, его размер, стиль и другие параметры. Выберите желаемые настройки в соответствии с вашими предпочтениями.
-
Сохраните настройки. После того как вы установили желаемый шрифт, нажмите кнопку «Сохранить как по умолчанию». Это обновит настройки шрифта для всех новых документов, которые вы создадите в Microsoft Word.
Теперь, когда вы изменили настройки шрифта по умолчанию, все новые документы в Microsoft Word будут использовать выбранный вами шрифт. Вы также можете повторить эти шаги, чтобы изменить настройки шрифта в любое время, если ваши предпочтения изменятся.
Как настроить отступы в документе Microsoft Word?


Настройка отступов в документе Microsoft Word может быть полезной функцией при работе с текстом. Она позволяет изменить расстояние между краем страницы и содержимым, создавая более удобное и эстетичное оформление документа.
Для изменения отступов в Word, следует открыть нужный документ и перейти во вкладку «Разметка страницы». Затем нужно выбрать опцию «Отступы» и открывающееся меню.
1. Отступы страницы
Настройка отступов страницы позволяет изменить ширину области текста внутри страницы. Можно выбрать один из предустановленных вариантов или указать собственные значения. Редактирование отступов страницы влияет на всё содержимое документа.
2. Отступы абзаца
Отступы абзаца устанавливаются для каждого абзаца отдельно и позволяют задать расстояние между левым или правым краем страницы и началом абзаца. Это удобно, когда требуется создать визуальное разделение различных разделов документа или выделить цитаты и списки.
3. Отступы первой строки
Отступы первой строки можно настроить для создания эффекта абзаца с висячей запятой или для выделения заголовков разделов. При установке положительного значения, первая строка будет выдвинута вперёд относительно остального текста.
Правильная настройка отступов в Microsoft Word поможет сделать ваш документ более организованным и профессиональным. Она также особенно полезна при создании разнообразных типов документов, таких как статьи, резюме, научные работы и многое другое.
Как настроить автоматическое сохранение в Microsoft Word
В Microsoft Word можно настроить автоматическое сохранение документа, чтобы минимизировать риск потери работы из-за сбоев программы или других непредвиденных обстоятельств. Это удобная функция, которая поможет вам сохранить время и усилия, предотвращая потерю ценной информации. Ниже приведены шаги, которые помогут вам настроить автоматическое сохранение в Microsoft Word.
- Шаг 1: Откройте Microsoft Word и выберите вкладку «Файл» в верхней левой части экрана.
- Шаг 2: В выпадающем меню выберите «Параметры», чтобы открыть окно настроек программы.
- Шаг 3: В окне настроек выберите вкладку «Расширенные» и прокрутите страницу вниз до раздела «Сохранение».
- Шаг 4: В разделе «Сохранение» найдите опцию «Автоматическое сохранение информации о восстановлении» и установите галочку рядом с этой опцией.
- Шаг 5: Установите желаемые интервалы автоматического сохранения по вашему усмотрению. Например, вы можете выбрать автоматическое сохранение каждые 10 минут.
- Шаг 6: Нажмите кнопку «OK», чтобы сохранить изменения и закрыть окно настроек.
Теперь, когда вы настроили автоматическое сохранение в Microsoft Word, программа будет регулярно сохранять ваш документ в фоновом режиме, что позволит вам восстановить работу после сбоя или неожиданного выключения компьютера. Это обеспечит вам дополнительную защиту и сохранит важную информацию, предотвращая или минимизируя потерю данных. Не забудьте периодически сохранять документы вручную, чтобы иметь резервную копию на случай любых непредвиденных ситуаций.
Как изменить язык проверки орфографии в Microsoft Word
Первым шагом является открытие Word и выбор нужного документа. Затем необходимо найти вкладку «Редактирование» на верхней панели инструментов и нажать на нее. В появившемся меню следует выбрать пункт «Параметры» и далее «Проверка орфографии».
Когда откроется окно «Проверка орфографии», можно найти и выбрать нужный язык проверки орфографии из списка доступных языков. После выбора языка следует нажать кнопку «Установить по умолчанию», чтобы применить изменения ко всем документам в Word. Теперь Word будет проверять орфографию в выбранном языке.
Кроме того, можно изменить язык проверки орфографии только для определенного документа, воспользовавшись функцией «Изменить язык проверки орфографии» в окне «Проверка орфографии». После выбора языка и нажатия кнопки «OK», изменения будут применены только к текущему документу.
Изменение языка проверки орфографии в Microsoft Word позволит вам работать с уверенностью в правильности написания текста и обеспечит более точную проверку орфографии в соответствии с выбранным языком. Эта удобная функция поможет вам создавать профессиональные и грамотные документы в Word.
Как настроить автоматическую проверку орфографии в Microsoft Word
Во-первых, необходимо выбрать язык проверки орфографии. В Microsoft Word есть большой набор языков, поэтому вы можете выбрать язык, соответствующий вашим потребностям. Для изменения языка проверки орфографии необходимо перейти в раздел «Файл», выбрать «Параметры» и перейти в раздел «Проверка». Там вы сможете выбрать нужный язык среди доступных опций.
Кроме того, рекомендуется настроить опцию автоматической проверки орфографии во время набора текста. Это позволит вам видеть ошибки в реальном времени и исправлять их сразу же. Чтобы изменить эту настройку, вы должны перейти в раздел «Файл», выбрать «Параметры», затем перейти в раздел «Правописание». Там вы сможете включить автоматическую проверку орфографии при наборе текста.
Кроме того, вы можете настроить параметры проверки орфографии, например, выбрать, игнорировать все слова в верхнем регистре или игнорировать слова, содержащие числа. Для этого вы должны перейти в раздел «Файл», выбрать «Параметры», затем перейти в раздел «Проверка» и настроить нужные параметры в разделе «Дополнительно».
- Выберите язык проверки орфографии.
- Включите автоматическую проверку орфографии при наборе текста.
- Настройте дополнительные параметры проверки орфографии.
С помощью этих простых шагов вы сможете настроить автоматическую проверку орфографии в Microsoft Word и избежать большинства ошибок в написании слов. Не забудьте периодически обновлять словари и языковые пакеты, чтобы быть в курсе последних правил орфографии и грамматики.
Изменение настроек автоматической нумерации в Microsoft Word
Microsoft Word предоставляет возможность установить настройки автоматической нумерации для создания структурированных документов. Но иногда эти настройки могут быть неудобными или не соответствовать конкретным требованиям пользователя. В таком случае, можно легко изменить настройки автоматической нумерации в Word, чтобы документ выглядел и оформлялся так, как вам нужно.
Сначала необходимо открыть документ в Word и перейти на вкладку «Расположение», затем выбрать «Многоуровневый список» в разделе «Абзац». После этого следует выбрать пункт «Определить новый многоуровневый список».
Далее откроется окно «Многоуровневый список», где вы можете настроить различные параметры нумерации. Здесь можно изменить уровни, установить отдельные символы или числа, выбрать стиль и формат нумерации, а также включить или отключить автоматическую нумерацию для каждого уровня.
После внесения изменений в настройки автоматической нумерации в Word, необходимо нажать кнопку «ОК», чтобы сохранить изменения и применить их к документу. Теперь ваш документ будет использовать новые настройки автоматической нумерации, которые вы определили.