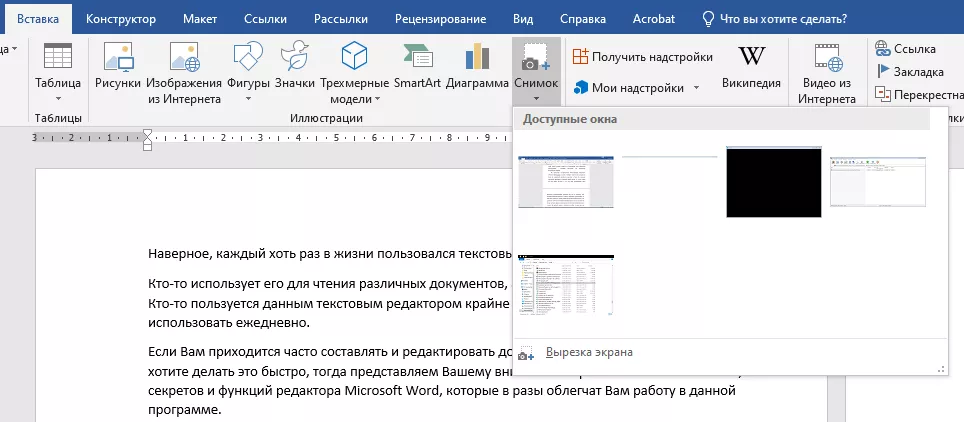
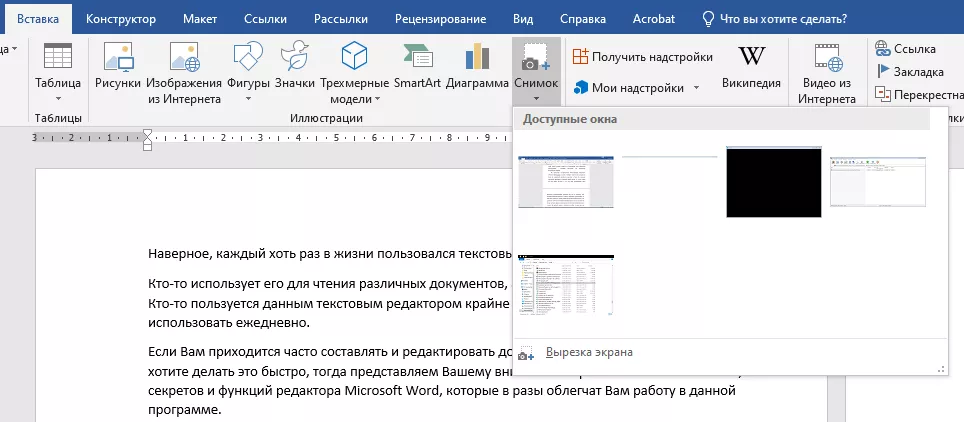
Microsoft Word — одна из самых популярных программ для обработки текстовых документов. Она предлагает множество удобных и полезных функций, среди которых особое место занимает копирование и вставка текста. В данной статье мы рассмотрим основные способы копирования и вставки в Microsoft Word, а также поделимся полезными советами для оптимального использования этих функций.
Копирование и вставка являются неотъемлемой частью работы с текстом в Microsoft Word. Благодаря этим функциям вы можете быстро перемещаться по документу и составлять новые тексты на основе уже имеющихся. Копировать и вставить можно не только целые абзацы или предложения, но и конкретные фрагменты текста, слова или символы. Это позволяет значительно повысить эффективность работы и сэкономить время.
В Microsoft Word есть несколько путей для копирования и вставки текста. Вы можете использовать команды в меню программы, сочетания клавиш на клавиатуре или использовать контекстное меню правой кнопкой мыши. Кроме того, можно выбрать, каким образом вставлять текст: просто вставить или вставить с форматированием. Каждый из этих способов имеет свои особенности и предназначен для определенных ситуаций.
Копирование и вставка в Microsoft Word: основные функции, которые облегчат вашу работу
Когда дело доходит до обработки текста в Microsoft Word, копирование и вставка играют важную роль. Эти функции позволяют вам перемещаться и переносить информацию между различными документами или разделами в рамках одного документа. Однако, кроме простого копирования и вставки, Word предлагает ряд дополнительных функций, которые значительно упрощают и ускоряют этот процесс.
1. Форматирование при копировании
Когда вы копируете текст из одного места в другое, Word позволяет вам выбрать, каким образом будет перенесен форматирование. Это особенно полезно, если вы хотите сохранить стиль, шрифт, размер и цвет текста или применить стиль форматирования, который был применен к целому абзацу или даже документу. Эта функция позволяет сохранить единообразие и профессиональный вид вашего текста.
2. Вставка специальных объектов
Word также предлагает возможность вставки специальных объектов, таких как таблицы, графики, диаграммы или даже видео из других программ, таких как Excel или PowerPoint. Это позволяет вам вставлять и использовать информацию из различных источников, не переключаясь между программами.
3. Вставка гиперссылок
Для создания интерактивного документа с внешними ссылками или внутренними перекрестными ссылками, Word предлагает функцию вставки гиперссылок. Вы можете добавить ссылки на веб-страницы, электронные почты, места в документе или даже файлы на компьютере. Это удобный способ организации информации и предоставления дополнительных деталей читателям.
4. Вырезать, копировать и вставить всплывающие элементы
Если у вас есть всплывающие элементы, такие как комментарии или сноски, вы можете вырезать, копировать и вставлять их в нужные места в документе. Это может быть полезно, когда вам нужно переместить комментарий к другому месту в тексте или поделиться сноской с коллегами.
5. Использование буфера обмена
Буфер обмена — это временное хранилище, которое позволяет вам скопировать несколько элементов и вставить их позже. В Word вы можете использовать специальную функцию под названием «Офисный буфер обмена», которая позволяет вам сохранить до 24 элементов, включая текст, графику и таблицы. Это особенно полезно, когда вам нужно собрать и организовать большой объем информации из разных источников.
Приведенные выше основные функции копирования и вставки в Microsoft Word помогут вам сэкономить время и сделать вашу работу с текстом более эффективной. Используйте их в своих проектах, чтобы упростить процесс создания и форматирования документов.
Советы по копированию текста в Microsoft Word
Во-первых, чтобы скопировать текст в Microsoft Word, необходимо выделить его в исходном документе. Для этого можно использовать мышь, зажав левую кнопку и проведя курсором по нужному участку текста. Также можно использовать комбинацию клавиш Ctrl+C. Важно отметить, что при копировании текста из других программ или веб-страниц может возникнуть проблема с форматированием. Чтобы избежать этого, рекомендуется использовать специальные команды и функции в меню «Редактирование».
Для вставки скопированного текста в Microsoft Word также существует несколько способов. Во-первых, можно воспользоваться комбинацией клавиш Ctrl+V, чтобы вставить текст в текущую позицию курсора. Другой вариант — щелкнуть правой кнопкой мыши в нужном месте и выбрать опцию «Вставить».
Кроме того, при копировании текста в Microsoft Word следует обратить внимание на форматирование. Некоторые эффекты форматирования, такие как шрифты, размеры и цвета, могут не сохраняться при вставке текста. Чтобы избежать потери форматирования, рекомендуется использовать специальные команды «Сохранить форматирование и отображение исходного текста» при вставке скопированного контента.
Техники копирования форматирования текста в Microsoft Word
При работе со сложным документом, как правило, нужно сохранить единообразное форматирование текста. Копирование и вставка форматирования в Microsoft Word позволяет быстро достичь желаемого результата и сэкономить время пользователя. Существует несколько способов копирования форматирования текста, каждый из которых может быть выбран в зависимости от требований и предпочтений конкретной задачи.
1. Форматование с помощью порядка действий
Простейший способ копирования форматирования в Microsoft Word — это использование порядка действий. Пользователь может скопировать форматирование текста, выполнив следующую последовательность действий:
- Выберите текст, содержащий нужное форматирование;
- Нажмите на ячейку «Копировать форматирование» на панели «Главная»;
- Переведите курсор на нужный текст и щелкните по нему правой кнопкой мыши;
- Выберите «Вставить форматирование» во всплывающем меню.
После этого, выбранный текст получит форматирование исходного текста. Таким образом, это позволяет быстро применить требуемое форматирование к другому тексту без необходимости его повторного настройки.
2. Использование инструмента «Форматование по образцу»
Инструмент «Форматование по образцу» в Microsoft Word позволяет скопировать форматирование текста и применить его к другому участку документа. Для этого необходимо выполнить следующие действия:
- Выберите текст с требуемым форматированием;
- Щелкните правой кнопкой мыши на выбранном тексте и выберите «Форматование по образцу» во всплывающем меню;
- Перейдите к месту, где вы хотите применить скопированное форматирование;
- Щелкните правой кнопкой мыши и выберите «Форматование по образцу» во всплывающем меню.
Текст будет автоматически отформатирован в соответствии с требованиями.
3. Использование стилей форматирования
Стили форматирования в Microsoft Word представляют собой определенные наборы настроек форматирования, которые могут быть применены к тексту. При использовании стилей форматирования, пользователям необходимо выполнить следующие действия:
- Выберите текст, который нужно отформатировать;
- Выберите нужный стиль форматирования из списка стилей;
- Текст будет автоматически отформатирован согласно выбранному стилю.
Стили форматирования позволяют единообразно оформлять различные элементы документов, такие, как заголовки, подзаголовки, списки, выделенный текст и многое другое.
Эти техники копирования форматирования текста в Microsoft Word позволяют быстро и эффективно применять требуемые настройки форматирования к документам. Благодаря этим инструментам, пользователи могут сэкономить время на ручной задаче форматирования и сфокусироваться на создании и редактировании содержимого документа.
Как использовать буфер обмена в Microsoft Word
Чтобы скопировать текст, выделите нужную часть и нажмите сочетание клавиш Ctrl + C. После этого выделенный текст будет сохранен в буфере обмена и готов для вставки в другое место.
Для вставки скопированного текста воспользуйтесь комбинацией клавиш Ctrl + V. Текст будет вставлен туда, где находится курсор в данный момент. Вы также можете использовать функцию «Вставить» в меню программы.
Если вы хотите вставить текст в определенное место, а не там, где находится курсор, выделите нужное место и воспользуйтесь командой «Вставить» или сочетанием клавиш Ctrl + V. Текст будет вставлен ровно в это место, не затрагивая другую информацию.
Буфер обмена также может хранить не только текст, но и другие объекты — изображения, таблицы, ссылки. Вы можете копировать и вставлять их в свои документы таким же образом, как и текст.
Важно помнить, что буфер обмена работает только в пределах одной программы. Если вы скопировали текст в Word, то вставить его можно только в Word, а не в других приложениях. Также не забывайте, что буфер обмена может хранить только последний скопированный объект, поэтому будьте внимательны при его использовании.
Вставка картинки в документ Word: основные методы и инструменты
При работе с документами в формате Microsoft Word часто возникает необходимость вставить картинку. Вставка изображения может быть полезна, например, при создании презентаций, отчетов или приложении иллюстраций к тексту. Как осуществить данное действие и какие инструменты доступны для его выполнения? Рассмотрим несколько основных методов вставки изображений в документ Word.
Метод 1: Копирование и вставка
Самый простой и быстрый способ вставки картинки – скопировать ее из любого другого источника и вставить в документ Word. Для этого необходимо выделить нужное изображение, нажать на него правой кнопкой мыши и выбрать опцию «Копировать». Затем перейти в документ Word, поставить курсор в нужное место и нажать комбинацию клавиш Ctrl+V, чтобы вставить картинку.
Метод 2: Вставка с использованием меню
В документе Word также можно вставить картинку с помощью меню «Вставка». Для этого необходимо перейти на вкладку «Вставка» в верхнем меню программы и выбрать опцию «Изображение». После этого откроется окно для выбора файла, где нужно указать местоположение картинки на компьютере и нажать кнопку «Вставить». Изображение будет добавлено в документ Word в место, где находился курсор.
Метод 3: Вставка с использованием команды «Графика» в контекстном меню
Еще один способ вставить картинку в документ Word – использование команды «Графика» в контекстном меню. Для этого необходимо выделить место в документе, где нужно добавить картинку, нажать на него правой кнопкой мыши и выбрать опцию «Графика». После этого появится дополнительное меню, в котором можно выбрать источник изображения, например, «Из файла» или «Из сканера». Затем нужно указать путь к файлу с картинкой и нажать кнопку «Вставить».
- Копирование и вставка изображения
- Вставка с использованием меню «Вставка»
- Вставка с использованием команды «Графика» в контекстном меню
Описанные методы демонстрируют различные способы вставки картинки в документ Word. Выбор подходящего метода зависит от личных предпочтений и удобства использования. При работе с изображениями в Word также можно редактировать их параметры, например, изменять размер, обрезать, поворачивать и добавлять различные эффекты. Эти возможности позволяют создавать элегантные и профессиональные документы с изображениями.

