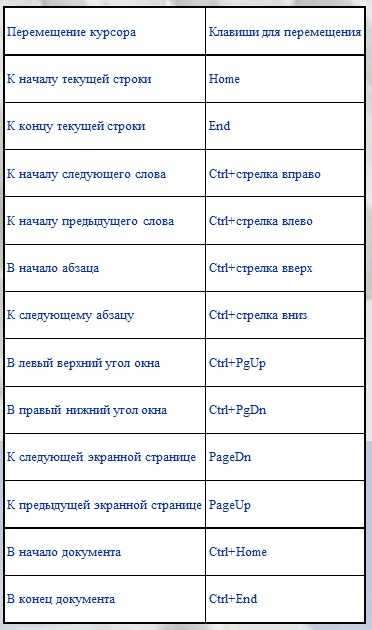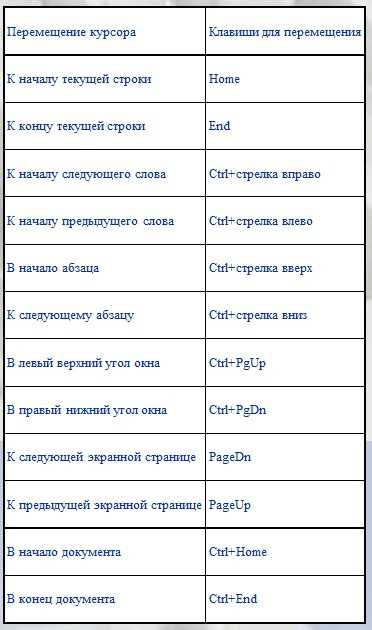
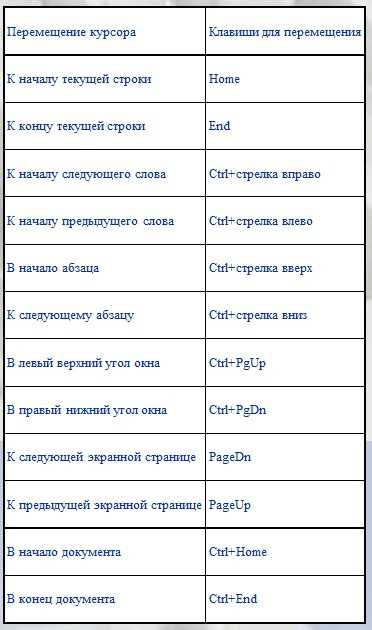
В современном мире повседневная работа с электронными документами является неотъемлемой частью деловой сферы. Идеальный процесс сохранения документа в Microsoft Word может быть важным фактором для эффективного временного управления и бесперебойной работы.
В данной статье будут представлены полезные советы для экспертов, которые помогут улучшить процесс сохранения документа в Microsoft Word и сделать его автономным. Это не только позволит ускорить работу, но и предотвратит потерю данных в случае возникновения непредвиденных сбоев или отключений.
Первый совет состоит в использовании функции автоматического сохранения, которая позволяет предотвратить потерю данных при аварийном завершении приложения. Эта функция предлагает сохранение каждые несколько минут, чтобы минимизировать количество потенциально утраченной информации. Настройку интервала сохранения можно настроить в меню программы.
Второй совет заключается в использовании облачных сервисов для хранения документов. С использованием облачных хранилищ, таких как Google Диск или Dropbox, можно сохранять и синхронизировать документы в реальном времени. Таким образом, вся информация будет доступна с любого устройства с доступом в Интернет, и вы никогда не потеряете сохраненную работу даже в случае поломки или кражи компьютера.
Начните использовать эти советы сегодня и улучшите процесс сохранения документа в Microsoft Word. В результате вы сможете сэкономить время, предотвратить потерю данных и улучшить свою профессиональную продуктивность.
Как сохранить документ в Microsoft Word правильно: основные техники и советы
1. Выбор правильного формата сохранения. При сохранении документа в Word необходимо выбрать подходящий формат файла. Для общей совместимости рекомендуется использовать формат .docx. Если вы хотите сохранить документ в более старом формате Word, убедитесь, что все функции и элементы форматирования сохранятся корректно.
2. Регулярное сохранение. Во избежание потери данных в случае непредвиденных сбоев или отключений, необходимо регулярно сохранять документ. Рекомендуется сохранять документ каждые несколько минут или после завершения каждого важного этапа работы.
3. Создание резервных копий. Для обеспечения дополнительной безопасности, рекомендуется создавать резервные копии важных документов. Можно использовать внешние устройства хранения данных, облачные сервисы или просто копировать документы на другие носители.
4. Оптимизация размера файлов. Если ваш документ содержит много изображений или других медиа-файлов, рекомендуется оптимизировать их размер перед сохранением. Это позволит сократить размер файла и ускорить процесс сохранения и открытия документа.
5. Переименование файлов. Для более удобного управления документами, рекомендуется давать файлам осмысленные и информативные имена. Избегайте использования длинных и сложных названий файлов, чтобы избежать возможных проблем при их сохранении или открытии.
6. Соблюдение правил сохранения. При сохранении документа рекомендуется соблюдать правила и указания, предоставляемые программой Microsoft Word. Это может включать выбор правильного расширения файла, учет особенностей форматирования и шрифтов, а также другие параметры сохранения.
Следуя вышеуказанным основным техникам и советам, вы сможете сохранить документ в Microsoft Word правильно и гарантировать его безопасность и целостность.
Выбор формата сохранения и его особенности
При сохранении документа в Microsoft Word имеется ряд форматов, из которых необходимо выбрать наиболее подходящий. Каждый формат имеет свои особенности и преимущества, которые следует учесть при выборе.
Формат DOCX является стандартным форматом для сохранения документов в Word. Он обеспечивает высокую совместимость с другими программами и позволяет сохранять все элементы форматирования, включая изображения, таблицы и графику. Формат DOCX также поддерживает функции отслеживания изменений и комментирования, что делает его удобным для коллективной работы над документом.
Формат PDF — идеальный выбор, когда необходимо сохранить документ без возможности его редактирования. Файлы в формате PDF отображаются одинаково на всех устройствах и операционных системах, сохраняя все элементы форматирования. Формат PDF также обеспечивает высокую степень безопасности, поскольку защищает от несанкционированного редактирования.
Формат ODT — открытый формат документов, используемый в программе LibreOffice. Если вы хотите обеспечить совместимость документа с другими офисными пакетами, то ODT может быть хорошим выбором. Он сохраняет все элементы форматирования, но при этом может возникнуть небольшая потеря совместимости при открытии в Microsoft Word.
Формат RTF предоставляет высокую совместимость с различными текстовыми редакторами, но ограничен в возможностях форматирования по сравнению с форматом DOCX. Тем не менее, RTF может быть полезен, когда необходимо сохранить документ с минимальными изменениями и обеспечить его доступность на различных платформах.
Как использовать функцию «Сохранить как» для настройки параметров сохранения


Многие пользователи Microsoft Word знакомы с функцией «Сохранить как», которая позволяет сохранить документ с новым именем или в другом формате. Однако, помимо этих базовых возможностей, функция «Сохранить как» также предлагает дополнительные параметры настройки сохранения.
Одним из таких параметров является выбор формата сохранения. Вы можете выбрать формат, наиболее подходящий для вашего документа, будь то документ Word, PDF, HTML или другой формат. Каждый из них имеет свои особенности и предназначен для определенного использования.
Кроме того, вы можете изменить настройки сжатия файлов при сохранении. Если ваш документ содержит большое количество графики или изображений, установка оптимальных параметров сжатия может существенно сократить размер файла без потери качества.
Функция «Сохранить как» также позволяет защитить ваш документ паролем. Вы можете установить пароль на открытие документа, чтобы предотвратить его просмотр или редактирование без вашего разрешения. Кроме того, вы можете установить пароль на изменение документа, чтобы защитить его от несанкционированных изменений.
Таким образом, использование функции «Сохранить как» в Microsoft Word дает вам возможность не только сохранить документ с новым именем или в другом формате, но и настроить параметры сохранения, чтобы сделать ваш документ более удобным и безопасным.
Защита документа: использование паролей и шифрования
В современном мире, где хранение и передача информации играют огромную роль, вопрос безопасности становится все более актуальным. При сохранении документов в Microsoft Word возникает необходимость обеспечить защиту информации от несанкционированного доступа. Для этого лучше всего использовать пароли и шифрование.
Использование паролей — это один из наиболее простых и эффективных способов защитить документы. При сохранении документа можно установить пароль на открытие, а также на изменение и печать. Пароль на открытие документа позволяет ограничить доступ пользователей, не знающих его, к содержимому документа. Пароль на изменение и печать документа предотвращает несанкционированные изменения или печать документа.
Шифрование — это процесс преобразования информации в такой формат, который не может быть понятным без специального криптографического ключа. Microsoft Word предоставляет возможность шифрования документов с помощью различных алгоритмов, таких как Advanced Encryption Standard (AES) или Triple Data Encryption Standard (3DES). Шифрование информации позволяет защитить документ от несанкционированного доступа даже в случае утечки пароля.
Таким образом, использование паролей и шифрования является эффективным способом обеспечения безопасности документов в Microsoft Word. Применение паролей для защиты открытия, изменения и печати документа, а также шифрование информации помогут предотвратить несанкционированный доступ к ценным данным и сохранить их в защищенной форме.
Оптимизация процесса сохранения документа: советы и трюки
1. Правильное выбор формата сохранения. При сохранении документа важно выбрать подходящий формат, основываясь на его назначении. Если документ будет печататься, то следует выбрать формат PDF для сохранения, чтобы сохранить его визуальные и структурные особенности. Если документ предназначен для редактирования, то стоит использовать формат DOCX.
2. Использование сочетания клавиш. Для более быстрого сохранения документа можно использовать сочетание клавиш Ctrl + S. Это простой и быстрый способ сохранить изменения в файле без необходимости искать соответствующий пункт в меню.
3. Создание своих шаблонов. Если вы часто работаете с однотипными документами, то может быть полезно создать свои собственные шаблоны. Подготовьте документ с необходимым форматированием, стилями и элементами, сохраните его как шаблон и затем используйте его в дальнейшей работе. Это позволит сэкономить время и обеспечит единообразие в ваших документах.
4. Использование автосохранения. Microsoft Word предлагает возможность активировать автоматическое сохранение через определенные интервалы времени. В случае сбоя системы или случайного закрытия программы, ваш документ будет сохранен, и вы не потеряете все проделанную работу. Автосохранение можно настроить в разделе «Параметры» программы.
Следуя этим советам и трюкам, вы сможете оптимизировать процесс сохранения документов в Microsoft Word, сократить время работы и улучшить организацию своих файлов.
Вопрос-ответ:
Какую программу лучше использовать для сохранения документов?
Оптимальный выбор программы зависит от ваших потребностей и предпочтений. Однако, многие пользователи рекомендуют использовать Microsoft Word или Google Docs, так как они предоставляют широкий набор функций и возможностей для сохранения документов.
Как выбрать правильное расширение файла при сохранении документа?
Выбор расширения файла зависит от того, с какой целью будет использован документ. Например, для текстовых документов обычно используется расширение «.docx» или «.txt», для таблиц — «.xlsx» или «.csv», для презентаций — «.pptx» или «.pdf». Важно учитывать совместимость расширения с программами, которые будут использовать этот файл.
Как ускорить процесс сохранения документа?
Есть несколько способов ускорить процесс сохранения документа. Во-первых, закройте все ненужные программы или вкладки, чтобы освободить ресурсы компьютера. Во-вторых, используйте быстрые комбинации клавиш для сохранения, например, «Ctrl + S» или «Cmd + S» в зависимости от операционной системы. Также можно отключить автоматическое сохранение или изменить настройки программы для повышения скорости сохранения.
Существует ли способ восстановить случайно удаленный документ?
Если вы случайно удалили документ, есть несколько способов его восстановить. Во-первых, проверьте корзину на вашем компьютере — возможно, документ просто переместился туда. Во-вторых, воспользуйтесь функцией «Отменить» в программе, которая сохраняет историю изменений. Если эти способы не сработали, можно воспользоваться программами для восстановления данных, которые помогут вернуть удаленный файл.
Как защитить документ от потери или повреждения при сохранении?
Для защиты документа от потери или повреждения при сохранении рекомендуется принимать следующие меры. Во-первых, регулярно создавайте резервные копии документов на внешний носитель или в облачное хранилище. Во-вторых, используйте функцию автоматического сохранения в программе, чтобы избежать потери данных при сбоях в работе компьютера. Не забывайте также о регулярном обновлении программ, чтобы использовать последние версии и предотвратить возможные ошибки сохранения.